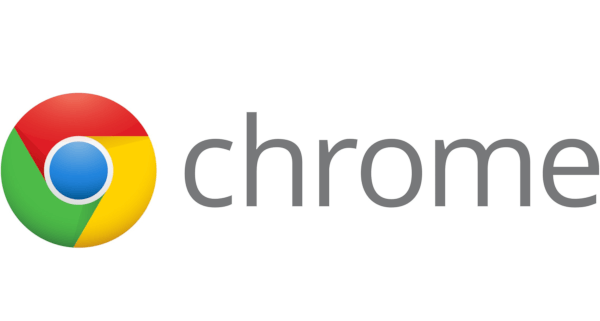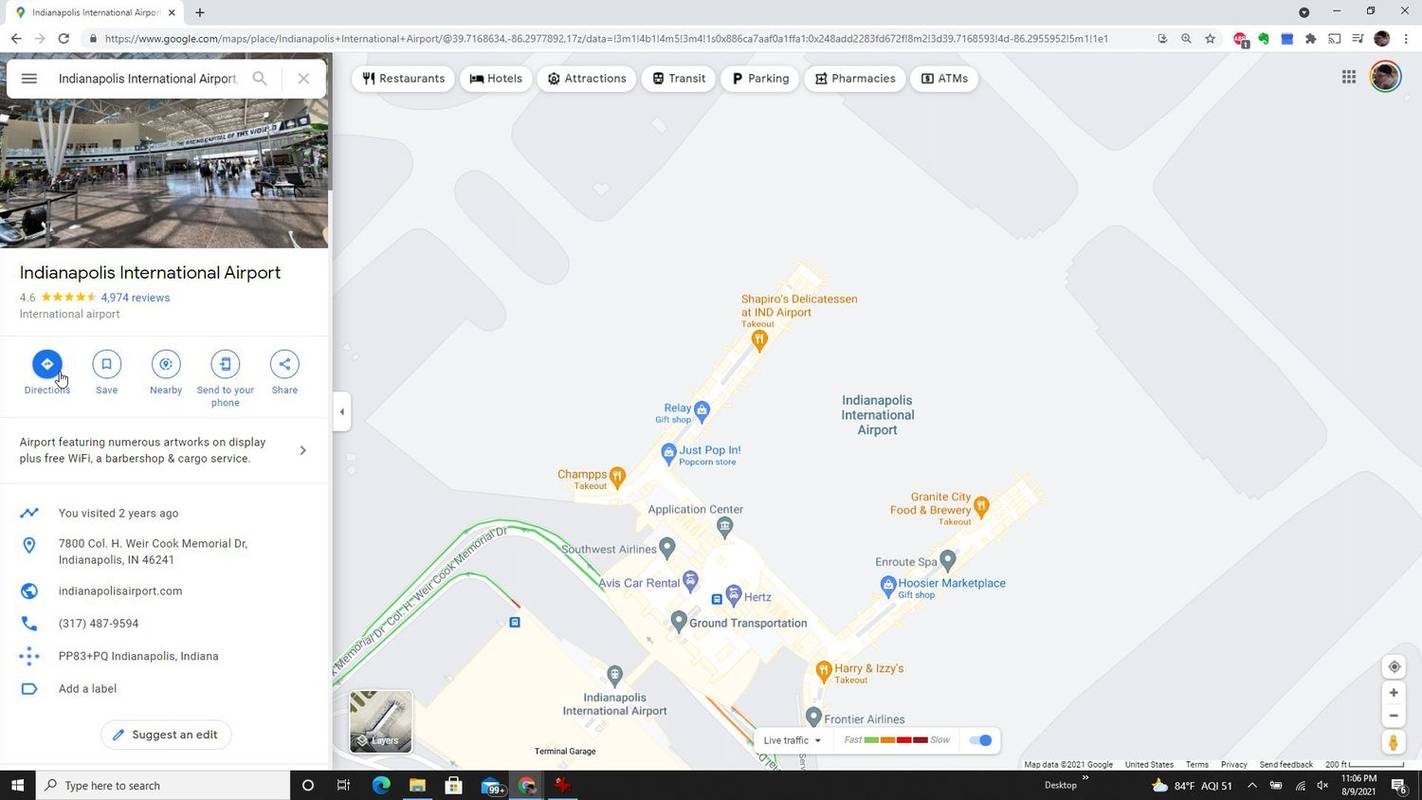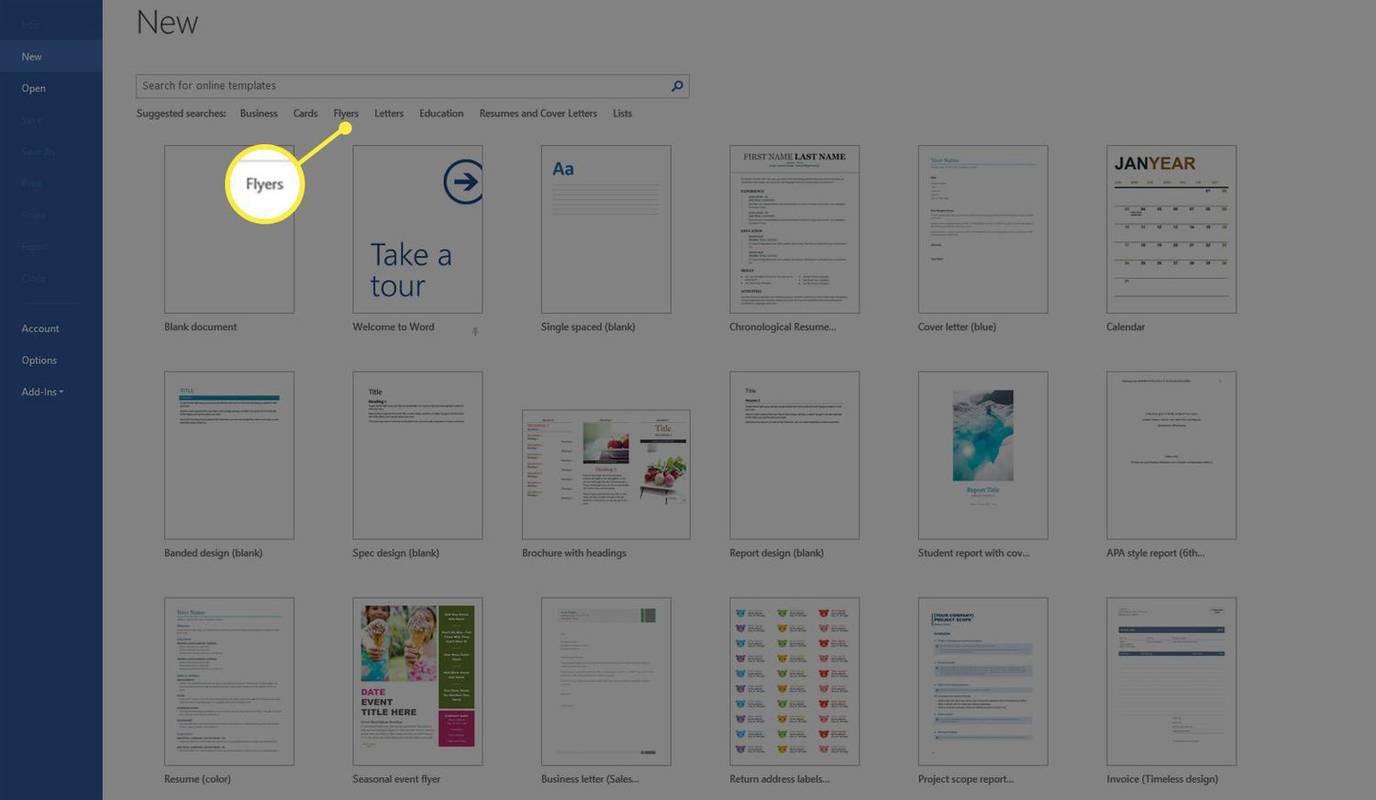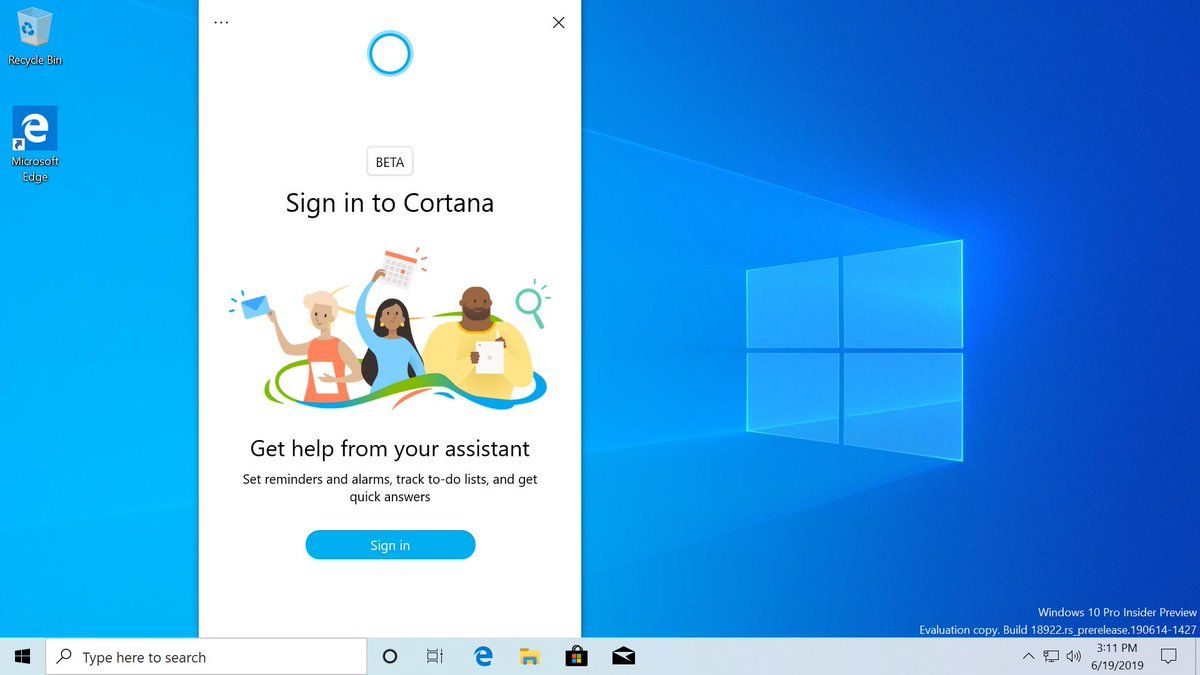Selles artiklis selgitatakse, kuidas PS3 juhtmeta kontrolleritega seotud ühendusprobleemide tõrkeotsingut teha.
kasutage sülearvutit ruuteri aknadena 10
Teiste Sony süsteemide (nt PS2 ja PS4) jaoks loodud kontrollereid ei saa PS3-ga ilma adapteri abita kasutada. Veenduge, et kasutatav kontroller ühilduks teie konsooliga.
Miks mu PS3 kontroller ei ühendu?
Juhtmeta PS3 kontrolleril on kaks ametlikku varianti: Dualshock 3 ja vanem, müügilt lõpetatud Sixaxis.
Mõlemat versiooni saab mikro-USB-kaabli abil otse konsooliga ühendada ja mõlemal on Bluetoothi võimalused, mis võimaldavad juhtmevaba mängimist. Igal kontrolleril on ka sisemine aku, mis laeb PS3-ga ühendamisel. Ainus oluline erinevus nende vahel on Dualshock 3 vibratsioonivõime.
Lisaks on kolmandate osapoolte tootjate valmistatud kümneid PS3-ga ühilduvaid kontrollereid. Mõned mitteametlikud PS3-kontrollerid töötavad ainult siis, kui need on otse konsooliga ühendatud, ja mõnel on Bluetooth-adapter, mille peate juhtmevabalt mängimiseks konsooliga ühendama. Sellest hoolimata tuginevad nad kõik samale aluseks olevale tehnoloogiale, seega on neil samad probleemid. PS3 kontrolleri ühenduse probleemid võivad olla põhjustatud:
- Sünkroonimisvead kontrolleri ja PS3 konsooli vahel.
- Probleemid kontrolleri akuga.
- Probleemid kontrolleri sisemise riistvaraga.
Vibratsioonifunktsiooni toimimiseks peab see olema lubatud ja mängitav mäng peab toetama vibratsiooni/mürinat.
Mida teha, kui teie PS3 kontroller ei saa ühendust
Enne PS3 kontrolleri lahtivõtmise alustamist on siin mõned sammud, mida saate ühenduseprobleemide allika tuvastamiseks teha.
-
Lülitage PS3 konsool välja. Seejärel lülitage see uuesti sisse, et näha, kas see lahendab probleemi.
-
Ühendage oma kontroller teise PS3-ga või ühendage oma PS3-ga mõni muu PS3-kontroller, et veenduda, et probleem pole konsoolis endas.
-
Kontrollige USB-ühendust. Veenduge, et teie kontrollerit konsooliga ühendav USB-kaabel töötab.
-
Eemaldage kontrolleri sünkroonimise ajal kõik muud USB-seadmed, mille olete PS3-ga ühendanud.
-
Liikuge konsoolile lähemale. Kui kasutate kaugjuhtimispulti, veenduge, et kontrolleri aku oleks laetud ja oleks konsoolist 30 jala raadiuses.
-
Ühendage teisi Bluetooth-seadmeid lahti. Kui proovite juhtmevaba kontrollerit sünkroonida, veenduge, et teie konsooliga poleks juba seotud rohkem kui kuus muud Bluetoothi välisseadet.
-
Lähtestage oma PS3 kontroller. Kui teie kontroller töötab vooluvõrku ühendatud ajal, kuid te ei saa juhtmevabalt mängida, võite proovida kontrolleri lähtestamist.
- Lülitage PS3 konsool välja.
- Ühendage kontroller konsooli USB-porti.
- Lülitage oma PS3 sisse.
- Otsige kontrolleri tagaküljelt L2 õla nupu lähedalt väikest auku. Kasutage ava sees oleva pisikese lähtestamisnupu allavajutamiseks lahtivolditud kirjaklambrit.
- Vajutage nuppu PS nuppu kontrolleril, et see uuesti PS3-ga siduda.
-
Vahetage aku. Kui kontroller ei lülitu üldse sisse, on probleem tõenäoliselt akus või sisemises riistvaras. Esmalt proovige aku eemaldada ja uuesti sisestada.
- Kasutage PS3 kontrolleri tagakülje lahti keeramiseks prillide paranduskomplekti.
- Otsige ühte väikest kella akut. Ametlikes Sony PS3 kontrollerites asub see emaplaadi vasakpoolse ülanurga lähedal.
- Eemaldage õrnalt aku ja asetage see 30 sekundiks kõrvale.
- Sisestage aku uuesti ja proovige kontroller uuesti sisse lülitada.
- Kui see ei aita, proovige vana aku uuega asendada. Iga tavaline kella aku sobib.
-
Puhastage emaplaat. Kui teie kontroller ikka ühendust ei saa, on probleem tõenäoliselt seadme emaplaadis või muus sisemises riistvaras. Võite proovida emaplaati puhastada suruõhuga, kuid olge väga ettevaatlik, et seadet mitte rohkem kahjustada.
-
Võtke ühendust tootjaga. Kui teil on ametlik Sony kontroller, millel on endiselt garantii, saate seda teha võtke ühendust PlayStationi toega täiendava abi saamiseks. Kui te pole kindel, millist tüüpi kontrollerit teil on, kontrollige tagaküljel olevat mudelinumbrit. Kui teie kontrolleri on valmistanud mõni muu tootja, võtke edasise abi saamiseks ühendust.
- Kuidas ühendada PS3 kontroller PS4-ga?
Jah, sa saad kasutage PS3 kontrollerit koos PS4-ga , kuid vajate spetsiaalset kolmanda osapoole adapterit. Pidage meeles, et PS3 kontroller ei ole mõeldud PS4 mängudega töötamiseks. Adapteri abil saate seda kasutada ka PS2-ga.
- Kuidas ühendada PS3 kontroller arvutiga?
To ühendage PS3 kontroller arvutiga , vajate mini-USB-kaablit ja järgmist failide loendit; ScpToolkit, Microsoft .NET Framework 4.5, Microsoft Visual C++ 2010 Redistributable Package, Microsoft Visual C++ 2013 Redistributable Package ja Microsoft DirectX End-User Runtime Web Installer. Windows 7 jaoks on teil vaja ka Xboxi kontrolleri draiverit.