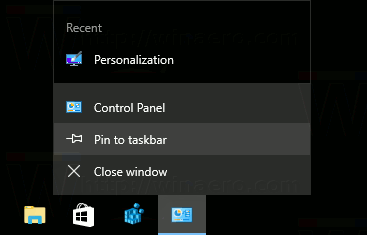Veel Windows 10 Creators Update'i väljaandmise ajal oli probleeme, kus Windows Service Host kasutaks palju protsessorit ja / või RAM-i. See oli ajutine probleem, kuna Microsoft avaldas seejärel probleemi lahendamiseks kiirparanduse. Kuna Windows 10 kukkumisloojate värskendus on nüüd saabumas, tundus sobiv aeg selle kajastamiseks igaks juhuks.

Mis on Windows Service Host?
Windows Service Host on katuseteenus, mida Windows kasutab kõigi põhiteenuste katmiseks, mis pääsevad juurde dünaamiliste linkide raamatukogudele (DLL). Kui näete teenuse hosti tegumihalduris, näete vasakul ka allanoolt. Kui valite selle, näete, millised teenused selle katuse alla kuuluvad.
Idee oli luua need katuseteenused ressursside korraldamiseks loogilistesse rühmadesse. Näiteks hõlmaks üks teenusepakett kõiki Windows Update'i ja taustfailide ülekandeid. Teine võiks hostida Windowsi tulemüüri, Defenderi ja nii edasi. Teooria pidi lubama Windowsil neid ressursse rühmitada, nii et iga programm saaks neid kasutada nii, et kui üks ebaõnnestub või kui see peatatakse, jääb ülejäänud süsteem stabiilseks.
Kui kontrollite oma arvutit, näete tõenäoliselt mitut Windowsi teenuse hosti eksemplari. Valige selle kõrval olev nool ja vaadake, mida kumbki hostib.
Enne loojate värskendamist Windowsi süsteemides näete mõnda teenuse hostiteenust, milles on mitu protsessi. Pärast loojate värskendust näete nüüd palju rohkem teenusepakkujaid, kus on üksikud teenused. Idee oli teha veaotsingu hõlbustamine nende rühmitamise abil.

Windows Service Host kasutab palju protsessorit või RAM-i
Nii et nüüd teate, et Windowsi teenuse host on just see hostiteenus, mis hoolitseb teiste teenuste eest. Kui näete, et Windowsi teenusepakkuja kasutab palju protsessorit või RAM-i, teate nüüd ka, et see pole mitte host ise, vaid üks selle alamteenuseid.
Selle põhjuseks on tavaliselt takerdunud protsess või mingisugune konfiguratsiooniviga või faili rikkumine. Hea uudis on see, et selle lahendamiseks on mitu võimalust. Halb uudis on see, et tegumihaldur ei teavita alati täpselt, milline allteenus probleeme tekitab.
Alati, kui leiate mõne Windowsi vea, on esimene tööjärjekord täielik taaskäivitamine. Salvestage kõik tööd, mida te ei soovi kaotada, ja taaskäivitage arvuti. Kui probleem kaob, on tore. Kui see nii ei ole, siis järgige neid samme, kuni probleem on lahendatud.
miks mu snapchat mind välja logis
Üks sagedane protsessori või RAM-i kõrge kasutamise põhjus on Windows Update. Esimene kontroll peaks olema, kas värskendus töötab.
- Paremklõpsake Windowsi nuppu Start ja valige Seaded.
- Valige Värskenda ja turvalisus ning kontrollige, kas Windows töötab praegu värskendust.
Kui Windowsi värskendus töötab, peaksite nägema edenemisriba. Kui see pole nii, peaksite nägema teadet, mis ütleb teile, et teie seade on ajakohane.
Teine kontroll on kõigi Windowsi vigade kõrvaldamine süsteemifailide kontrollimisega.
- Paremklõpsake Windowsi nuppu Start ja valige käsuviip (administraator).
- Sisestage või kleepige sfc / scannow ja vajutage sisestusklahvi.
- Laske protsessil lõpule viia.

Kui süsteemifailide kontrollija tuvastab vead, parandab see need automaatselt. Kui pärast selle protsessi käivitamist näete endiselt kõrget kasutatavust, saame proovida midagi muud.
- Sisestage äsja kasutatud käsureale ‘PowerShell’.
- Sisestage või kleepige ‘Dism / Online / Cleanup-Image / RestoreHealth’ ja vajutage sisestusklahvi.
- Laske protsessil lõpule viia.
DISM on Windowsi failide terviklikkuse kontroll, mis võrdleb Windowsi reaalajas olevaid faile Windowsi vahemäluga, millel on originaalide koopiad. Kui see tuvastab midagi sobimatut, mida kasutaja või volitatud programm pole muutnud, asendab see faili originaaliga.
Peatage teenus
Kui ükski neist parandustest ei toimi, kontrollime probleemi põhjustanud teenust. Peame tuvastama teenuse Host Host all, kasutades CPU või RAM-i. Siis peame selle teenuse peatama, jälgima ja siis sealt minema.
- Avage tegumihaldur ja valige teenuse host, kasutades kogu teie protsessorit või RAM-i.
- Kontrollige allpool olevat protsessi. Näiteks võib see olla Windows Audio.
- Paremklõpsake sellel teenusel ja valige Ava teenused.
- Paremklõpsake teenust ja valige Stopp.
- Jälgige oma arvutit, et näha, kas kasutamine vähendab.
Ilmselgelt vahetaksite Windows Audio ükskõik millise teenuse jaoks, mis teie protsessorit kasutab. Kõigil on vastav teenuse kirje, nii et protsess töötab hoolimata sellest, mis see tegelikult on.
Kui kasutamine väheneb, teate, mis seda põhjustab. Eespool toodud näites (Windows Audio) desinstallime ja installime uue helidraiveri. See, mida teete edasi, sõltub täielikult sellest, mida leiate. Arvestades võimaluste suurt hulka, on mul võimatu teile täpselt öelda, mida sealt edasi teha, kuid otsingumootorisse 'PROCESSNAME tõrkeotsingu' tippimine on hea koht alustamiseks. Muutke lihtsalt protsessi PROCESSNAME protsessi, mille leidsite ülaltoodud 2. sammus.
Kui teie teenuse hosti kohalik süsteem põhjustab suurt protsessori või mälukasutust, peaksid ülaltoodud toimingud enamikul juhtudel selle parandama. Kui ei, siis teate vähemalt nüüd, kuidas süüdlast tuvastada.