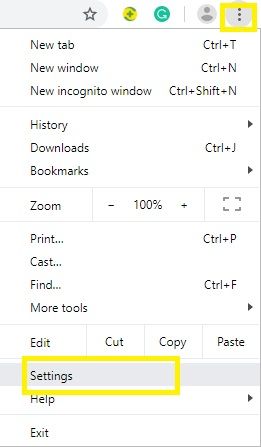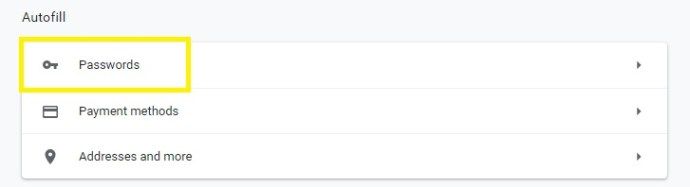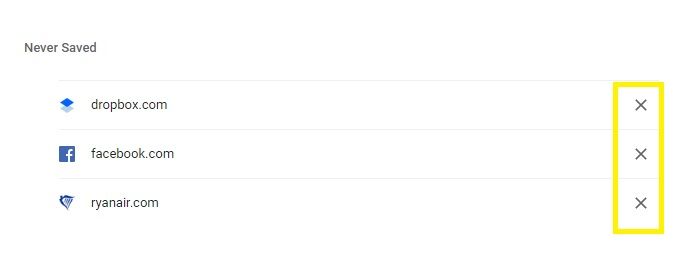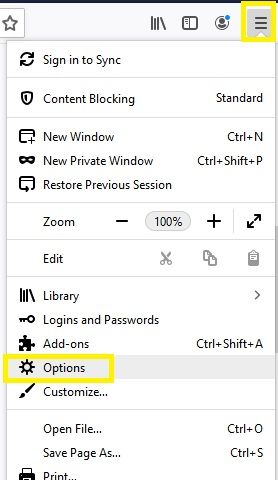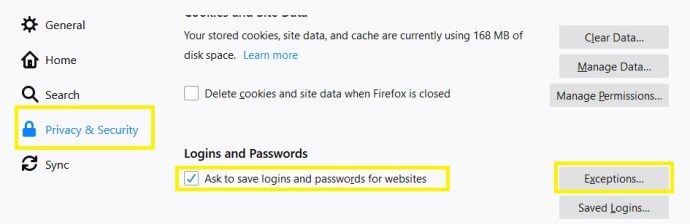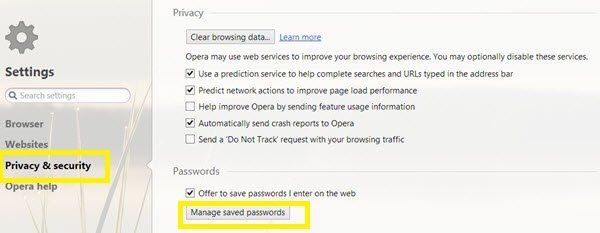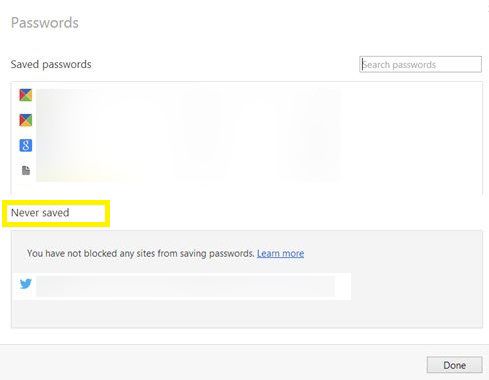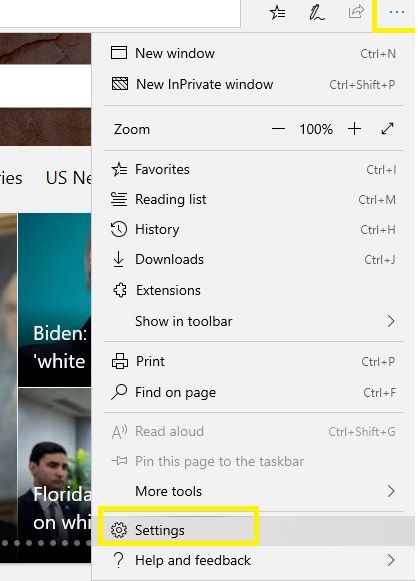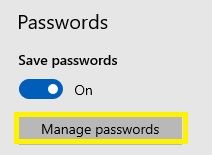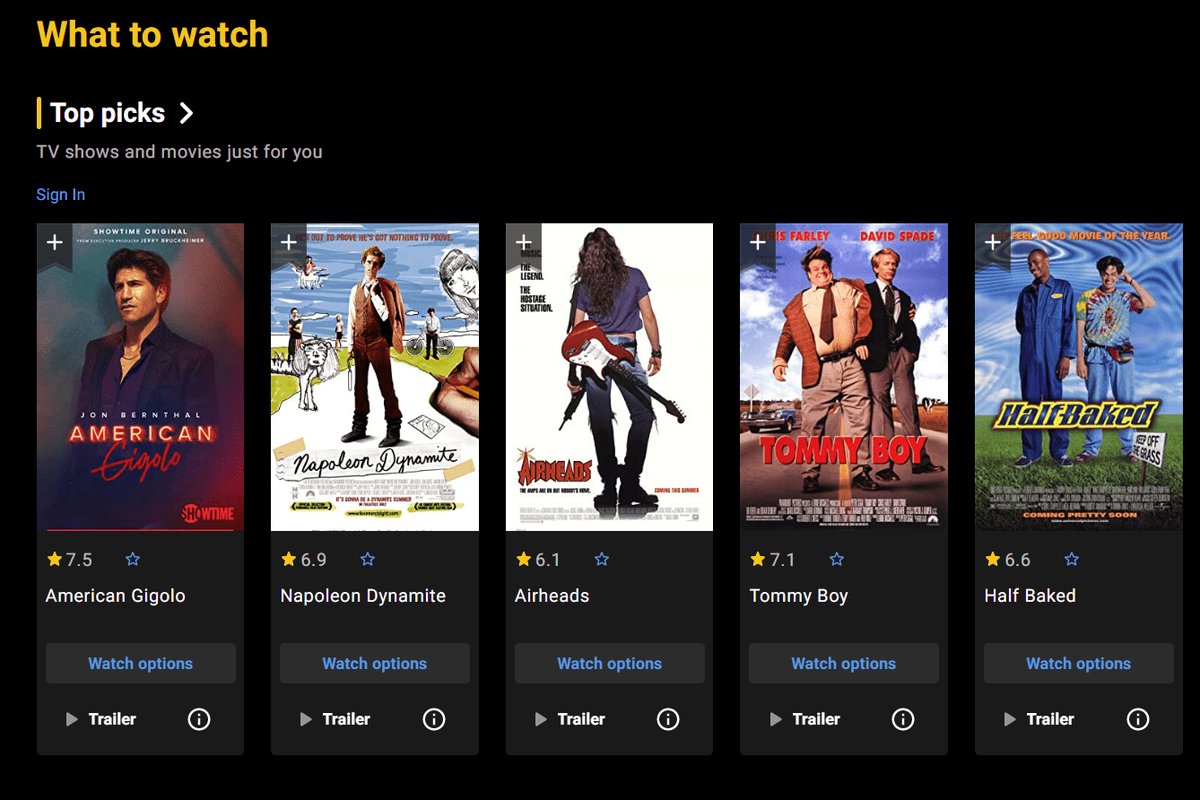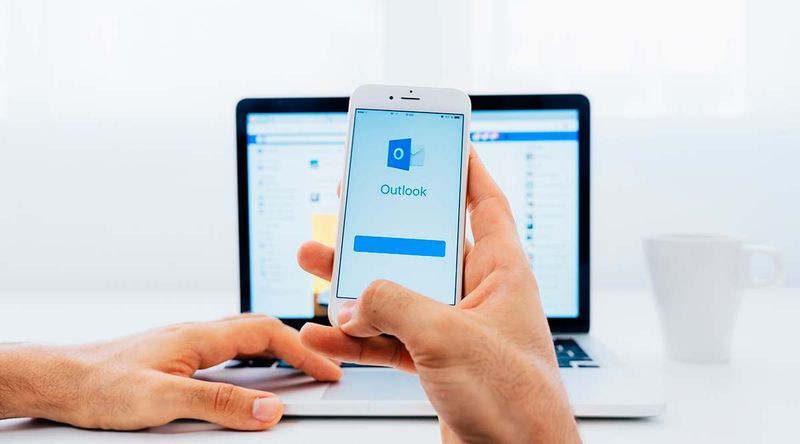Gmail on teie Google'i kontoga sünkroonitud, seega peaks see meeles pidama teie sisselogimisteavet. Samuti, kui kasutate pidevalt mõnda konkreetset brauserit, salvestab selle vahemälu kõik Gmaili kontod, kuhu olete sisse loginud, et saaksite nende vahel hõlpsasti vahetada.

Siiski on juhtumeid, kus Gmail keeldub teie sisselogimise e-posti aadressi meelde jätmast ja põhjus on peaaegu alati teie brauseri eelistustes.
Selles artiklis uurime, kuidas neid seadeid mitmes brauseris tagasi võtta, et Gmail teie kontot mäletaks ja automaatselt sisse logiks.
Kuidas panna Gmail oma e-posti Chrome'is meelde jätma
Kui proovite Google Chrome'i kaudu esimest korda oma e-kirjale sisse logida, küsib brauser teid, kas soovite järgmisteks seanssideks oma e-posti aadressi ja parooli salvestada.

Kui olete klõpsanud nupul „Mitte kunagi”, ei mäleta Chrome kunagi teie konto e-posti aadressi ja parooli. Te ei saa automaatselt sisse logida ja peate alati kõik nullist sisestama. Selle parandamiseks peate järgima neid juhiseid.
- Klõpsake Chrome'i akna paremas ülanurgas ikooni „Veel” (kolm horisontaalset punkti).
- Valige ‘Seaded’.
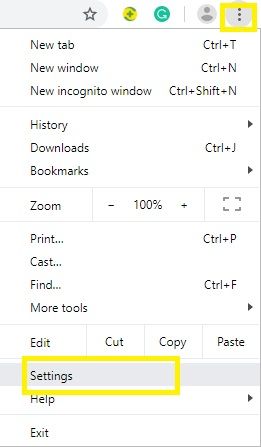
- Klõpsake jaotises Automaatne täitmine nuppu Paroolid.
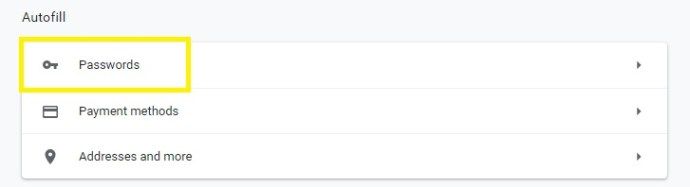
- Leidke Gmaili jaotisest „Pole kunagi salvestatud” ja vajutage selle kõrval olevat nuppu „X”.
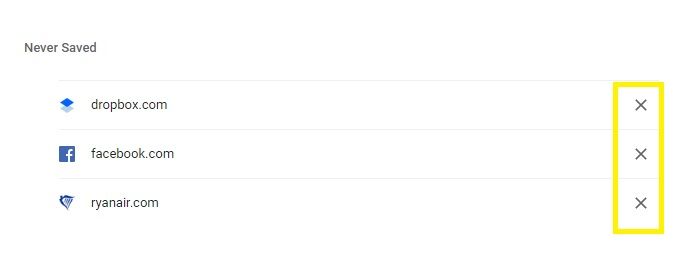
Kui logite Google Chrome'i sisse ja ilmub dialoogiboks, klõpsake sinist nuppu „Salvesta“ ja Gmail jätab teie konto mandaadid alati meelde.
kuidas eemaldada metsaline kodist
Kuidas panna Gmaili Firefoxis oma e-posti mäletama
Kuidas panna Gmail oma sisselogimise e-posti aadressi Firefoxis meelde jätma, on lihtne ülesanne. Järgige neid samme:
- Minge Gmaili veebilehele.
- Sisestage oma volitused.
- Vajutage nuppu Logi sisse.
- Valige leht „Jäta parool meelde”, kui lehe ülaossa ilmub väike aken. Seal peaks olema kiri „Kas mäletate saidil Google.com (e-posti) parooli?”
Järgmine kord, kui Gmaili avate, peaks see automaatselt teie Gmaili kontole sisse logima. Kui ei, peaksite nägema oma e-posti aadressi ja parooli juba kuvatud ning peate klõpsama ainult nupul Logi sisse.
Kui teil ei palutud pärast sisselogimist oma e-posti aadressi ja parooli salvestada, klõpsake tõenäoliselt kunagi varem dialoogiboksis valikut „Salvesta mitte kunagi”. Selle saate parandada mõne sammuga.
- Klõpsake ekraani paremas ülanurgas nuppu „Menüü” (kolm horisontaalset punkti).
- Valige ‘Valikud’.
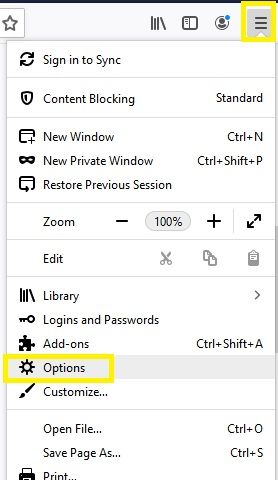
- Minge jaotisse Privaatsus ja turvalisus.
- Märkige jaotisest Sisselogimised ja parool valik „Küsi sisselogimiste ja paroolide salvestamist”.
- Valige nupp „Erandid”.
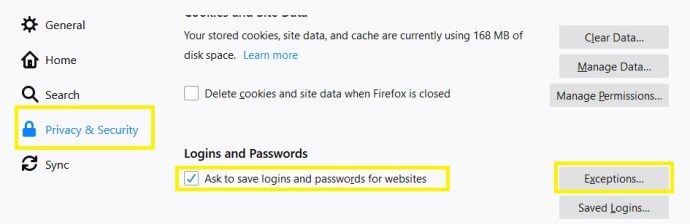
- Kontrollige, kas Gmail on selles loendis.
- Klõpsake Gmaili ja seejärel käsku „Veebisaidi eemaldamine”.
Pärast seda palutakse teil järgmine kord oma Gmaili kontole sisse logides paluda oma e-posti aadress ja parool salvestada.
Kuidas panna Gmaili Opera e-posti aadressi mäletama
Opera küsib, kas soovite oma sisselogimisandmeid salvestada sarnaselt teiste brauseritega. Sellel on ka eelinstallitud paroolihaldur, mis jätab teie sisselogimise e-posti aadressi, kasutajanime ja parooli meelde, kui lubate.
Kui olete Gmaili esimest korda sisse loginud ja klõpsasite kogemata dialoogiboksis valikut „Mitte kunagi”, peate selle tagasi võtma.
- Klõpsake Opera akna vasakus ülanurgas nuppu „Valikud”.
- Valige ‘Seaded’.
- Valige vasakpoolsest menüüst vahekaart Privaatsus ja turvalisus.
- Minge jaotisse „Salvestatud paroolide haldamine”.
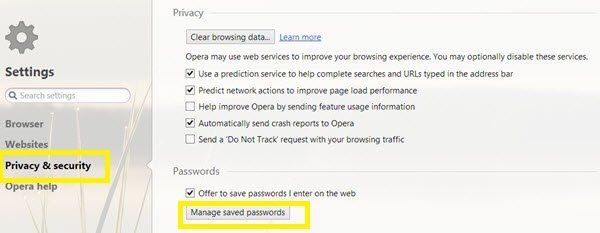
- Leidke Gmaili jaotisest „Kunagi salvestatud”.
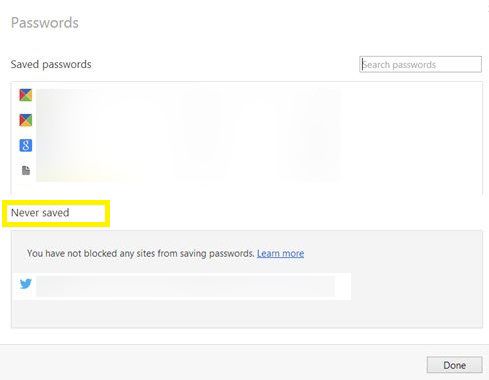
- Paremklõpsake sellel.
- Valige käsk Eemalda.
Järgmisel korral Gmaili sisselogimisel klõpsake kindlasti valikul Salvesta parool ja see jätab teie sisselogimise e-posti aadressi alati meelde.
Kuidas panna Gmaili Microsoft Edge'is oma e-posti mäletama
Microsoft Edge võib teatud saitide jaoks salvestada ka teie e-posti aadressi ja parooli, et saaksite järgmisel saidil järgmisel korral automaatselt sisse logida. Sellest hoolimata võite kogemata klõpsata ka valikul „Salvesta mitte kunagi”. Kui te seda teete, ei mäleta Edge kunagi teie volitusi.
kuidas insta-loo tausta muuta
Õnneks on selle parandamiseks lihtne viis.
- Klõpsake akna Edge paremas ülanurgas ikooni „Veel“ (kolm punkti).
- Valige nupp „Seaded”.
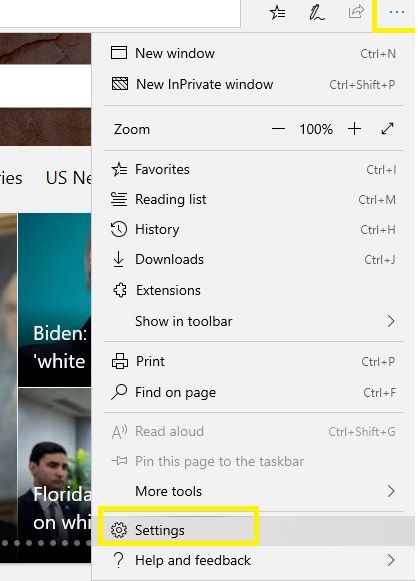
- Klõpsake vasakul asuvat vahekaarti Paroolid ja automaatne täitmine.

- Avage jaotis „Paroolide haldamine”.

- Leidke Gmaili jaotisest „Pole kunagi salvestatud”.
- Selle eemaldamiseks klõpsake selle kõrval asuvat tähte X.
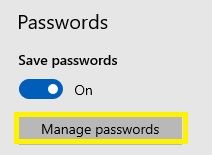
Pärast Gmaili kontole sisselogimist peate valima suvandi Salvesta parool ja Gmail jätab teie mandaadid alati meelde ja logib teid automaatselt sisse.
Ärge jätke oma andmeid lahtiseks
Isegi kui teie brauseril on mugavam ja kiirem teie Gmaili aadress ja parool meelde jätta ja teid automaatselt sisse logida, peaksite alati olema ettevaatlik, kui jätate oma volitused kõigile kättesaadavaks.
Kasutage sellel veebisaidil mainitud brauserivalikuid ainult personaalarvuti jaoks ja ärge kunagi salvestage oma e-posti aadressi ja parooli arvutisse, mida kasutavad mitmed kontod. Isegi kui seda kasutavad ainult inimesed, keda usaldate, on oht, et teie volikirjad võivad sattuda valedesse kätesse.
Kas teie arvates on parem jätta oma e-posti konto teave lahtiseks, kui see on teie personaalarvuti? Kas salvestate sisselogimisteabe arvutisse, mida jagate teiste pereliikmetega? Jagage oma mõtteid allpool toodud kommentaarides.