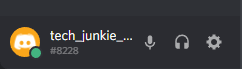Seadme lingid
Paroolid. Meil kõigil on need olemas. Neid on palju, sest üha rohkem veebisaite nõuab profiili loomist ja sisselogimist, eriti need, mis vajavad teie isiklikku teavet, näiteks sotsiaalmeedia või ostusaidid.

Mida rohkem paroole meil on, seda keerulisem on meeles pidada, milline parool millise saidiga käib ja mis parool on.
Meie elu lihtsamaks muutmiseks pakub Chrome automaatse täitmise funktsiooni, mis salvestab paroolid nendele saitidele ja täidab seejärel teabe automaatselt iga kord, kui sisse logime. Enam ei pea enam mitut parooli meeles pidama.
Siiski võite avastada, et see automaatse täitmise funktsioon ei ilmu alati, kui peate salvestama uue parooli. See juhend näitab, kuidas panna Chrome salvestama teie paroolid erinevates seadmetes olevate saitide jaoks.
Kuidas sundida Chrome'i Windowsi arvutis saidi parooli salvestama
Kui lähete oma Windowsi arvutis uuele saidile, Chrome ei salvesta teie paroole mitmel põhjusel. Vaatame neid ja kuidas neid lahendada:
Teie paroolide salvestamise valik on märkimata
Märkimata valik Salvesta parool on kõige levinum põhjus, miks Chrome ei salvesta teie paroole teie Windowsi arvutisse. Selle probleemi lahendamine on lihtne, kui järgite neid kiireid samme.
- Avage arvutis Chrome'i brauser.

- Klõpsake ekraani paremas ülanurgas kolmel punktil.

- Valige hüpikmenüüst Seaded.

- Kerige alla ja valige jaotises Automaatne täitmine suvand Paroolid.

- Veenduge, et valik Paku paroolide salvestamist oleks märgitud. Kui olete seda teinud, peaks liugur muutuma siniseks.

- Nüüd saate sulgeda brauseris vahekaardi Seaded.

Teie Chrome'i brauser küsib nüüd uuele veebisaidile sisselogimisel, kas soovite oma parooli salvestada.
Teine võimalus selle funktsiooni sisselülitamiseks on Google'i konto kaudu. Tehke järgmist.
- Sisestage oma Google'i avalehe ülaosas olevale brauseriribale: passwords.google.com ja vajutage sisestusklahvi.

- Avaneb paroolihalduri leht. Siit klõpsake lehe paremas ülanurgas hammasrattaikoonil.

- Avaneb seadete menüü. Valige suvand Paku paroolide salvestamist, libistades lülitit paremale. Pärast valimist peaks see muutuma siniseks.

- Nüüd saate selle vahekaardi oma brauseris sulgeda.

Kustuta saite mitte kunagi salvestada
Chrome pakub võimalust mitte kunagi salvestada oma sisselogimisteavet konkreetse saidi jaoks. See valik ilmub hüpikaknana, mis küsib, kas soovite sisselogimisandmed salvestada või mitte kunagi salvestada. Kui valite suvandi Ära kunagi salvesta, ei küsi Chrome teilt uuesti, kas kavatsete selle saidi parooli salvestada, isegi kui teil on parooli salvestamine lubatud. Siin on, kuidas muuta suvandit Mitte kunagi salvestada tagasi, et saaksite selle veebisaidi parooli salvestada.
- Avage arvutis Chrome'i brauser.

- Liikuge lehe paremas ülanurgas kolme punktiga ikoonile ja klõpsake sellel.

- Avanevas menüüs valige Sätted ja seejärel Paroolid, mille leiate automaatse täitmise pealkirja alt.

- Kerige alla, kuni leiate menüü Mitte kunagi salvestatud.

- Siin näete kõigi veebisaitide loendit, mille valisite mitte kunagi salvestamiseks.

- Vaadake loendit, kuni leiate asjakohase veebisaidi, ja klõpsake selle kõrval olevat X-i, et see loendist eemaldada.

- Nüüd saate selle vahekaardi oma brauseris sulgeda.

Nüüd, kui olete veebisaidi sellest loendist kustutanud, küsib Chrome järgmisel saidile sisselogimisel, kas soovite parooli salvestada.
Saidid, mis ei luba teil paroole salvestada
Teine põhjus, miks Chrome ei pruugi küsida, kas soovite saidi parooli salvestada, on see, et mõned saidid ei luba teil parooli turvameetmena salvestada. Näiteks pangaveebisaidid takistavad paroolide salvestamist. Siiski on võimalus sellest mööda hiilida.
Alustamiseks tehke järgmist.
- Avage oma Chrome'i brauser.

- Tippige aadressiribale: 'chrome://flags/#enable-password-force-saving' ja vajutage sisestusklahvi.

- Valige paroolide sundsalvestamise rippmenüüst Lubatud.

- Liikuge lehe paremasse alanurka ja klõpsake sinist nuppu Taaskäivita.

- Nüüd avage uuesti oma Chrome'i brauser.
- Minge veebisaidile, mis tavaliselt takistab parooli salvestamise hüpikakent, ja logige oma kontole sisse.

- Enne sisselogimist paremklõpsake paroolikastis ja valige suvand Salvesta parool.

- Chrome peaks nüüd selle lehe parooli automaatselt täitma.
Kuigi see valik on mugav, ei soovita me seda kasutada. paljudel saitidel on see protokoll teie ja teie konto turvalisuse kaitsmiseks mingil põhjusel.
Kuidas sundida Chrome'i Maci saidi paroole salvestama
Kas teil on probleeme Chrome'i Macis paroolide salvestamisega? Selle probleemiga võitlemiseks võib olla mitu põhjust ja igaüks neist on suhteliselt lihtne lahendada. Niisiis, vaatame:
Teie paroolide salvestamise valik on märkimata
Teine põhjus, miks Chrome teie Macis paroole ei salvesta, võib olla see, et automaatse täitmise funktsioon pole lubatud. Siin on, kuidas seda teha.
- Avage arvutis Chrome'i brauser.

- Klõpsake ekraani paremas ülanurgas kolme punktiga ikooni.

- Valige hüpikmenüüst Seaded.

- Kerige alla ja valige jaotises Automaatne täitmine suvand Paroolid.

- Veenduge, et valik Paku paroolide salvestamist oleks märgitud.

- Nüüd saate sulgeda brauseris vahekaardi Seaded.
Järgmine kord, kui kasutate Chrome'i brauserit, peaksite nägema hüpikakent, mis küsib, kas soovite, et Google salvestaks teie parooli veebisaidile, kuhu peate sisse logima.
Kuidas sundida Chrome'i iPhone'is paroole salvestama
Chrome'i käivitamine iPhone'i paroolide salvestamiseks muudab elu lihtsamaks, eriti kui olete liikvel. Kui aga leiate, et Chrome ei küsi, kas soovite oma parooli salvestada, ei ole parooli salvestamise funktsioon tõenäoliselt lubatud. Selle parandamine on lihtne:
- Käivitage oma iPhone'is Chrome'i rakendus.

- Puudutage ekraani paremas alanurgas valikut Rohkem, mida tähistab kolme punktiga ikoon.

- Puudutage ikooni Seaded, mis näeb välja nagu hammasratas. Sellest menüüst valige Paroolid.

- Lülitage sisse Salvesta paroolid.

- Sulgege brauser.
Kui avate Chrome'i ja külastate uut veebisaiti, peaks Chrome sisselogimisel küsima, kas soovite oma parooli salvestada.
Kuidas sundida Chrome'i Android-seadmes paroole salvestama
Chrome Android-telefonis pakub teie parooli säilitamise eelist uute külastatavate veebisaitide jaoks. Kahjuks ei ilmu see funktsioon alati, kui seda vajame. Õnneks on see lihtne lahendus:
- Avage oma Android-telefonis Chrome'i rakendus.

- Leidke ekraani paremas ülanurgas kolme punktiga ikoon. Valige sellest menüüst suvand Seaded.

- Puudutage valikut Paroolid.

- Avaneb uus ekraan. Siit lülitage sisse liugur nimega Salvesta paroolid.

- Kui näete, et liugur muutub siniseks, saate brauseri sulgeda.

Paroolide salvestamise lubamine peaks lubama hüpikakna uute saitide jaoks, mis nõuavad sisselogimist.
Kuidas sundida Chrome'i iPadis paroole salvestama
Chrome'il paroolide automaatse salvestamise lubamine iPadis on sarnane sellega, nagu teeksite seda oma iPhone'is. Kontrollige neid samme selle funktsiooni seadistamiseks iPadis.
- Käivitage oma iPadis Chrome'i rakendus.
- Puudutage ekraani paremas alanurgas valikut Rohkem. Seda näitab kolme punktiga ikoon.
- Puudutage ikooni Seaded, mis näeb välja nagu hammasratas. Seejärel valige Paroolid.
- Lülitage sisse Salvesta paroolid.
- Sulgege brauser.
Täiendavad KKK-d
Kuidas panna Chrome paroolide salvestamise lõpetama?
Võib-olla olete olukorras, kus te ei soovi enam, et Chrome küsiks, kas kavatsete oma paroolid salvestada. Võib-olla olete otsustanud, et te ei soovi turvakaalutlustel paroole salvestada, mistõttu pole Chrome'i parooli salvestamise hüpikaken vajalik. Allolevad toimingud näitavad, kuidas panna Chrome paroolide salvestamise lõpetama.
1. Avage oma Chrome'i brauser.
2. Liikuge kolme punktiga ikoonile ja klõpsake seda.
3. Avanevas menüüs valige Sätted.
4. Järgmisena valige Paroolid.
5. Liikuge paroolide salvestamise lülitile ja lülitage see välja.
lülitage administraatori konto aknad 10 välja
6. Sulgege brauser.
Pärast selle funktsiooni väljalülitamist ei küsi Chrome enam, kas soovite salvestada oma parooli saidile, mis nõuab sisselogimist. Saate neid samme hõlpsalt rakendada mis tahes ülalmainitud seadmele.
Juurdepääs antud!
Kui sundida Chrome'i paroole salvestama, võib see elu lihtsamaks muuta. Te ei pea enam mitme saidi erinevaid mandaate üles kirjutama. See funktsioon muudab elu lihtsamaks ja hoiab teie teavet turvalisena.
Selle funktsiooni lubamise väljamõtlemine võib olla keeruline, kuid kui olete järginud selles artiklis toodud lihtsaid samme, salvestate paroolid kiiresti.
Kas olete varem Chrome'is paroolide salvestamise lubanud? Kas kasutasite selles juhendis kirjeldatuga sarnast meetodit? Andke meile teada allpool olevas kommentaaride jaotises.