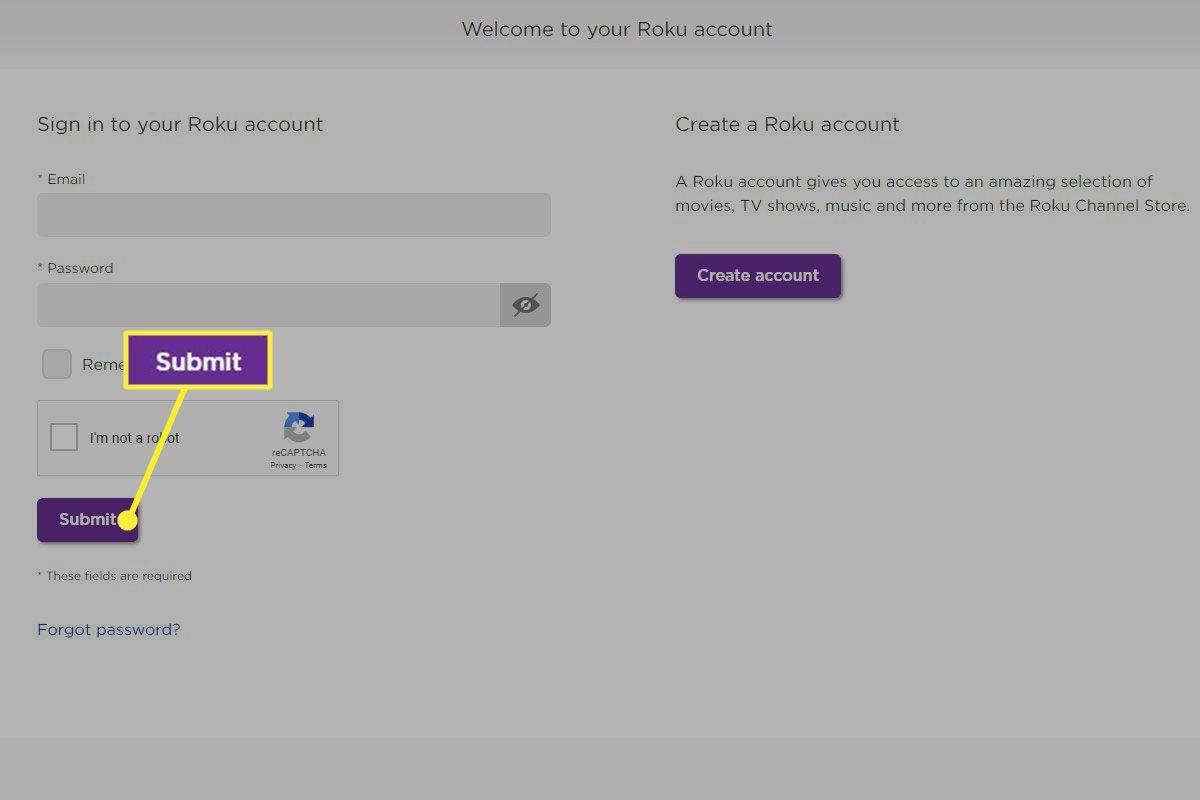Proovige kunagi sulgege programm Windowsis , kuid valides nii suure X ei aja asja ära?
Mõnikord juhtub, et teil veab ja Windows teatab teile, et programm ei reageeri, ja annab teile mõned võimalusedSulgege programmvõiLõpeta kohevõi võib-olla isegiOodake, kuni programm vastab.
Muul ajal saate ainult aEi vastasõnum programmi tiitliribal ja täisekraani hall, mis teeb tõesti selgeks, et programm ei liigu kiiresti.
Mis kõige hullem, mõned programmid, mis hanguvad või lukustuvad, teevad seda nii, et isegi teie operatsioonisüsteem ei suuda teid tuvastada ega teavitada, mistõttu tekib küsimus, kas teil on probleeme hiirenuppude või puuteekraaniga.
Selles artiklis olevad juhised kehtivad opsüsteemidele Windows 10, 8, 7, Vista ja XP. Eraldi juhiste kate Windows 11 programmide sunniviisiline sulgemine .
Programmi sundimiseks Windowsis on mitu võimalust:
Proovige programm sulgeda, kasutades ALT + F4
Vähetuntud, kuidvägakäepärane KÕIKE + F4 klaviatuuri otsetee teeb kulisside taga sama programmi sulgemise maagiat, mis sellel klõpsamisel või puudutamisel X programmi akna paremas ülanurgas.
Seda saab teha järgmiselt.
-
Tooge programm, millest soovite väljuda, esiplaanile, puudutades või klõpsates seda.
Kui teil on sellega probleeme, proovige KÕIKE + TAB ja edenege oma avatud programmides rakendusega TAB võti (hoida KÕIKE alla), kuni jõuate soovitud programmini (siis laske mõlemad lahti).
-
Vajutage ja hoidke all ühte nuppudest KÕIKE võtmed.
-
Hoides endiselt KÕIKE klahv alla, vajuta F4 üks kord.
-
Laske mõlemad võtmed lahti.
terraria kuidas saeveskit teha
Ülioluline on 1. toimingu sooritamine. Kui on valitud mõni muu programm või rakendus,see onfookuses olev programm või rakendus suletakse. Kui ühtegi programmi pole valitud,Windows iselülitub välja, kuigi teil on võimalus see enne selle toimumist tühistada (nii et ärge jätke proovimist vahele KÕIKE + F4 trikk arvuti väljalülitamise kartuses).
Sama oluline on puudutada KÕIKE võti vaid korra. Kui hoiate seda all, siis iga programmi sulgemisel sulgub ka järgmine fookusesse sattuv programm. See juhtub seni, kuni kõik teie programmid suletakse ja lõpuks palutakse teil Windows sulgeda. Seetõttu puudutage klahvi ALT ainult üks kord, et väljuda ühest rakendusest või programmist, mis ei sulgu.
Sest KÕIKE + F4 on identne kasutamisega X avatud programmi sulgemiseks on see programmi sunniviisilise sulgemise meetod abiks ainult siis, kui kõnealune programm mingil määral töötab ja see ei tööta mis tahes muude protsesside sulgemiseks, mille see programm mingil hetkel 'saas'. alanud.
Sellegipoolest võib selle sundsulgemise meetodi tundmine olla eriti kasulik, kui teie juhtmeta hiire patareid on tühjaks saanud, puuteekraani või puuteplaadi draiverid muudavad teie elu praegu väga keeruliseks või mõni muu hiiretaoline navigeerimisseade ei tööta. peaks.
Siiski, KÕIKE + F4 Proovimiseks kulub vaid sekund ja seda on palju lihtsam teostada kui allolevaid keerukamaid ideid, seega soovitame tungivalt seda esmalt proovida, olenemata sellest, mis arvate probleemi allikas.
Programmi sundimiseks sulgemiseks kasutage tegumihaldurit
Eeldusel KÕIKE + F4 ei teinud seda trikki,tõeliseltmittereageeriva programmi sulgema sundimine – olenemata sellest, mis olekus programm on – on kõige parem teha Tegumihaldur .
Tehke järgmist.
-
Avage Task Manager, kasutades CTRL + SHIFT + ESC klaviatuuri otsetee.
Kui see ei tööta või teil pole juurdepääsu oma klaviatuurile, paremklõpsake töölaua tegumiribal või toksake ja hoidke all ning valige Tegumihaldur või Käivitage tegumihaldur (olenevalt teie Windowsi versioonist) ilmuvast hüpikmenüüst.
-
Järgmisena soovite leida programmi või rakenduse, mille soovite sulgeda, ja lasta tegumihalduril suunata teid tegelikule protsessile, mis seda toetab.
See kõlab natuke raskelt, kuid see pole nii. Täpsed üksikasjad erinevad sõltuvalt teie Windowsi versioon siiski.
Windows 10 ja 8 : otsige väljast programm, mille soovite sundida Protsessid vahekaart, mis on loetletud jaotises Nimi veerus ja tõenäoliselt all Rakendused pealkiri. Kui see on leitud, paremklõpsake või puudutage ja hoidke seda ning valige Minge üksikasjade juurde .

Kui te ei näeProtsessidvahekaardil Tegumihaldur ei pruugita avaneda täisvaates. Vali Rohkem detaile tegumihalduri akna allservas.
Windows 7, Vista ja XP : Otsige üles soovitud programm Rakendused sakk. Paremklõpsake seda ja seejärel klõpsake Mine Protsessi juurde .
Teil võib tekkida kiusatus lihtsalt Lõpeta ülesanne otse sellest hüpikmenüüst, kuid ärge seda tehke. Kuigi see võib mõne programmi puhul olla täiesti sobilik, on selle 'pika tee' tegemine, nagu me siin kirjeldame, palju tõhusam viis programmist väljumiseks sundida (sellest lähemalt allpool).
-
Paremklõpsake või puudutage ja hoidke esiletõstetud üksust, mida näete, ja valige Lõpeta protsessi puu .

Sa peaksid olema selles Üksikasjad vahekaarti, kui kasutate operatsioonisüsteemi Windows 10 või Windows 8, või Protsessid vahekaarti, kui kasutate Windowsi vanemat versiooni.
-
Klõpsake või puudutage Lõpeta protsessi puu ilmuvas hoiatuses. Näiteks Windows 10 puhul näeb see hoiatus välja järgmine:
|_+_|See on hea – see tähendab, et mitte ainult see üksikprogramm, mida soovite, ei suletategelikult lähedal, tähendab see, et Windows lõpetab ka kõik protsessid, misetkäivitatud programm, mis on ilmselt samuti üles riputatud, kuid mida on palju raskem ise jälile saada.
-
Sulgege tegumihaldur.
See on kõik! Programm oleks pidanud kohe sulgema, kuid see võib võtta mitu sekundit, kui külmutatud programmiga oli ühendatud palju alamprotsesse või kui programm kasutas palju süsteemimälu.
Näete? Lihtne nagu pirukas... välja arvatud juhul, kui see ei tööta või te ei saa tegumihaldurit avada. Siin on veel mõned ideed, kui tegumihaldur seda trikki ei teinud:
Ajage programm segadusse! (Windowsi palumine sekkuda ja abi)
Tõenäoliselt pole see nõuanne, mida olete mujal näinud, nii et selgitame.
Mõnel juhul saab probleemsele programmile tegelikult nii-öelda kaljult veidi tõugata, surudes selle täielikult külmunud olekusse, saates Windowsile sõnumi, et tõenäoliselt tuleks see lõpetada.
Selleks tehke programmis nii palju 'asju', kui arvate, et teha, isegi kui nad ei tee midagi, kuna programm jookseb kokku. Näiteks klõpsake ikka ja jälle menüüüksustel, lohistage üksusi ringi, avage ja sulgege välju, proovige pool tosinat korda väljuda – mida iganes soovite, senikaua, kuni teete neid programmis, mida soovite sulgeda.
Eeldusel, et see töötab, saate akna, millel on a[programmi nimi] ei reageeripealkiri, tavaliselt selliste valikutega naguOtsige lahendust ja taaskäivitage programm,Sulgege programm,Oodake, kuni programm vastab, võiLõpeta kohe(Windowsi vanemates versioonides).
Puudutage või klõpsake Sulgege programm või Lõpeta kohe just seda teha.
Täitke käsk TASKKILL, et...Tapke ülesanne!
Meil on veel viimane nipp, et sundida programmist väljuma, kuid see on täiustatud trikk. Konkreetne käsk Windowsis nntaskkill, teeb just seda – see tapab teie määratud ülesande täielikult käsurealt .
See trikk on suurepärane ühes neist loodetavasti harvadest olukordadest, kus mingi pahavara on takistanud teie arvuti normaalset töötamist, kuid teil on endiselt juurdepääs Käsurida , ja teate selle programmi failinime, mida soovite 'tappa'.
Seda saab teha järgmiselt.
-
Avage käsuviip . Tavaliselt ei ole vaja kõrgendatud käsuviiba avada ja kõik selle avamiseks kasutatavad meetodid sobivad.
Levinud meetod käsuviiba avamiseks kõigis Windowsi versioonides, isegi Turvarežiim , on kauduJookse: avage see nupuga VÕIDA + R klaviatuuri otsetee ja seejärel käivitage cmd .
-
Käivitage käsk taskkill järgmiselt:
|_+_|...asendaminefailinimi.exemis tahes failinimega, mida programm, mida soovite sulgeda, kasutab. The /t suvand tagab, et kõik alamprotsessid on samuti suletud, ja /f valik lõpetab protsessi jõuliselt.
Kui väga harvaesinevas olukorras, etära teetean failinime, kuidtehaKui teate PID-d (protsessi ID), saate selle asemel käivitada taskkill järgmiselt:
|_+_|...asendades muidugiprotsessidselle programmi tegeliku PID-ga, mida soovite sundida sulgema. Töötava programmi PID on kõige hõlpsamini leitav tegumihalduris.
-
Programm või rakendus, mille taskkilli kaudu sunniviisiliselt sulgete, peaks viivitamatult lõppema ja peaksite nägema käsureal ühte järgmistest vastustest:
|_+_|Kui saate anVIGAvastus, mis ütleb, et protsess oliei leitud, kontrollige, kas failinimi või PID, mida kasutasite käsuga Taskkill, on õigesti sisestatud.
Esimene vastuses loetletud PID on selle programmi PID, mille sulgete ja teine on tavaliselt selle jaoksexplorer.exe, programm, mis käitab Windowsis töölauda, menüüd Start ja muid peamisi kasutajaliidese elemente.
-
Kui isegi taskkill ei tööta, jääte lihtsalt tegema taaskäivitage arvuti , sisuliselt sundsulgemine iga töötava programmi jaoks...kahjuks kaasa arvatud Windows ise.
Kuidas sundida programmide käitamist mitte-Windowsi masinates
Tarkvaraprogrammid ja rakendused lakkavad mõnikord reageerimast ega sulgu ka Apple'i, Linuxi ega muude operatsioonisüsteemide ja seadmete puhul. Kindlasti pole see probleem ainult Windowsi masinatele.
Macis on sunniviisiline lõpetamine kõige parem teha dokis või rakenduse kaudu Sundige väljuma valik Apple'i menüüst. Võite ka vajutada Käsk + Võimalus + Põgenemine klahvikombinatsioon, et avada rakenduste sunniviisiline sulgemine.
Linuxis onxkillkäsk on üks väga lihtne viis programmist väljumiseks sundida. Avage terminali aken, tippige see ja klõpsake selle hävitamiseks avatud programmi. Selle kohta on rohkem teavet meie Linuxi terminali käskude loendis, mis teie maailma raputavad.
Avage ChromeOS-is Task Manager, kasutades SHIFT + ESC ja seejärel valige programm, mille soovite lõpetada, ja seejärel Lõpeta protsess nuppu.
Rakenduse sundimiseks sulgemiseks iPadis ja iPhone'i seadmetes vajutage kaks korda avakuva nuppu, leidke rakendus, mille soovite sulgeda, ja pühkige sedaülesnagu viskad selle otse seadmelt maha.
Android-seadmetel on sarnane protsess: pühkige ekraani allservast üles ja seejärel libistage reageerimata rakendus veelgi ülespoole, ekraanilt välja. Mõne Android-seadme puhul puudutage ruudukujulist multitegumtöötlusnuppu, otsige üles rakendus, mis ei reageeri, ja seejärel visake see ekraanilt välja...vasakule või paremale.
KKK- Kuidas aknaid otseteedega kiiresti sulgeda?
Sa saad sulgege aknad otsetee abil Kõik + Tühikuklahv + C . Vajutage ja hoidke all nuppu Kõik klahvi, seejärel vajutage nuppu Tühikuklahv et kuvada programmi akna ülaosas paremklõpsu kontekstimenüü. Vabastage mõlemad klahvid ja vajutage C .
- Mis on Windowsi väljalülitamise käsk?
Kasutage arvuti väljalülitamiseks, taaskäivitamiseks või talveunerežiimiks Windowsi käsku Shutdown. Saate isegi arvuti kaugjuhtimisega võrgu kaudu välja lülitada või taaskäivitada.
- Kuidas Windowsis käivitusprogramme keelata?
Käivitusprogrammide keelamiseks Windowsis minge aadressile Seaded > Rakendused > Käivitamine . Lülitage üksikud rakendused nende käivitusoleku aktiveerimiseks või deaktiveerimiseks, seejärel taaskäivitage arvuti.
- Kuidas kiiresti veebibrauseri sulgeda?
To sulgege kiiresti oma veebibrauser arvutis kasutage Kõik + F4 otsetee. Kasutage Macis Cmd + H kõigi aktiivsete brauseriakende peitmiseks või Cmd + K programmist väljumiseks.