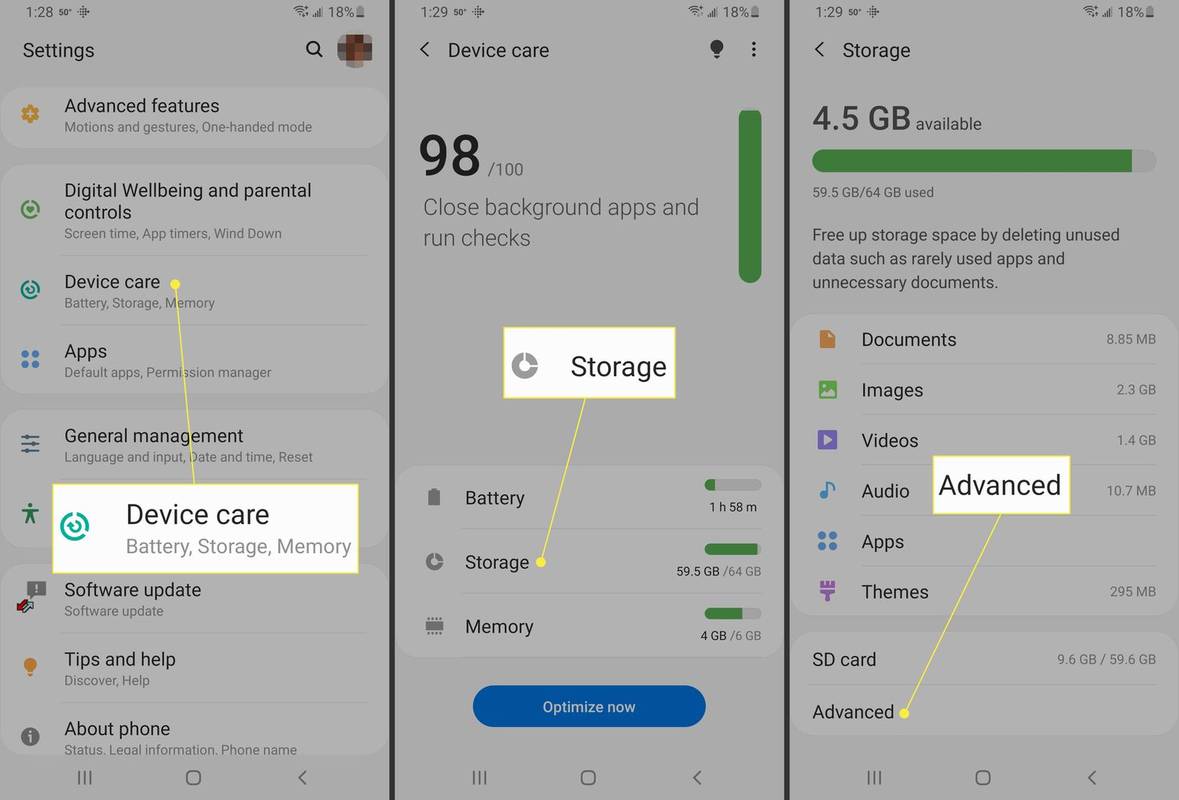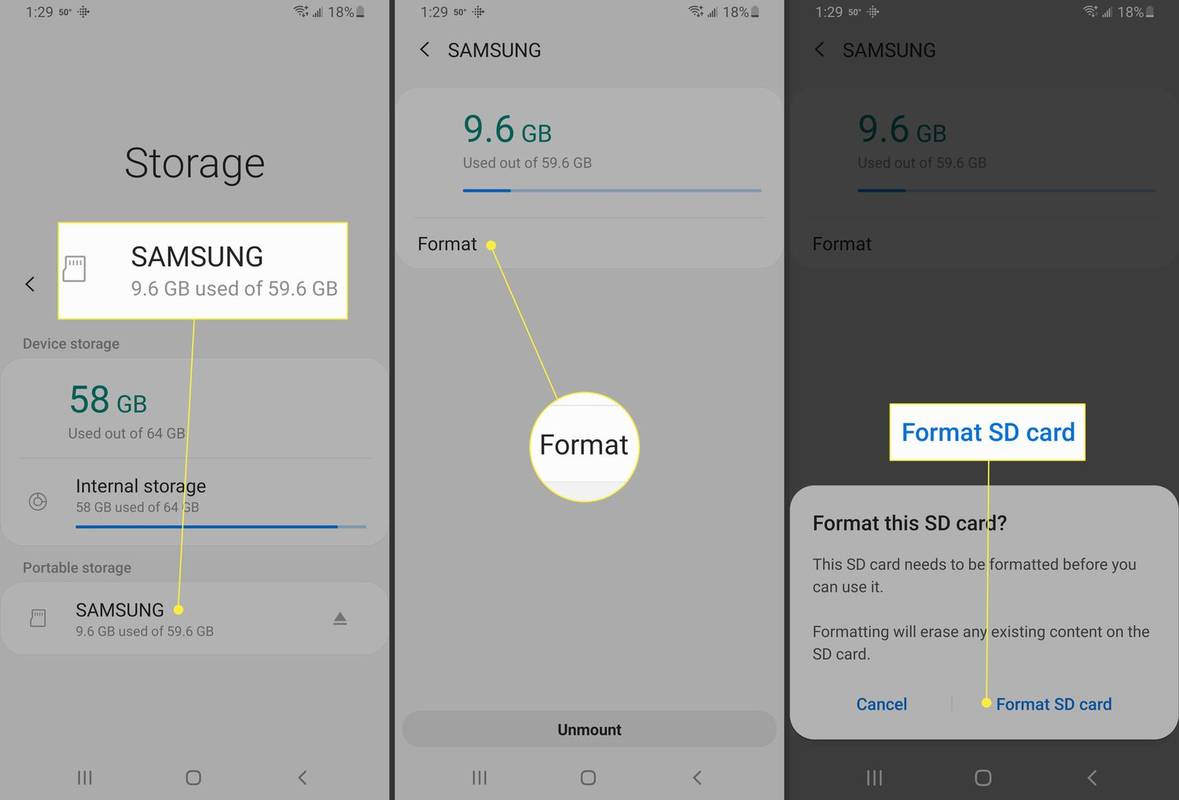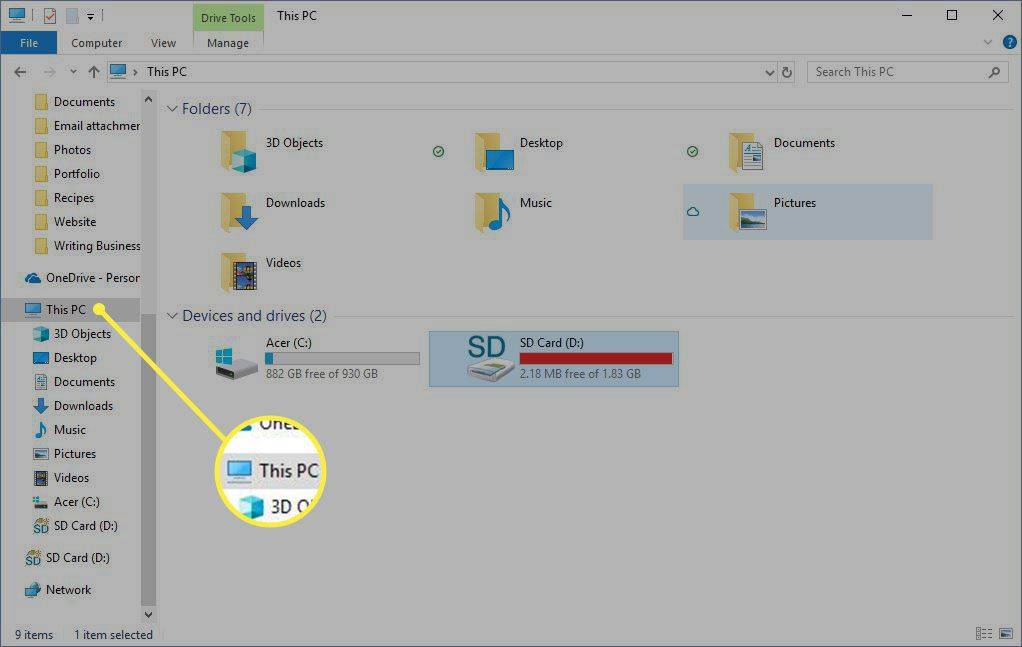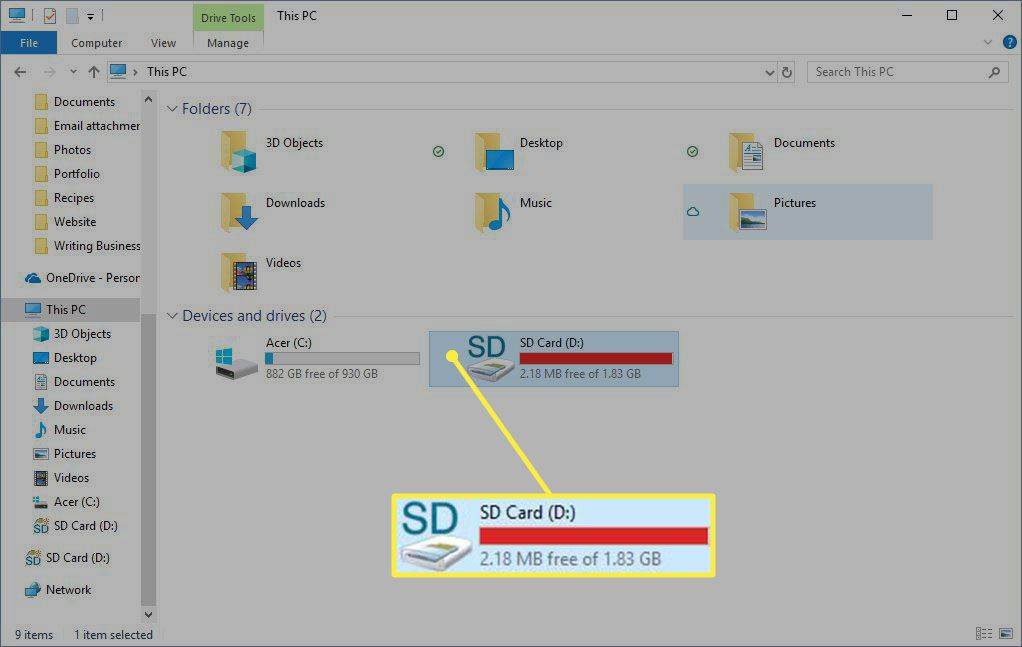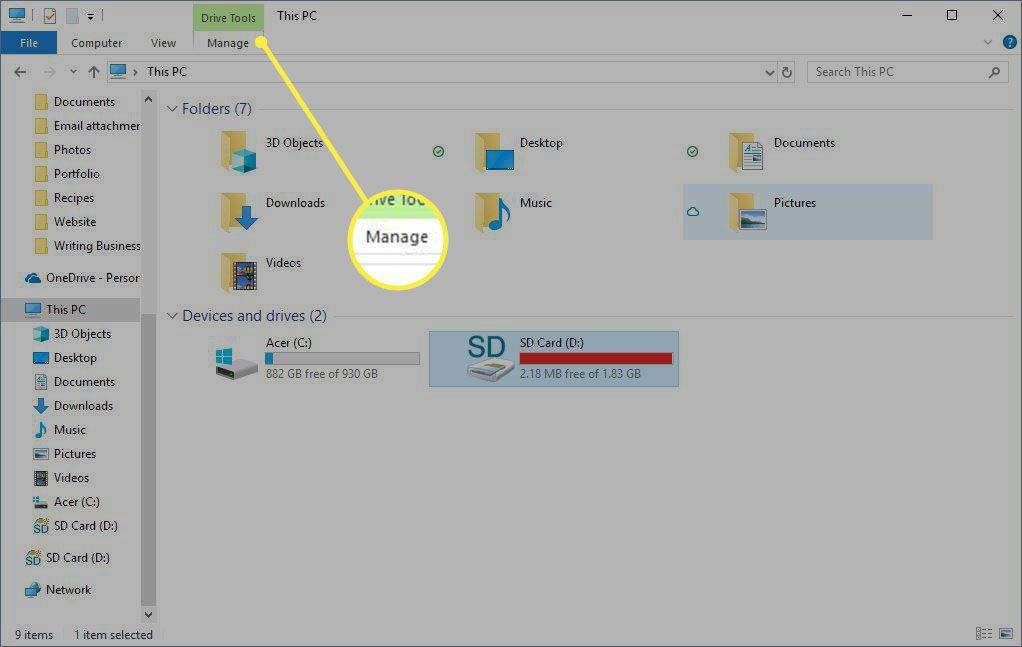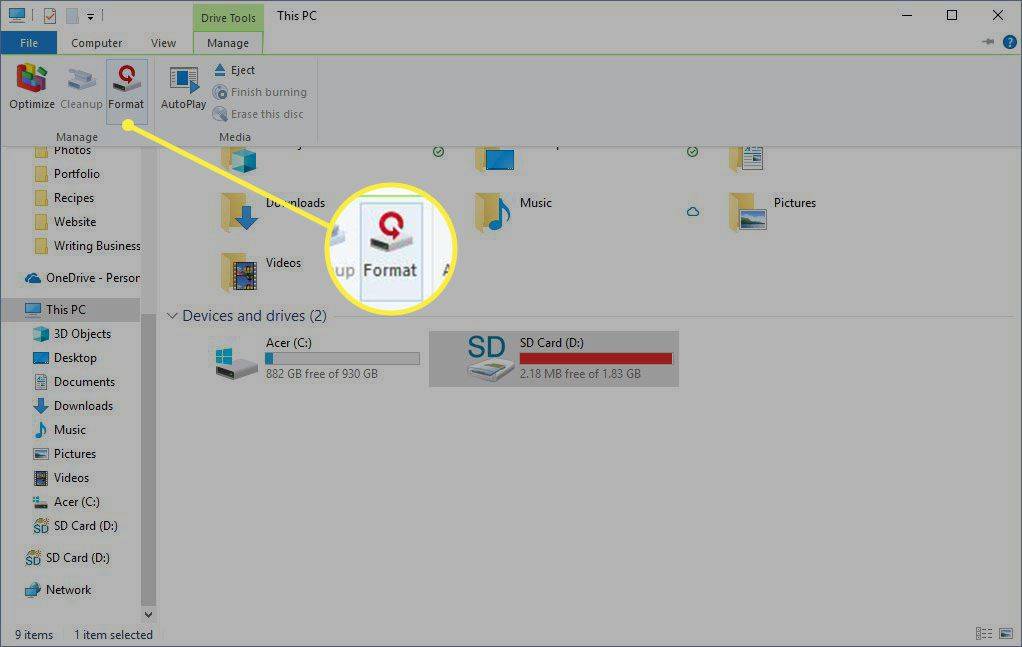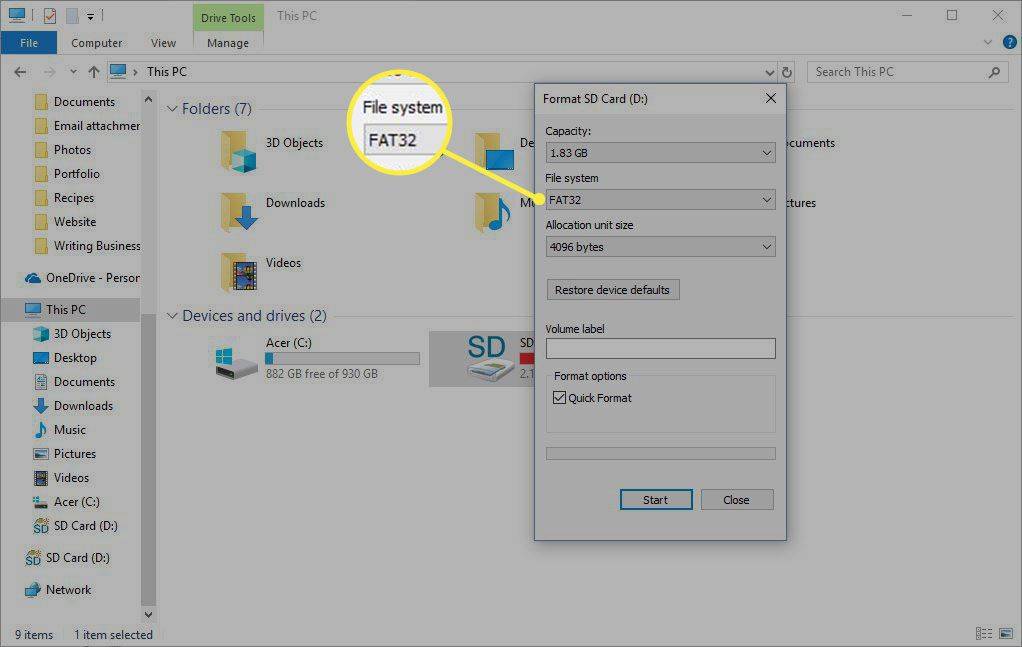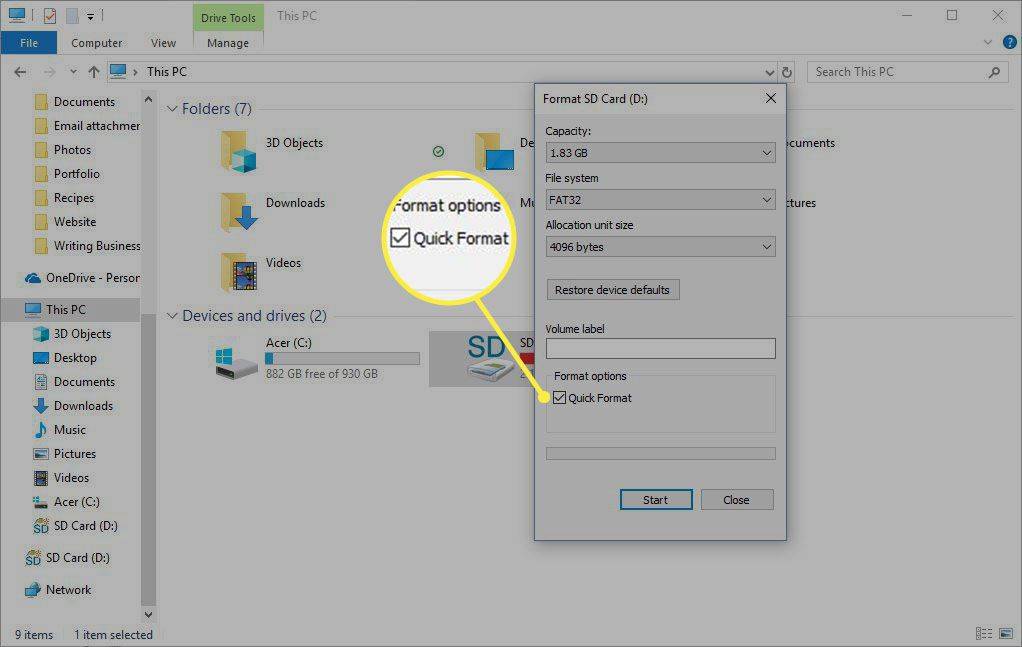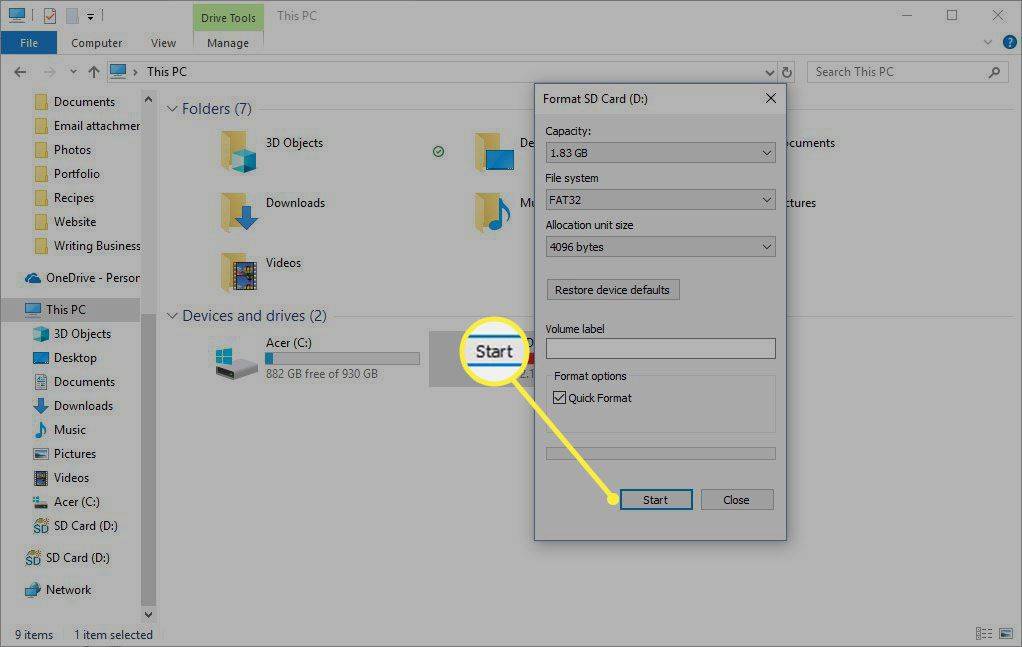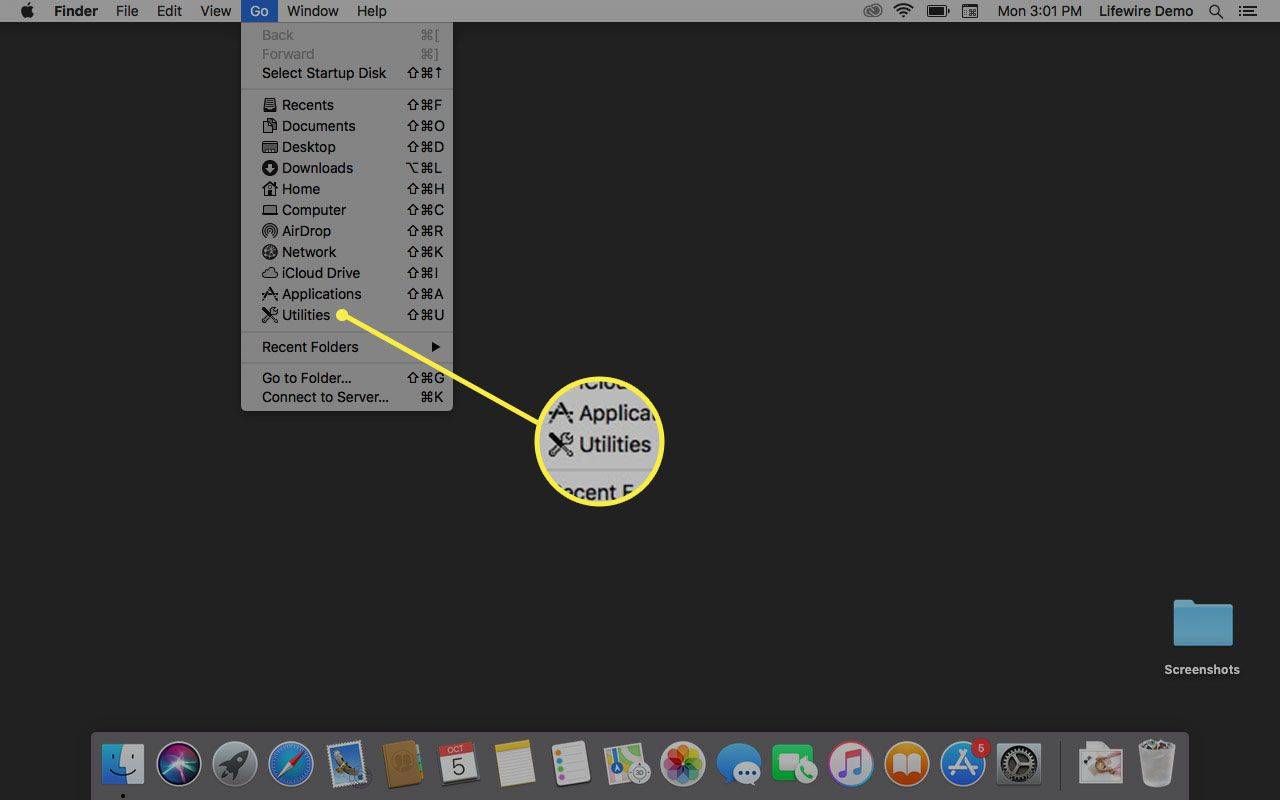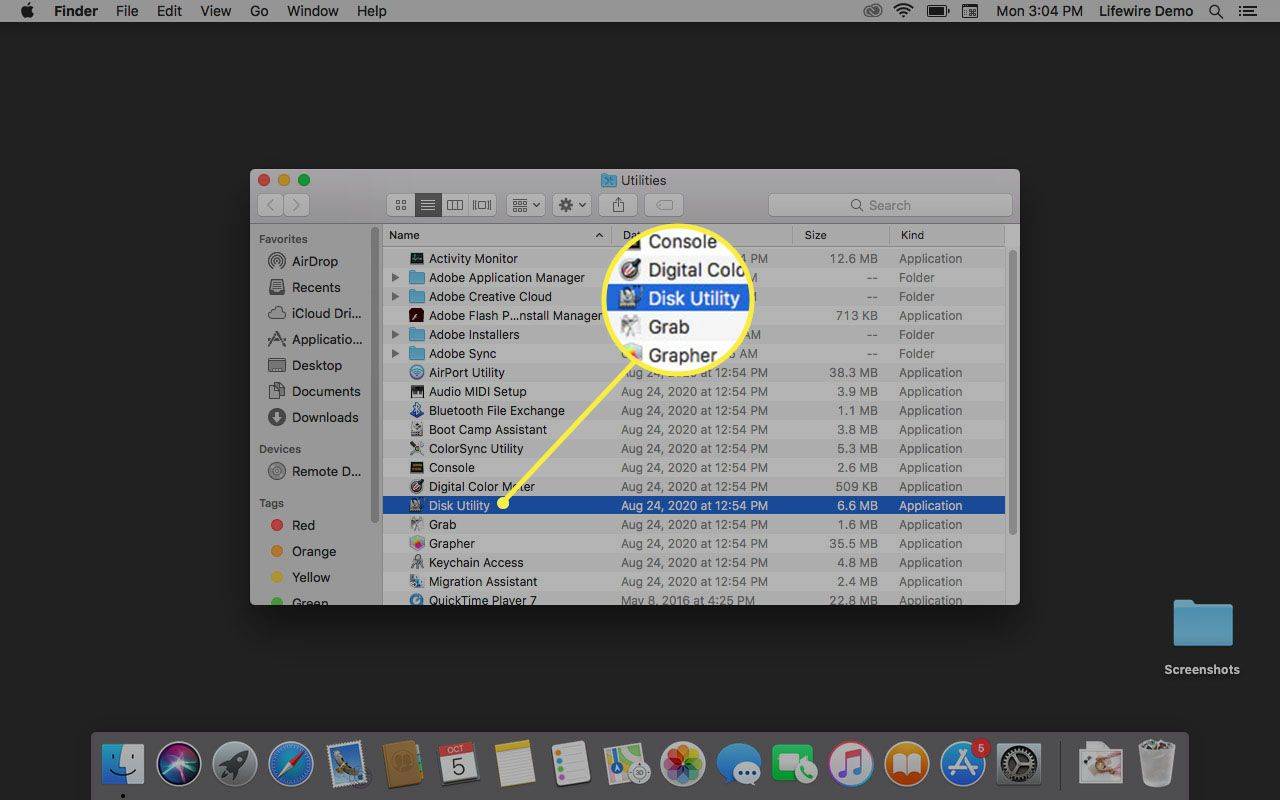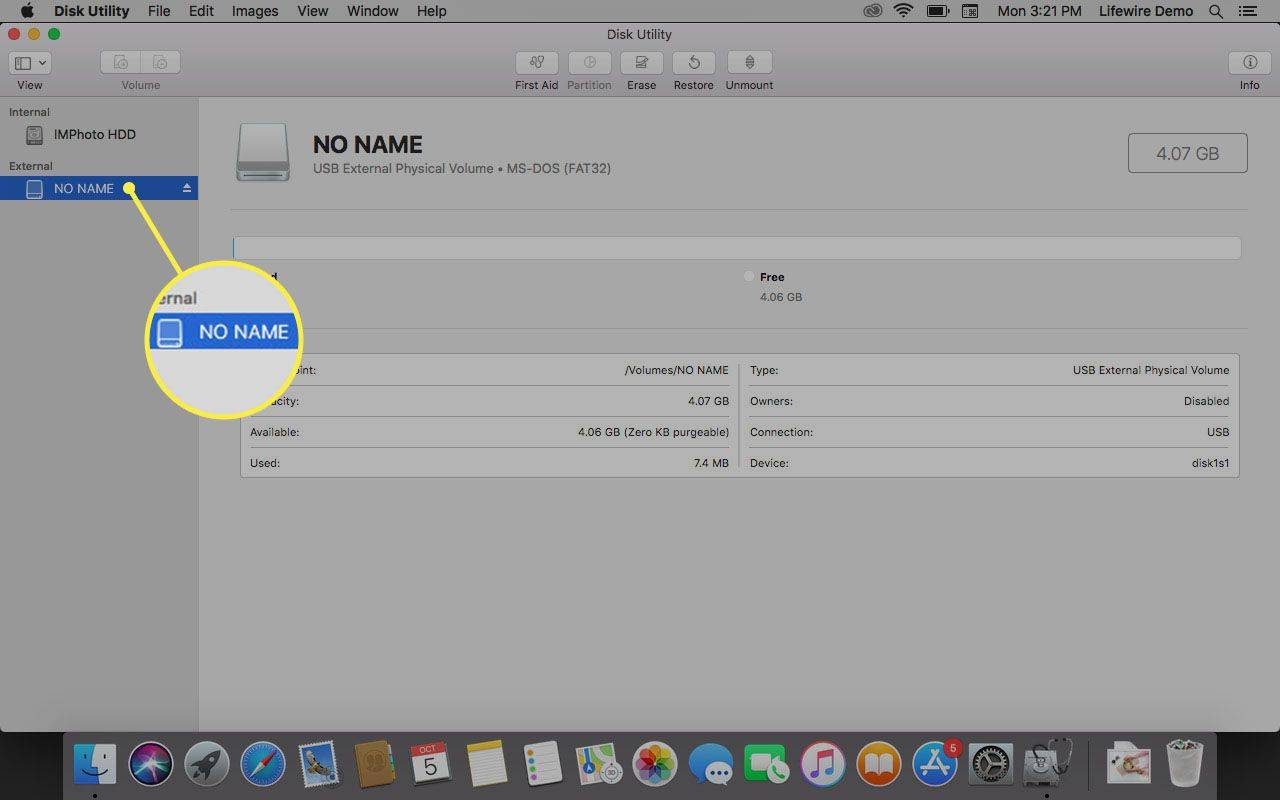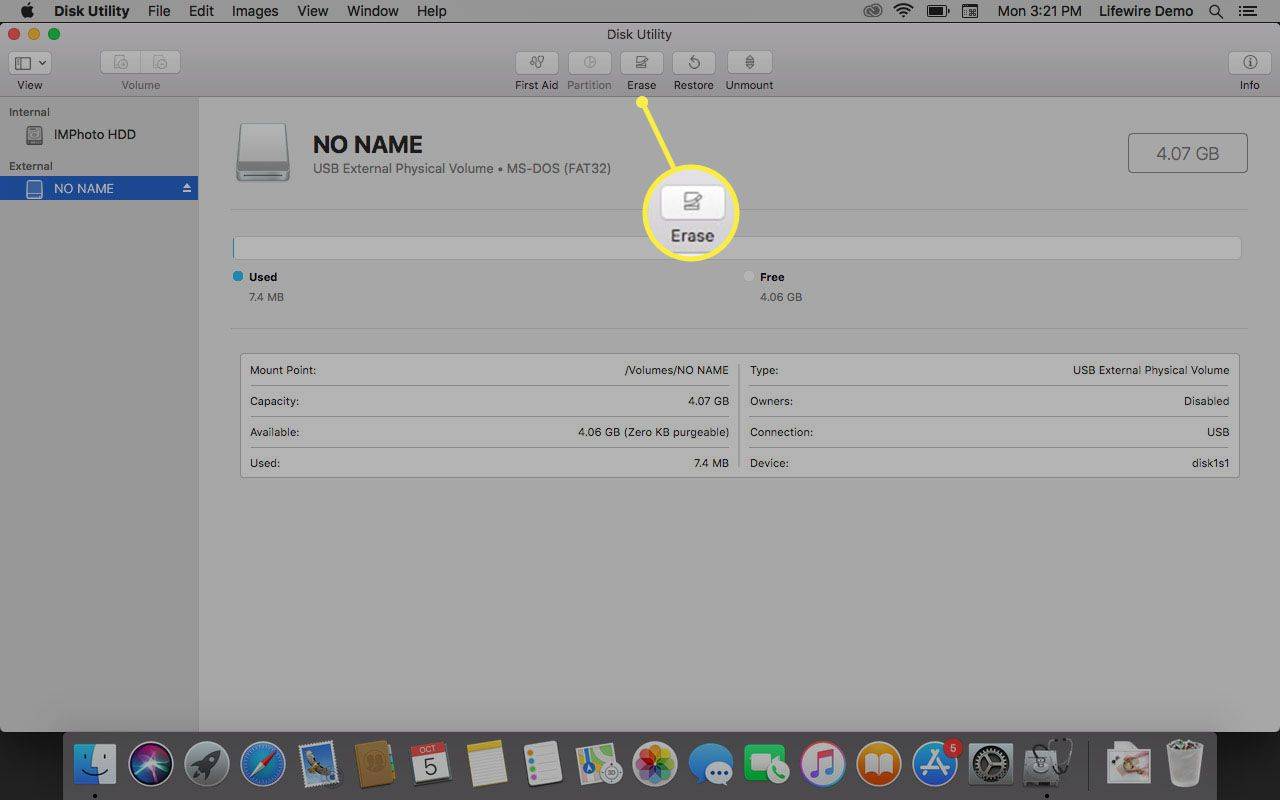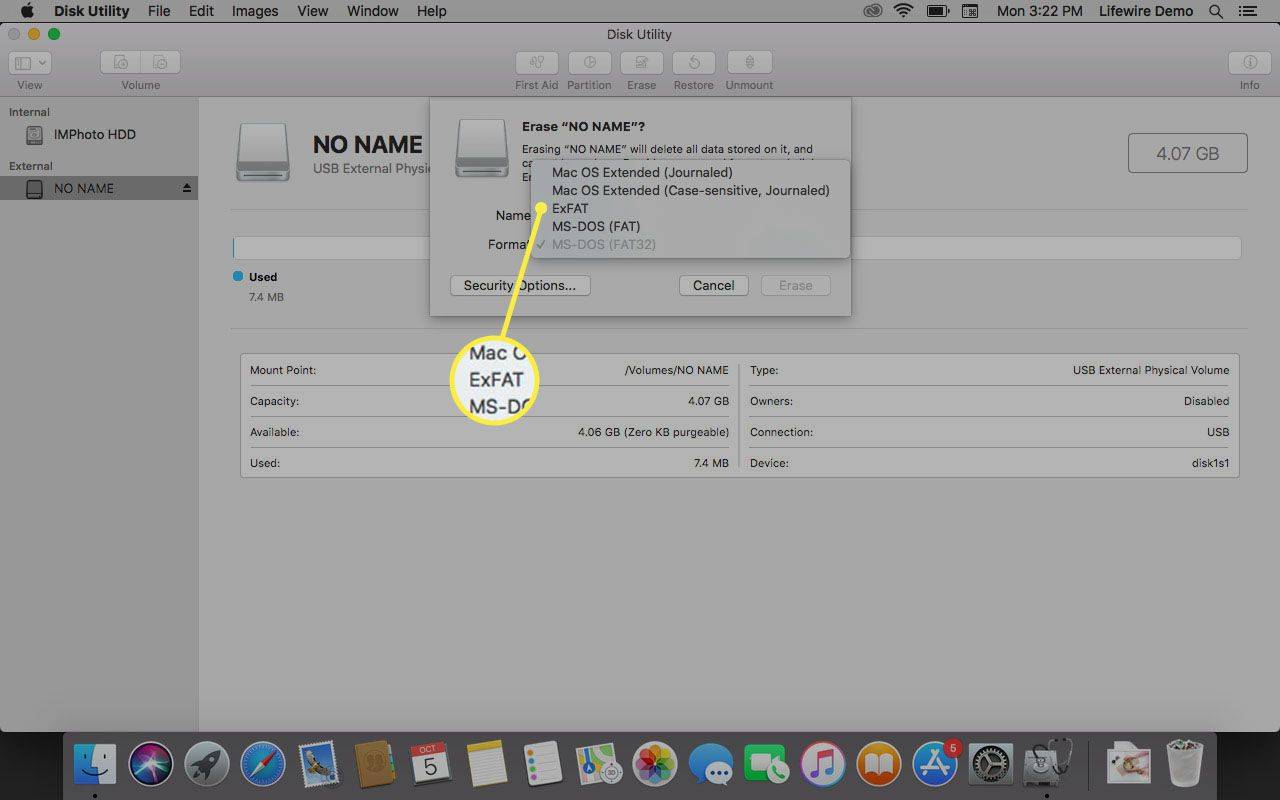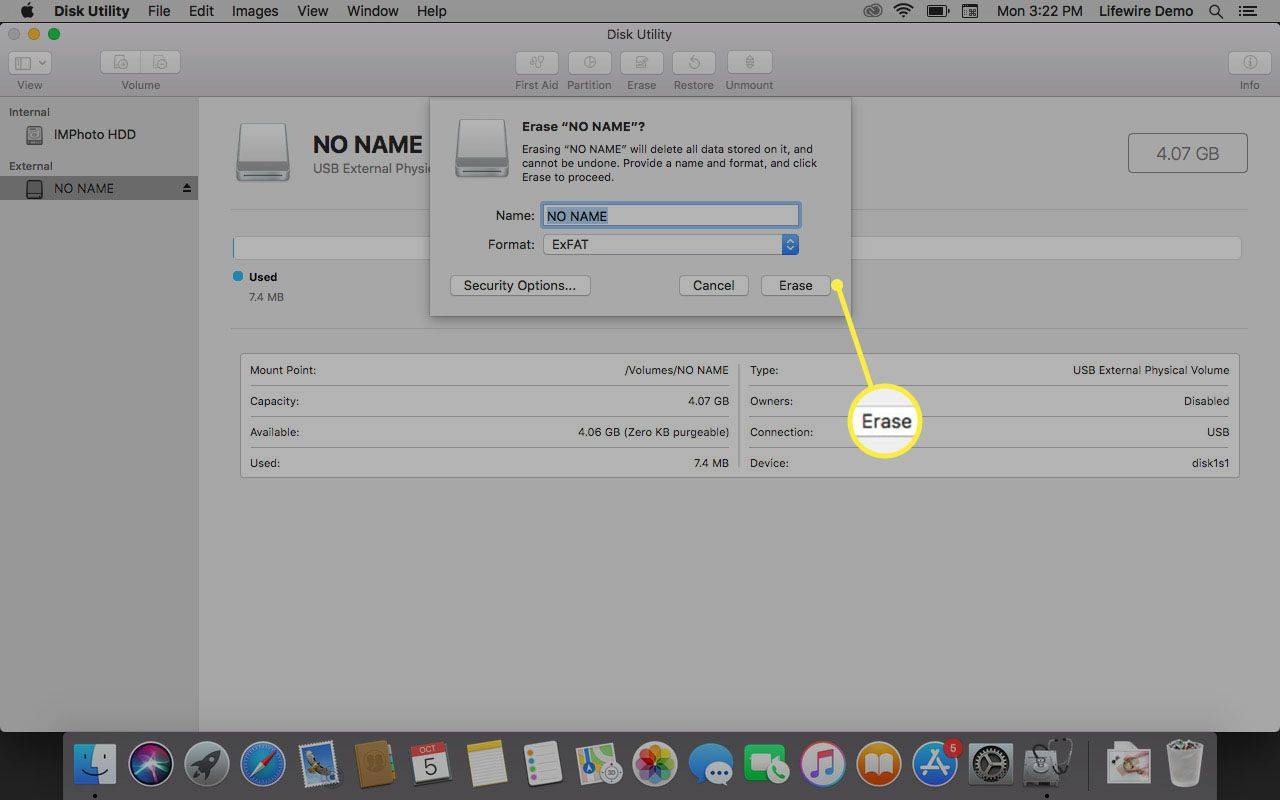Mida teada
- Kaameras: paigaldage kaart ja seejärel otsige üles a Vorming valikus Seaded menüü.
- Android: Seaded > Seadme hooldus > Säilitamine > Kaasaskantav salvestusruum ja seejärel valige kaart > Vorming .
- PC: installige kaart, valige see, Halda > Vorming ; Macis kasutage Disk Utility.
Mõne aja pärast võib teie kaamera SD-kaart täituda fotode ja videotega, selle failisüsteem võib rikkuda või SD-kaart nakatuda viirusega. Neid probleeme on lihtne lahendada, kui teate, kuidas failide eemaldamiseks vormindada SD-kaarti ja alustada oma kaamera jaoks uue SD-kaardiga.
Kuidas vormindada kaamera SD-kaarti
Kõige tõhusam viis vormingus kaamera SD-kaart on teie kaameraga kaasas. Kaamera vormindamisprotsess vähendab vigade võimalust.
Kaamera SD-kaardi vormindamise sammud sõltuvad kaamera kaubamärgist. Vaadake kaamera kasutusjuhendit või tootja veebisaiti, et leida teavet selle kohta, kuidas kaamerat SD-kaardi vormindamiseks kasutada.
-
Varundage SD-kaardil olevad failid oma arvutisse või pilvesalvestusteenusesse.
-
Veenduge, et kaamera aku on täielikult laetud.
-
Lülitage kaamera välja ja sisestage SD-kaart õigesse pessa.
-
Lülitage kaamera sisse.
-
Valige kaameras Menüü .

Creative Crop / Getty Images
-
Valige kaamera ekraanil Seadistamine menüü ja valige Vorming , Vormindage mälukaart , või midagi sarnast.
-
Valige kaameras Okei .
-
Oodake, kuni kaamera vormindab SD-kaardi. Kaardi vormindamiseks võib kuluda mõni minut.
-
Kui SD-kaart on vormindatud, lülitage kaamera välja.
Kuidas SD-kaarti Androidis vormindada
Paljudel Android-telefonidel, tahvelarvutitel ja kaameratel on microSD-kaart. Kui SD-kaardil on probleeme, vormindage SD-kaart oma Android-seadmega.
Enne alustamist varundage SD-kaardil olevad failid.
-
Minema Seaded > Seadme hooldus .
-
Puudutage Säilitamine .
-
Puudutage Täpsemalt .
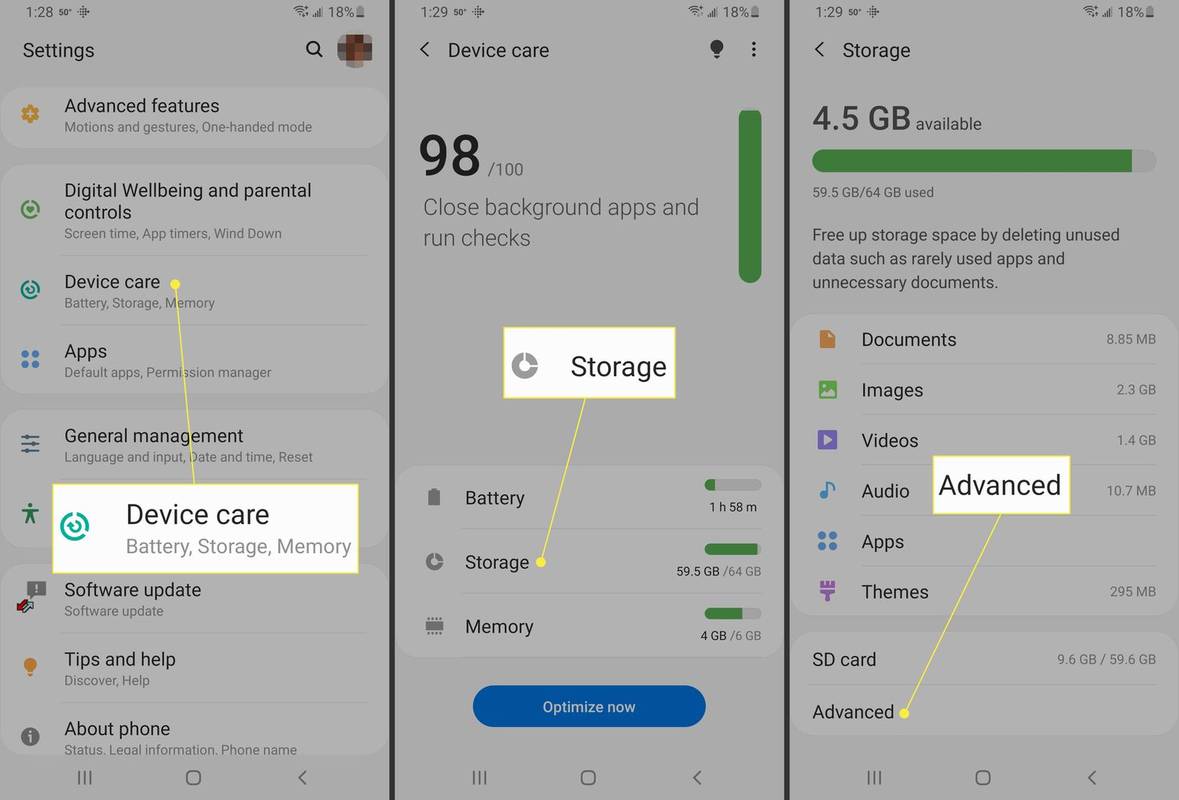
-
Under Kaasaskantav salvestusruum , valige oma SD-kaart.
-
Puudutage Vorming .
-
Puudutage Vormindage SD-kaart .
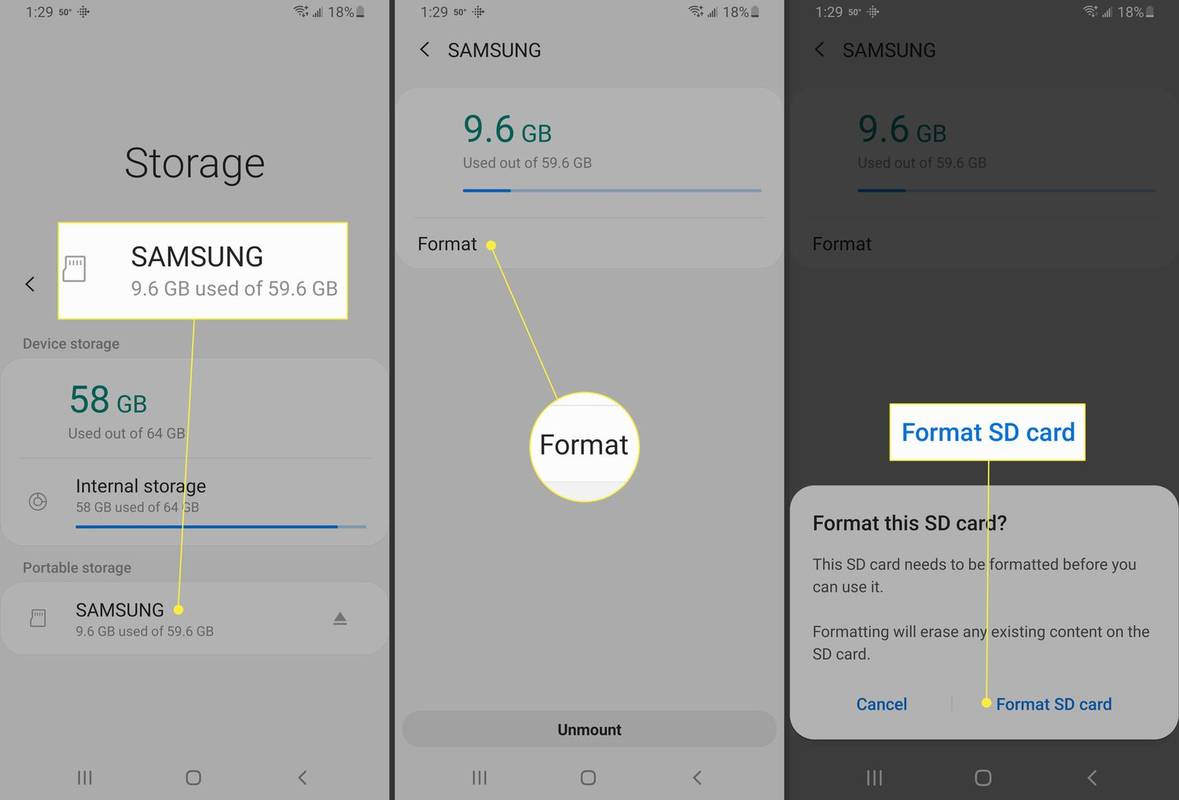
Kuidas SD-kaarti Windowsi abil uuesti vormindada
Kui soovite failisüsteemi tüübi muutmiseks SD-kaarti ümber vormindada, sisestage SD-kaart oma Windowsi arvutisse ja tehke kõrgetasemeline vormindamine.
Arvuti kasutamine SD-kaardi vormindamiseks on kiirem kui kaamera kasutamine SD-kaardi vormindamiseks. Kaamera vormindamine optimeerib aga kaamera failisüsteemi.
-
Sisestage SD-kaart oma arvuti või sülearvuti SD-kaardi pessa.
-
Avatud Windows File Explorer .
-
Kaustapaanil valige See arvuti .
kuidas muuta mac aadressi android
Windowsi vanemates versioonides valige Minu arvuti .
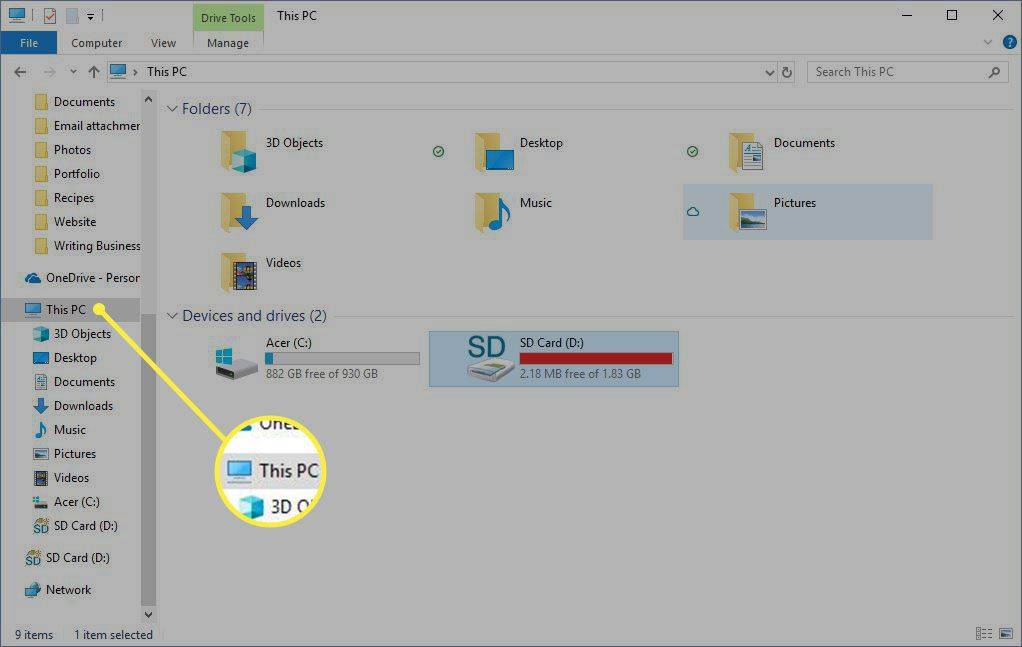
-
Valige SD-kaart.
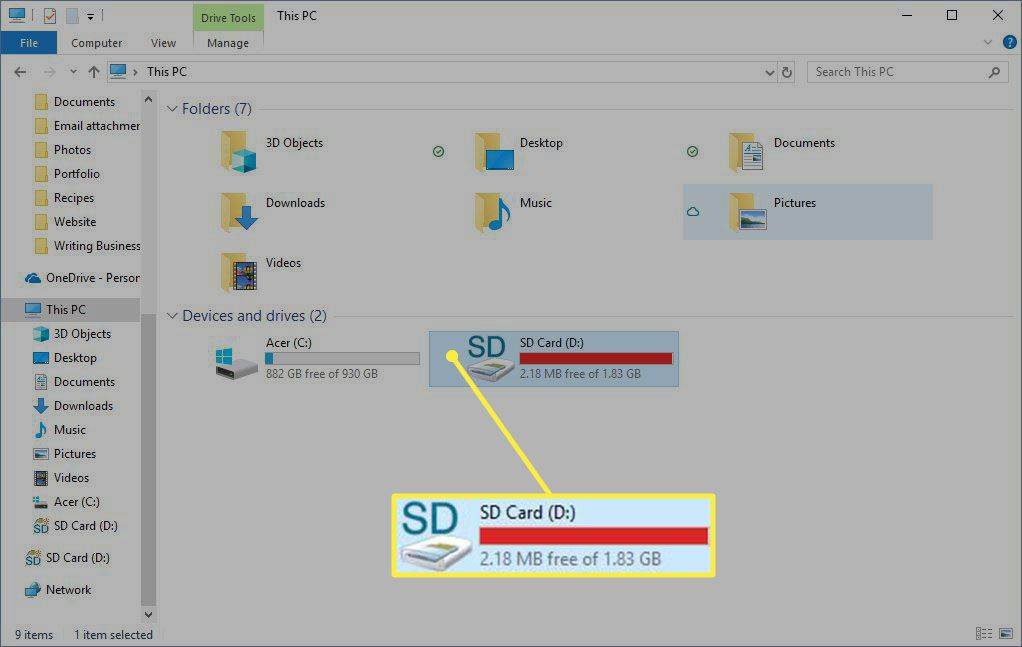
-
Valige Halda .
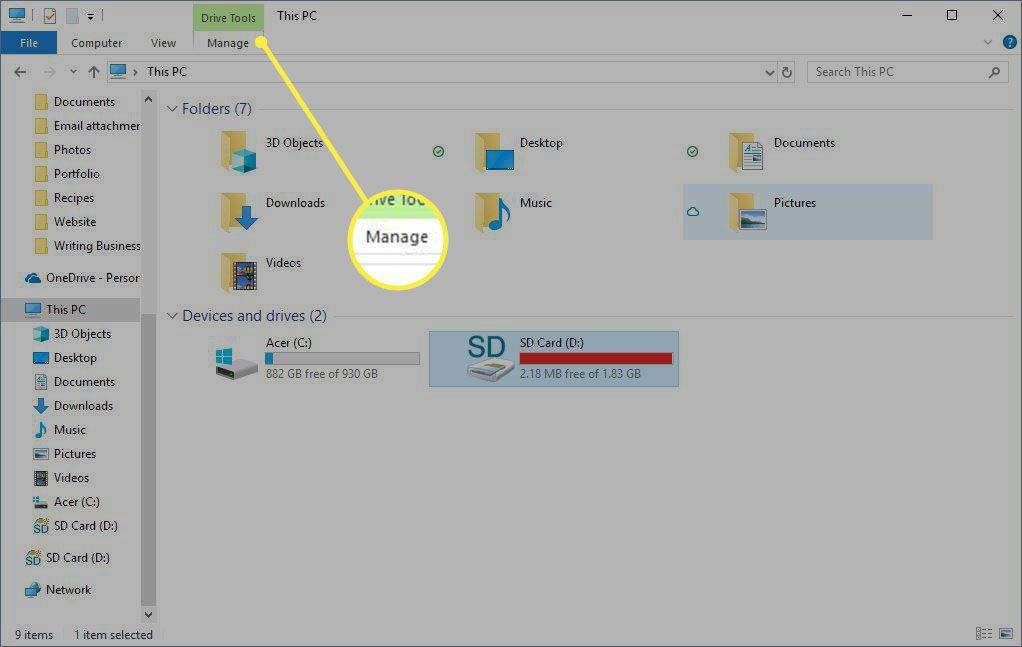
-
Valige Vorming .
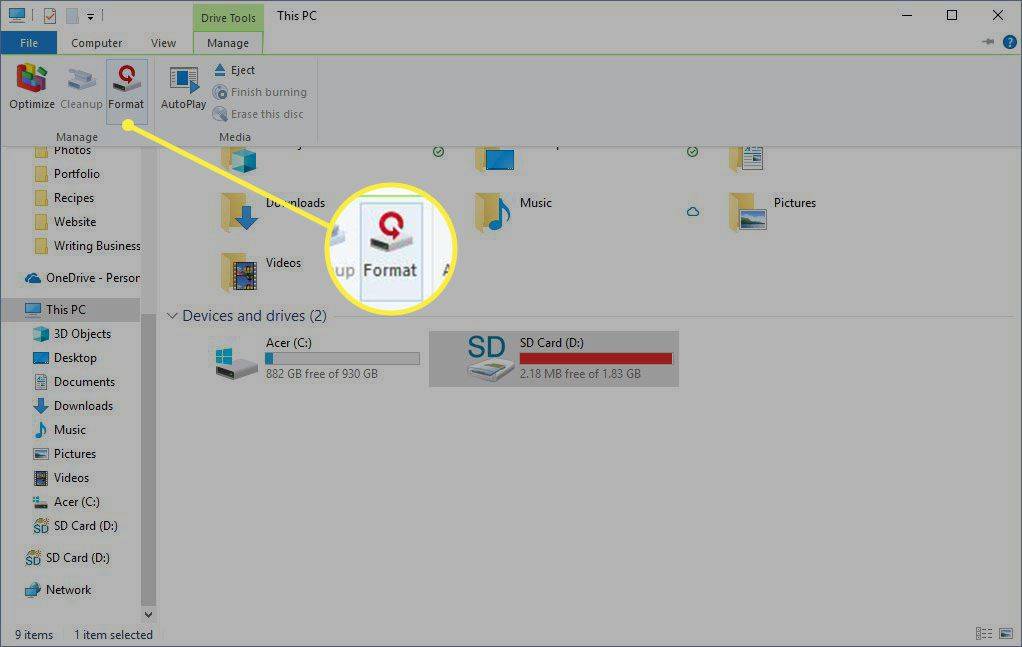
-
Aastal Vormindage SD-kaart dialoogiboksis valige Failisüsteem rippmenüü nool ja valige FAT32 .
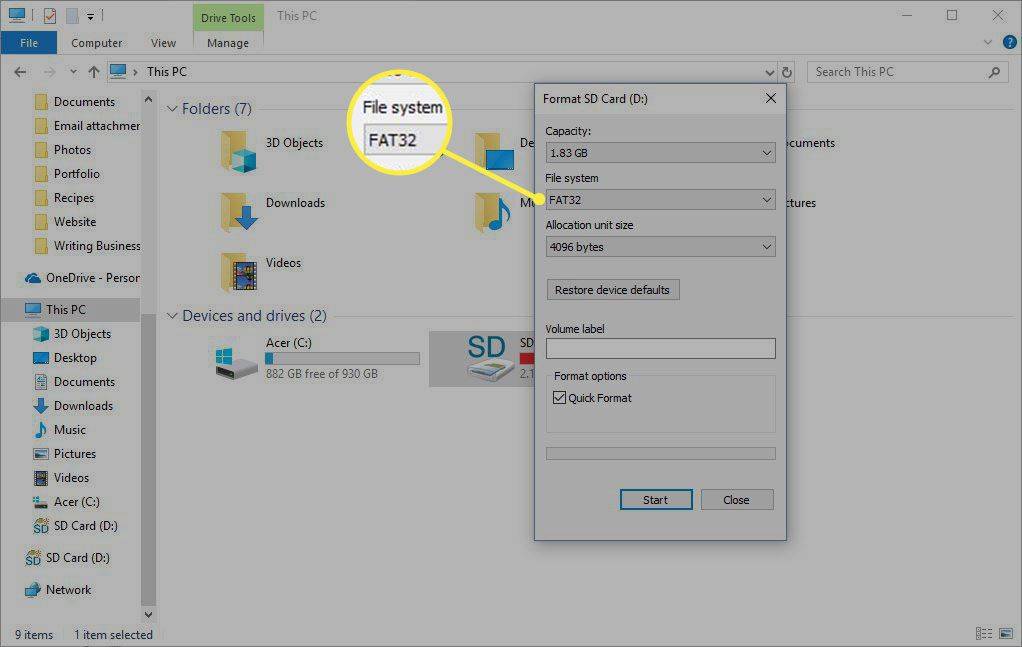
-
Valige kas Kiire vormindamine märkeruut, kui olete SD-kaardi varem vormindanud, või tühjendage see Kiire vormindamine SD-kaardi esmakordseks vormindamiseks märkeruut.
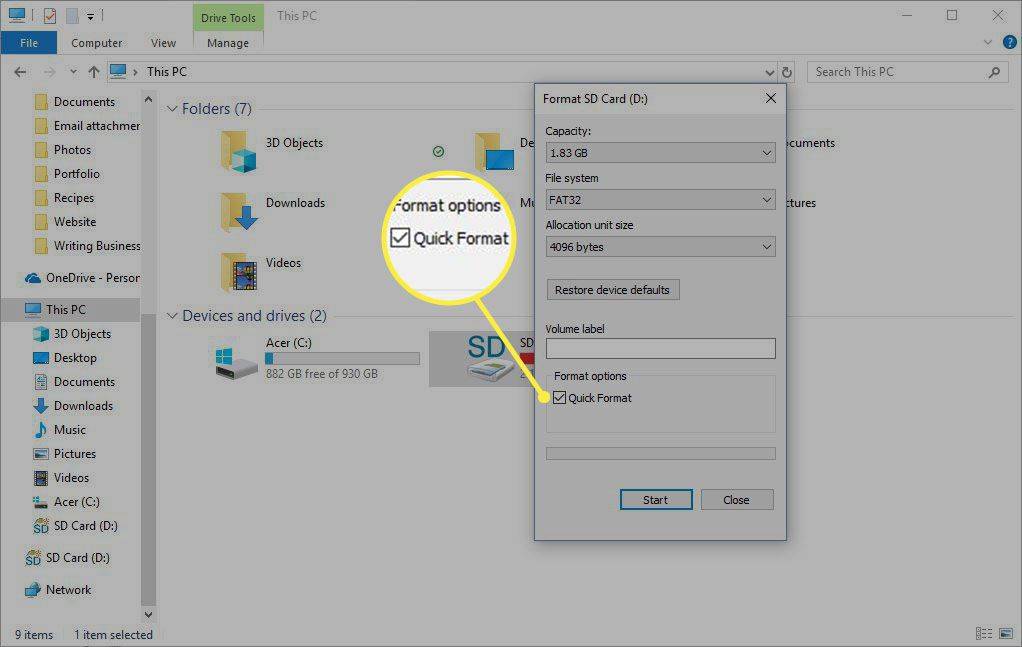
-
Valige Alusta .
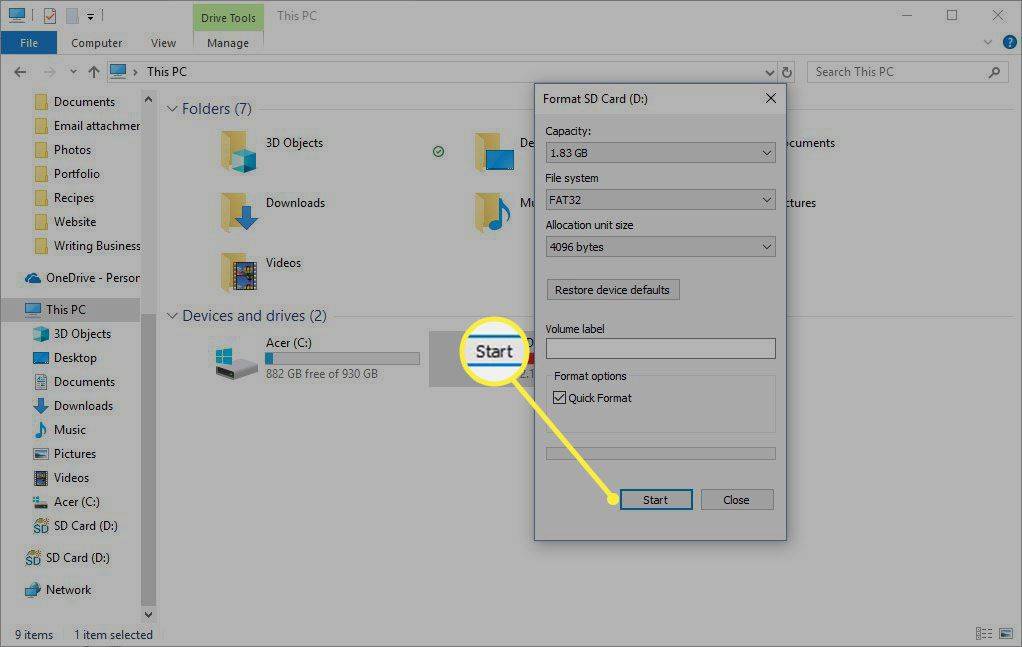
-
Aastal Hoiatus dialoogiboksis valige Okei .
-
Valige Okei .
Kuidas vormindada SD-kaarti Macis
-
Sisestage SD-kaart SD-kaardi pessa.
-
Avatud Leidja .
-
Klõpsake Mine ja vali Kommunaalteenused .
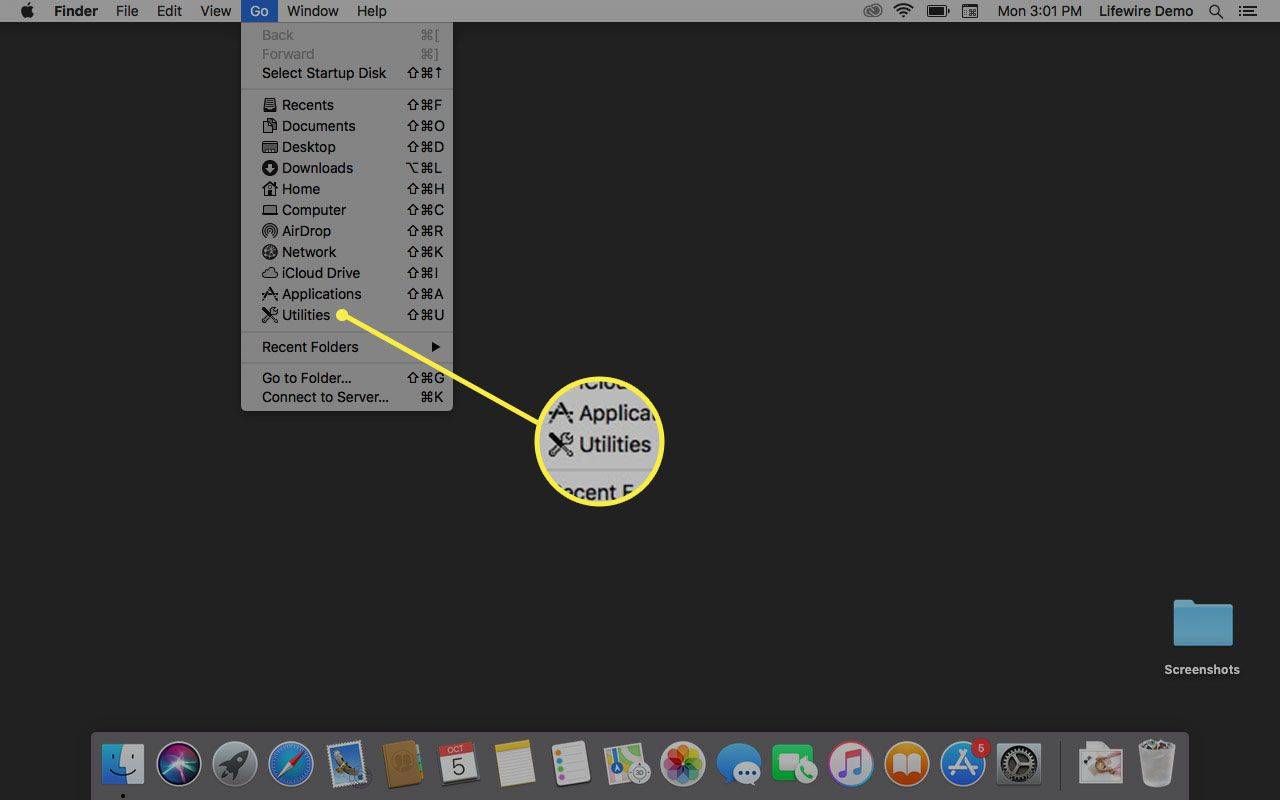
-
Topeltklõps Ketta utiliit .
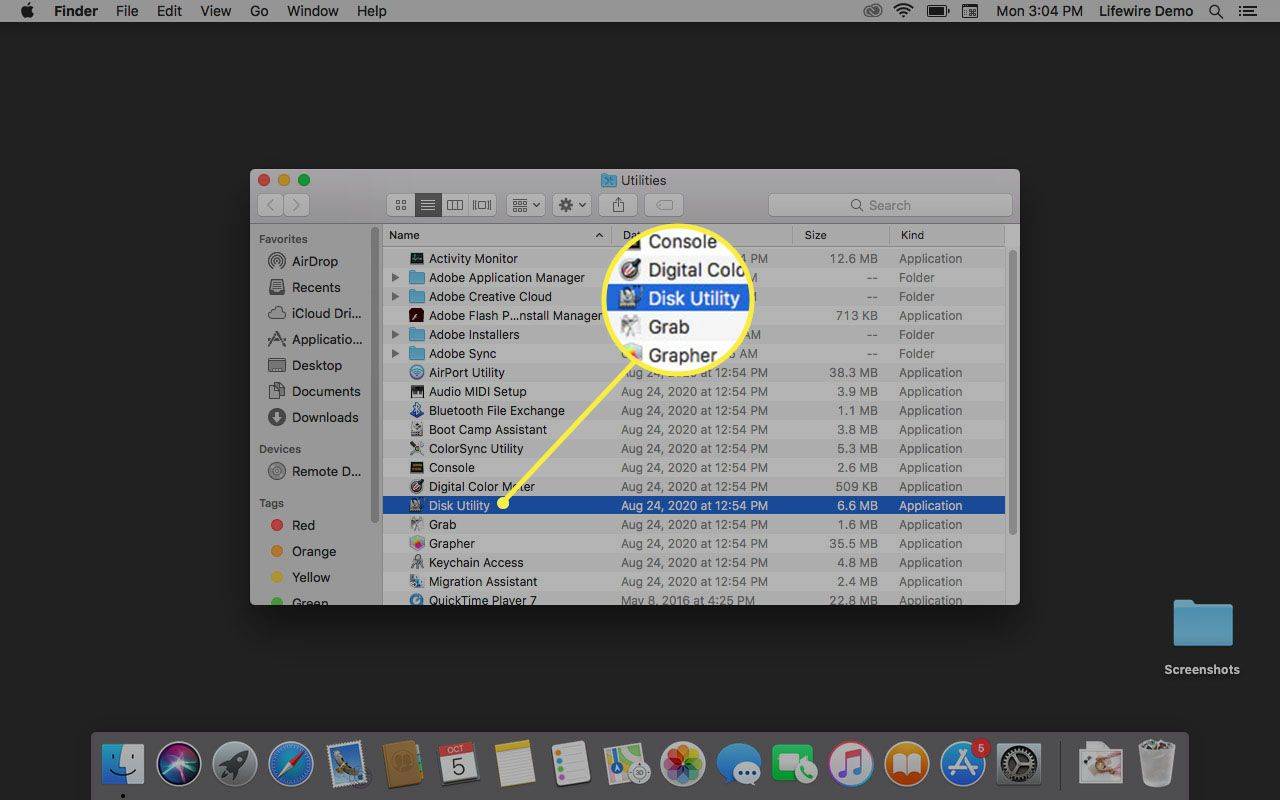
-
Valige SD-kaart.
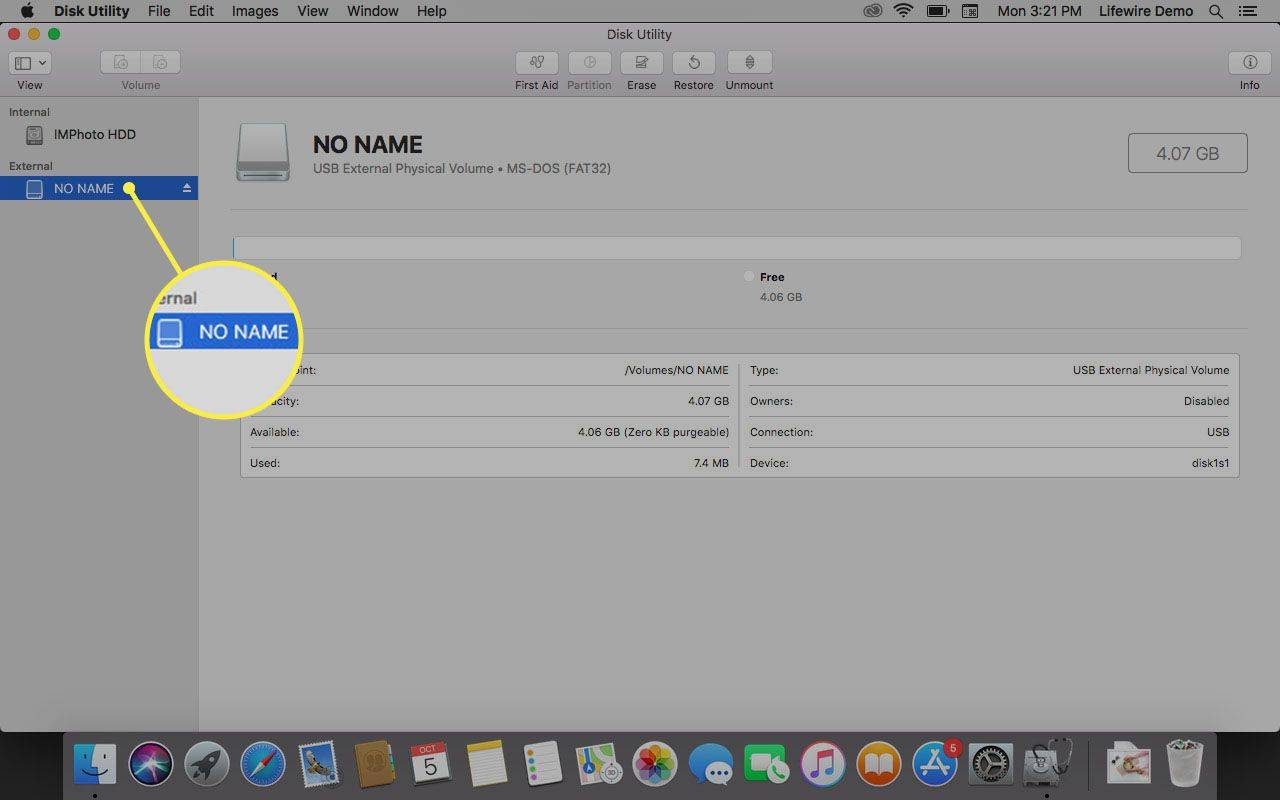
-
Klõpsake nuppu Kustuta sakk.
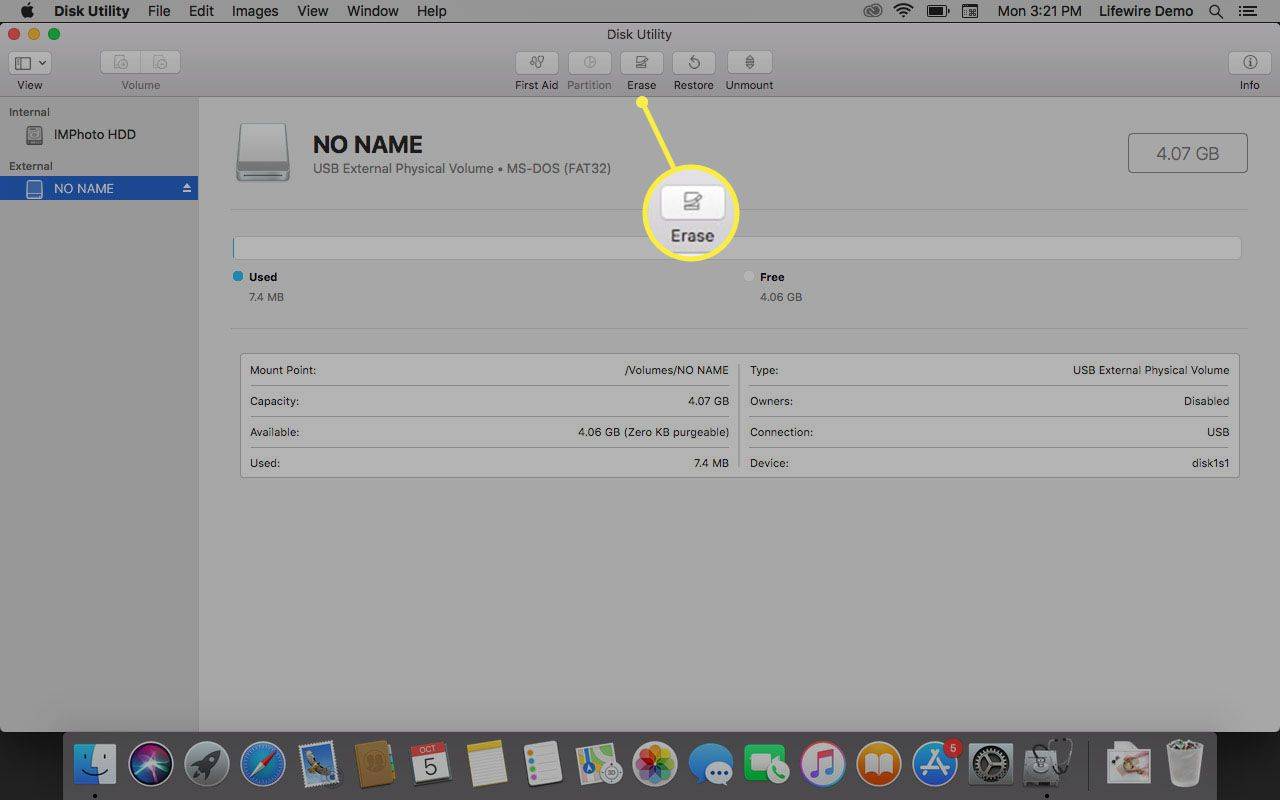
-
Klõpsake nuppu Vorming rippmenüü nool ja valige ExFat SD-kaardi vormindamiseks, et see töötaks Windowsis ja Macis.
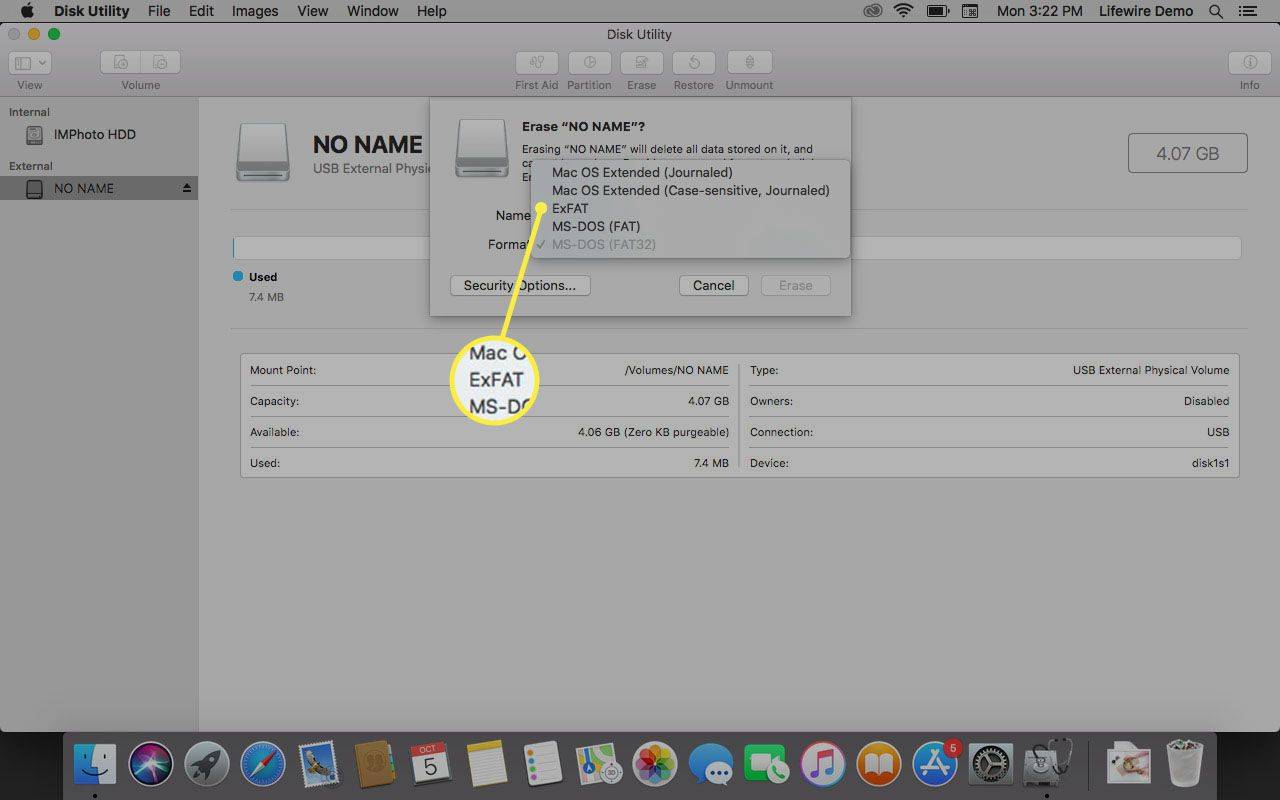
-
Aastal Kustuta dialoogiboksis, klõpsake Kustuta .
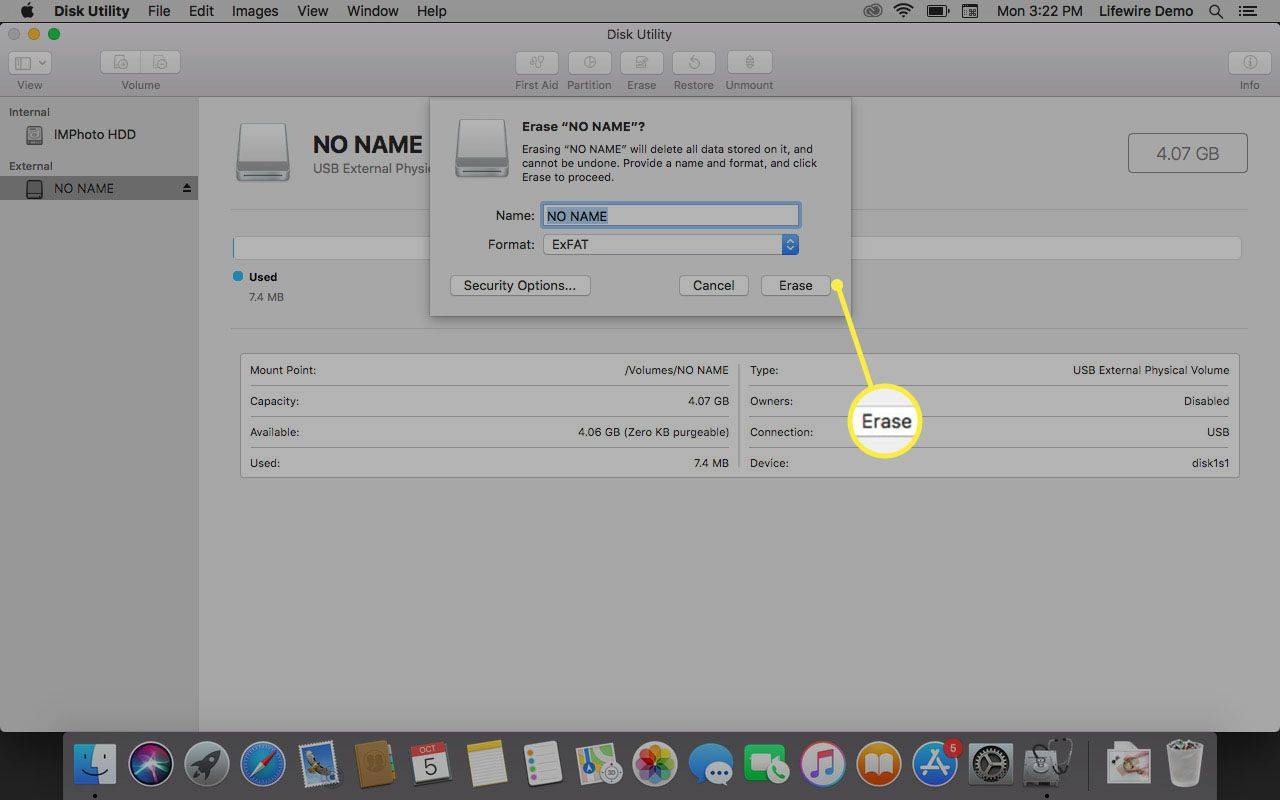
Millal vormindada ja millal ümber vormindada
Igapäevaselt tähendavad vorming ja ümbervormindamine samu asju. Erinevus seisneb selles, et „vorming” viitab SD-kaardi esmakordsele vormindamisele, samas kui „ümbervormindamine” viitab järgmistele SD-kaardi vormindamiskordadele.
Tehnoloogilises mõttes on vormingul ja ümbervormindamisel veidi erinev tähendus.
SD-kaardid, nagu igat tüüpi irdkettad ja muud meediumid, tuleb enne salvestusvormina töötamist vormindada. See vormindamisprotsess loob failide salvestamiseks failisüsteemi või kataloogistruktuuri. Kui SD-kaarti teist korda vormindatakse, kasutatakse vormindamiseks sama failisüsteemi, kuid failid kustutatakse.
SD-kaardid vormindatakse ümber, et muuta kaardi kasutatava failisüsteemi tüüpi. Näiteks tuleb Windowsi arvuti SD-kaart uuesti vormindada, et see töötaks Maci arvutis.

MarkSwallow/Getty Images
Siin on aeg, millal peaksite kaaluma SD-kaardi vormindamist või ümbervormindamist.
- Kui teete palju pilte ja kustutate või edastate neid pilte regulaarselt arvutisse, vormindage SD-kaart umbes kord kuus. Regulaarne vormindamine tagab, et teie SD-kaart töötab tipptasemel ja vähendab võimalust, et failid saavad rikutud.
- Kui teil tekib SD-kaardi kasutamisel probleem või kuvatakse tõrketeade, võib SD-kaardil olla rikutud failisüsteem või arvutiviirus. Vormindage SD-kaart, et taastada selle algne olek.
- Kui soovite SD-kaardi kellelegi teisele anda, vormindage see kaks korda ja veenduge, et teie faile ei saaks taastada. Vormindage SD-kaart, täitke see üldkasutatavate piltidega ja vormindage uuesti. Või vormindage SD-kaart ümber, kui teine isik kasutab teist operatsioonisüsteemi.
SD-kaardi vormindamine ei kustuta faile täielikult; vormindamine eemaldab ainult viite failidele. Kui vormindate kogemata SD-kaardi, võite failide taastamiseks kasutada andmetaastetarkvara tööriista.
KKK- Kuidas rakendusi SD-kaardile teisaldada?
Rakenduse teisaldamiseks SD-kaardile operatsioonisüsteemis Android 7.0 ja uuemates versioonides avage seadmes Seaded ja minna juurde Rakendused . Valige rakendus > Säilitamine > Muuda > SD-kaart .
- Kuidas fotosid SD-kaardile üle kanda?
Failide (sh fotode) teisaldamiseks SD-kaardile operatsioonisüsteemis Android 7.0 ja uuemates versioonides avage Minu failid rakendus. Puudutage Sisemälu ja otsige üles failid, mida soovite teisaldada. Puudutage valikut kolm punkti paremas ülanurgas > Muuda > valige failid, mida soovite üle kanda > koputage nuppu kolm punkti > Liiguta > SD-kaart > Valmis .
- Kuidas parandada rikutud SD-kaarti?
Paljudel juhtudel taastab lihtne tõrkeotsing juurdepääsu kaardile. Rikutud SD-kaardi parandamiseks sisestage kaart uuesti, otsige lukustuslülitit, kontrollige kaarti kahjustuste suhtes või vormindage see uuesti.