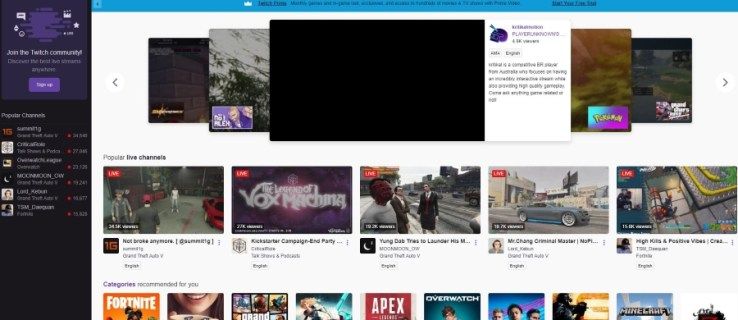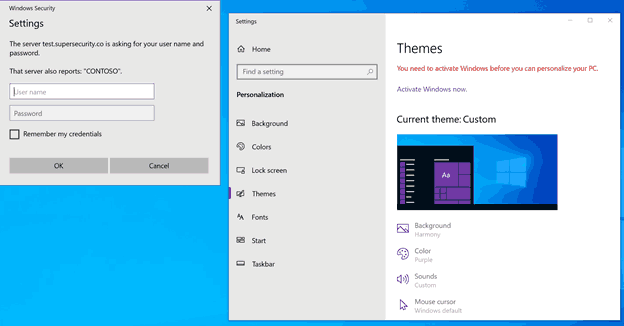USB-draivi vormindamine tähendab palju enamat kui lihtsalt USB-draivi OS-iga ühilduvaks muutmine.
See on üsna lihtne protsess, mis ei tohiks kesta kauem kui paar sekundit. Olenemata sellest, kas olete macOS-i või Windowsi kasutaja, aitab see artikkel teid!
Vormingu variatsioonid
Enne USB-draivi vormindamise uurimist on oluline teada, mida saadaolevad valikud tegelikult tähendavad. Järgides allolevaid samme, märkate mõnda vormingut, mida enamik igapäevaseid kasutajaid ei tunne.
PAKS (16/32) - see tähistab failide jaotamise tabelit - vormingut, mis ühildub macOS-i, Windowsi ja isegi Linuxiga. See formaat kasutab vähem kettaruumi, muutes ketta kirjutamise protseduurid kiiremaks.
NTFS - See tähistab uue tehnoloogia failisüsteemi ja ei ühildu kõigi operatsioonisüsteemidega. NTFS annab teile rohkem võimalusi krüptimiseks ja tihendab suuri faile.
kuidas uskuda mullimehemeest
ExFAT - Laiendusfailide jaotustabeli vorming ühildub macOS-, Windowsi- ja Linux-süsteemide uuemate versioonidega. ExFati vormingut saab kasutada, kui peate suuremaid faile erinevatele platvormidele salvestama.
Nüüd, kui oleme teie valikutest väga põhjalikult aru saanud, vaatame kohe üle, kuidas saate asjakohaseid muudatusi teha.
USB-draivi vormindamine Windowsi arvutis
USB-draivi vormindamine Windowsis on tavaliselt väga lihtne. Siit saate teada, kuidas seda teha.
Esimene samm
Sisestage Cortana otsinguribale ‘See arvuti’. Klõpsake esimest ilmuvat valikut.

Teine samm
Avage rakendus ja paremklõpsake USB-draivil, mida soovite vormindada.

Seadete juurde pääsemiseks võite paremklõpsata ka vasakpoolses menüüs USB-draivil.
Kolmas samm
Klõpsake käsul „Format”.

Neljas samm
Ilmub hüpikaken ja siin saate vormindamisvalikud teha. Valige teie vajadustele kõige paremini sobivad valikud ja klõpsake nuppu „Start”.

Viies samm
Ilmub hoiatus, mis annab teile teada, et kogu USB-draivil olev teave kustutatakse. Kui olete valmis, klõpsake nuppu OK.

Oodake, kuni protsess on lõpule jõudnud, seejärel väljuge aknast. Nüüd saate USB-draivi kasutada nii, nagu soovite.
Kui kasutate Windowsi vanemat versiooni, peate võib-olla pääsema Windows Explorerisse ja järgima sarnaseid samme.
{a2a9545d-a0c2-42b4-9708-a0b2badd77c8}
USB-draivi vormindamine Macis
Apple ei muuda teie USB-draivi vormindamist nii lihtsaks kui Windows. Nii et võtame teid läbi kaks stsenaariumi, et teie Drive korralikult tööle saada.
Ketas pole loetav
See on tõeliselt levinud viga, mis ilmneb USB-draivi esmakordsel sisestamisel. Kuid ärge muretsege, me teame, kuidas seda parandada.
Esimene samm
Klõpsake tõrketeates käsul „Initsialiseeri”. Kui midagi ei juhtu, minge oma Finderisse ja klõpsake vasakul pool valikut „Rakendused”.

Teine samm
Siit saate tippida paremas ülanurgas olevale otsinguribale käsku „Disk Utility”. Klõpsake sellel.

Kolmas samm
Paremklõpsake oma USB-draivi (kasutage klahve Control + klõpsake Macbookil). Valige „Kustuta”. Uues hüpikaknas muutke vormingut.

Kui olete valmis, klõpsake uuesti nupul Kustuta. Laske protsess lõpule viia ja kuvatakse teie USB-draiv.
Vormindage loetav USB-draiv
Kui teil pole ülalkirjeldatud probleemi, toimige lihtsalt järgmiselt.
Esimene samm
USB-vormindamiseks Macis saate draivi vormindada Disk Utility abil.
Selle tööriista leiate kaustast Rakendused, alamkaustast Utiliidid - või otsige selle leidmiseks lihtsalt Spotlightist (vajutage klahvikombinatsiooni Cmd + tühikuklahv, seejärel tippige selle nimi).
Teine samm
Kui Disk Utility avaneb, näete vasakpoolsel paanil draivide loendit, kus iga partitsioon on pesa all iga kirje all. USB-ketta vormindamiseks klõpsake sellel paanil selle nimel, seejärel lülitage pealiidese vahekaardile Kustuta (kui see pole veel valitud) ja vajutage Kustuta, et draiv pühkida täpselt nii, nagu me eespool tegime.
Õige vormingu valimine
Kui järgite ülaltoodud juhiseid, vormindab Windows vaikimisi teie ketta Microsofti NTFS-failisüsteemi abil, samas kui Mac võib soovitada Mac OS-i laiendatud failisüsteemi.
Need vormingud on mõistlikud vaikeväärtused, kuna need toetavad nende vastavate opsüsteemide kõiki funktsioone, nagu loomulik tihendamine ja krüptimine. Kuid kumbki ei sobi, kui soovite faile Maci ja personaalarvuti vahel edasi-tagasi liigutada: OS X suudab küll lugeda NTFS-i köite, kuid ta ei saa neile kirjutada, samas kui vaikekonfiguratsioonis Windows ei pääse HFS + -ketastele üldse juurde. Saadaval on tasuta draivereid, kuid jällegi piirduvad need ainult kirjutuskaitstud juurdepääsuga.
USB-ketta kasutamiseks nii Windowsis kui ka OS X-s peate seetõttu kasutama teist failisüsteemi. Selle saate valida Windowsi vormindamise dialoogi rippmenüüst või kettadiliidi paanilt Kustuta. Enamasti soovitame teil valida Microsofti exFAT-vorming: see annab teile täieliku lugemis- ja kirjutusõiguse nii Windowsis (Vista või uuem) kui ka OS X-is (Snow Leopard 10.6.5 või uuem).
Kui vajate ühilduvust sellest vanemate süsteemidega, peate minema tagasi iidsele vormingule FAT32. Seda toetavad kõik Windowsi ja OS X-i versioonid (samuti Linux), kuid selle puuduseks on üksikute suuremate kui 4 GB failide toetamine - see võib olla piin, kui töötate suurte videofailide või andmebaasidega.
Macis saate vormindada ükskõik millise ketta FAT32-ks, valides lihtsalt kettadiliidi rippmenüüst MS-DOS (FAT), enne kui klõpsate nuppu Kustuta .... Ajaloolistel põhjustel ei paku Windows FAT32 valikut, kui teie ketas on suurem kui 32 GB, kuid saate vormindada mis tahes suuruse ketta, avades käsuviiba ja tippides formaat h: / fs: fat32 / q , kus h: on eemaldatava draivi täht ja parameeter / q määrab kiire vormingu - eeldades, et te ei soovi oodata, kuni Windows draivi igas sektoris tõrkeid kontrollib.
kuidas oma kiiret skoori kõrgemaks saada
USB-draivi vormindamine: eraldusüksuse suurus

Lisaks kettavormingu valimisele kutsub Windows teid määrama ka jaotuseüksuse suuruse. Lihtsamalt öeldes määrab see kindlaks nende failide suuruse, milles teie failidele salvestusruum eraldatakse: kui valite 4096 baiti (NTFS-i vaikeseade), eraldatakse igale sellele kettale salvestatud failile 4KB kordsed.
Sellisel viisil kettaruumi viilutamine pole täiesti tõhus. Ainult 1KB suurune fail võtab endiselt 4KB ruumi, 5KB fail aga 8KB jne. Praktikas on aga enamik teie USB-draivi faile tõenäoliselt palju megabaiti, seega on siin-seal mõne kilobaiti raiskamise mõju tühine.
Kui plaanite oma kettale salvestada palju väikeseid faile, võib jaotuseüksuse suuruse vähendamine olla hea mõte. See võib aga negatiivselt mõjutada jõudlust, eriti kui kasutate mehaanilist kettaseadet. Faili jagamine suuremateks tükkideks annab draivakontrollerile rohkem tööd ja suurendab tõenäosust, et andmed killustuvad lõpuks paljudeks plokkideks, mis on teie kettal laiali hajutatud, muutes neile juurdepääsu aeglasemaks.
Kaasaegse mälupulga puhul pole tõenäoline, et märkaksite mõlemal juhul suurt erinevust, seega on teie otsustada, kas jääte 4KB standardi juurde või valite väiksema jaotuse suuruse.