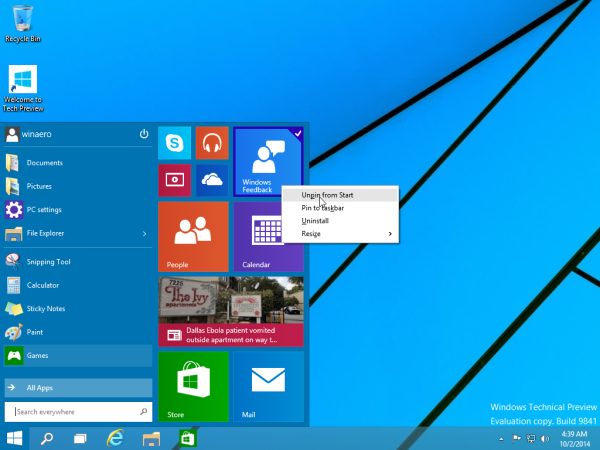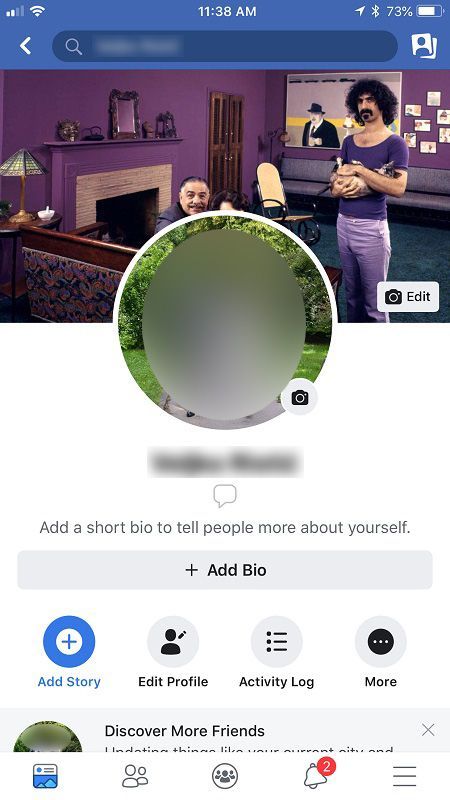Androidi salvestusruumi täitmine ei nõua palju vaeva, eriti kui teil on telefon, millel on ainult 8 või 16 GB ruumi. Kui olete operatsioonisüsteemi andmed seadme olemasolevast salvestusruumist lahutanud, ei jäta see rakenduste, fotode ja videote jaoks palju.

Kui olete hakanud oma lemmikrakendusi laadima ning ilusaid fotosid ja videoid tegema, hakkab asi kiiresti rahvarohke olema. Umbes sel ajal võite märgata telefoni ummistumist, sagedast juhuslikku taaskäivitamist ja muid vigu või tõrkeid.
Lisaks operatsioonisüsteemi ruumi tarbimisele peab Androidi vabaks töötamiseks olema natuke vaba ruumi. Kui sisemist salvestusruumi pole palju, on teil probleeme ülaltoodud probleemidega.
Niisiis, kui sisemise salvestusruumiga, mis on vähem kui 16 GB, saate vabastada piisavalt ruumi oma lemmikrakenduste, fotode ja videote hoidmiseks, kui Androidi jaoks on piisavalt palju funktsioone? See pole võimatu, eriti Androidi hiljutiste versioonide funktsioonide puhul. Siit saate teada, kuidas oma Android-seadmes ruumi vabastada, olenemata sellest, kas teil on tahvelarvuti või nutitelefon.
Salvestusruumi vabastamine Android Oreos ja uuemates versioonides
Eespool kirjeldatud salvestusprobleemid olid Androidi varajastes versioonides tülikad, kuid Android 8.0 Oreo muutis süsteemi efektiivsemaks muutmiseks veidi. Oreos rühmitub Androidkõikekategooriatesse. Näiteks teie Ladustamine võimalus, on olemas kategooria Foto ja videod, mis näitab teile mitte ainult ruumi kumulatiivseid fotosid ja videoid, vaid ka foto- ja videorakendusi (st Google Photos).
Google ei suuda kõike konkreetsesse kategooriasse mahutada. See on mis Muud rakendused ja Toimikud kategooriad on mõeldud ja need on tõenäoliselt sildid, kust leiate kustutamiseks kõige rohkem sisu.

Lisaks sellele on Android 8.0 Oreol kuni uusima 11.0 Red Velvet Cake'iga puhas funktsioon kasututest andmetest vabanemiseks. Vastavalt Ladustamine seade, seal on a Vabastage ruumi nuppu. Kui puudutate seda nuppu, avab Android pika loendi allalaaditavatest failidest, fotodest ja videotest, mis on juba varundatud (seega pole vaja neid kohapeal salvestada) ja harva kasutatavatest rakendustest. Android ei vabane neist automaatselt, peate läbima ja kontrollima, mida soovite kustutada, ja seejärel saate valida Vabastage nupp kogu sellest sisust vabanemiseks. See ütleb teile, kui palju ruumi te selle nupu kõrval vabastate.

Võib-olla ei vabastanud see teie jaoks piisavalt ruumi. See tähendab, et peame rakendused käsitsi läbi vaatama ja veenduma, et need ei võtaks liiga palju ruumi. Mõned rakendused võivad kogunedapaljuandmete, eriti voogedastusteenuste aja jooksul. Seetõttu tuleb vahemälu ja andmed käsitsi kustutada. Klõpsake lihtsalt oma rakendustes, näiteks Pandoras, ja valige suur sinine Kustuta andmed ja Tühjenda vahemälu nupud.
Eespool kirjeldatud protsessid on Android 7.0 Nougatis ja vanemates versioonides sarnased; Nougatil pole aga korralikku Vabastage ruumi nuppu. Peate oma rakendused läbi vaatama individuaalselt ja kontrollima, kui palju ruumi nad võtavad või uue alla laadima Failid Google'i rakenduse kaudu ruumi vabastamiseks.

Fotode, video ja pilve puhastamine
Kui te veel aru ei saanud, võtavad üles fotod ja videodtonniruumi, eriti fotosid nende võimalikult kõrge määratlusega. Fotode maht on tavaliselt paar megabaiti, kuid kui hakkate sadu ja siis tuhandeid fotosid koguma, siis see ka võtabpaljuruumi.
Üks võimalus selles piirkonnas ruumi vabastada on kasutada teenust Google Photos, mis võimaldab teil oma fotosid ja videoid pilve saata. Te ei pea enam kunagi fotosid ja videoid kohapeal salvestama.
- Avage Photos või installige see Play poest. Kui palutakse, logige sisse oma Google'i kontoga.

- Järgmisena puudutage ikooni profiilipilt rakenduse ülaosa lähedal ja valige Fotode seaded.

- Puudutage Varundamine ja sünkroonimine.

- Veenduge, et varukoopia liugur on seatud väärtusele Peal asend.

- Ruumisäästlikumate valikute saamiseks valige allservas Varunda seadme kaustad.

- Libistage lüliti / nupp asendisse Seis kõigi kaustade jaoks, mida soovite lisada. Üldiselt on kaust Screenshots ainus valik, kuid võite leida teisi, nagu taaskasutus.

Siin on kõigi oma fotode ja videote pilve saatmine lihtne. Lihtsalt keerake Varundamine ja sünkroonimine liugur sisse või välja. Kui te selle sisse lülitate, varundab Google kõik teie fotod ja videod automaatselt pilve ning kõik teie valitud täiendavad kaustad.
Nüüd saate vabaneda oma fotode ja videote seadmekoopiatest, olenemata sellest, kas edastate need täiseraldusvõime säilitamiseks arvutisse või kustutate need lihtsalt. Valige varundatud fotod (saate protsessi kiirendamiseks valida albumite kaupa) ja seejärel valige ülaosas vertikaalne ellips (kolme punktiga menüüikoon). Lõpuks puudutage nuppu, mis ütleb Kustuta seadme koopia . Teie kohalikud fotod ja videod kustutatakse jäädavalt, kuid Google'i fotoversioon jääb pilve, mida saate pilves tõmmata ja pilves vaadata, kui soovite.
Kui järgisite selles artiklis Androidi juhiseid, võite olla juba proovinud oma fotode ja videote seadmekoopiatest lahti saada. Siiski Vabastage ruumi Nupp võimaldab kiiresti kontrollida juba varundatud fotosid ja videoid, kuid ei vaata kogu teie kogu läbi. See tähendab, et peate võib-olla pöörduma oma eelistatud failibrauserisse ja veenduma, et teie seadme koopiad oleks sünkroonitud või mujale viidud, ja seejärel need nutitelefonist kustutama. Ärge unustage otsida muid kaustu, kuhu olete pilte salvestanud.
Kas te pole Google Photos fänn? Samuti saate fotosid ja videoid üle kanda teistesse pilvmälu lahendustesse, näiteks Dropboxi.
Rakenduste ja failide teisaldamine SD-kaardile
Praegu on palju nutitelefone, mis on varustatud microSD-kaardi pesadega. MicroSD-kaart kadus telefonides, kuid populaarse nõudluse tõttu on nad tagasi tulemas isegi juhttelefonides. Kui teie telefonil on microSD-kaardi pesa, saame oma talletusruumi eksponentsiaalselt laiendada - saate teisaldada fotosid, videoid, muusikat ja sõltuvalt teie Androidi versioonist isegi rakendusi! Kui teil pole veel microSD-kaarti, saate siit ühe kätte saada .
Kõik ostetud salvestusruumi suurus sõltub sellest, mida teie telefon toetab. Enamik tänapäevaseid tipptelefone toetab 256 GB või rohkem, kuid kasutage veebi ja kontrollige uuesti. Kui soovite lihtsalt mõne gigabaiti lisada, töötab 32 GB või 64 GB microSD-kaart suurepäraselt ja ei maksa teile rohkem kui 10 või 20 dollarit.
Kui olete oma microSD-kaardi kätte saanud ja visanud selle microSD-kaardi pesasse, vormindage see kaasaskantava või sisemäluna, kui teil on Android 6.0 Marshmallow või uuem versioon. Kui see on tehtud, ühendage telefon arvutiga, minge oma File Exploreri failisüsteemi ja seejärel saate lihtsalt lohistada või lõigata faile oma microSD-kaardile.
Rakenduste teisaldamine SD-kaardile
Samuti saate paljud oma Android-rakendused oma microSD-kaardile teisaldada. Kui olete selle seadistanud kaasaskantavaks või sisemiseks salvestusruumiks, pakub Android, kui kasutate operatsioonisüsteemi Android 6.0 Marshmallow või uuemat versiooni, siis pakub Android osa andmete automaatselt SD-kaardile teisaldamist. Selle valimisel teisaldab Android rakendused arukalt SD-kaardile (kõige mõistlikumad rakendused). Võite anda talle käsu kohe rakendusi teisaldada või saate selle protsessi hiljem uuesti läbi teha. Kui otsustate oma failid ja rakendused teisaldada, annab Android teile teada, kui palju salvestusruumi vabastate.
miks minu netflix on hispaania keeles
Väärib märkimist, et kui vormindasite oma microSD-kaardi sisemäluks, ei saa te rakendusi käsitsi teisaldada. Siinkohal on see kõik automaatne protsess.

Kui kasutate Androidi versiooni, mis on vanem kui 6.0 Marshmallow, saate sisseehitatud suvandite abil mõned rakendused Androidile üle viia (jällegi ainultmõnedrakendused). Selleks läheksite oma Ladustamine seaded ja minge ükshaaval läbi rakenduste, otsides nuppu, mis ütleb midagi selle järgi Teisalda SD-kaardile . See teisaldab nii palju rakenduse andmeid, kui mahutab microSD-kaarti, samuti mõned vahemäluandmed.
Sulgemine
Nagu näete, on Androidi salvestusruumi vabastamine lihtne, kuid see võib olla kaasatud protsess. Järgides ülaltoodud samme, peaksite olema võimeline vabastama piisavalt salvestusruumi, et muuta Android jälle võina sujuvaks, või vähemalt vabastada ruumi muu sisu jaoks, mida võiksite tarbida. Kas teil on omad näpunäited? Jätke meile kindlasti kommentaar allpool olevasse kommentaaride jaotisse!