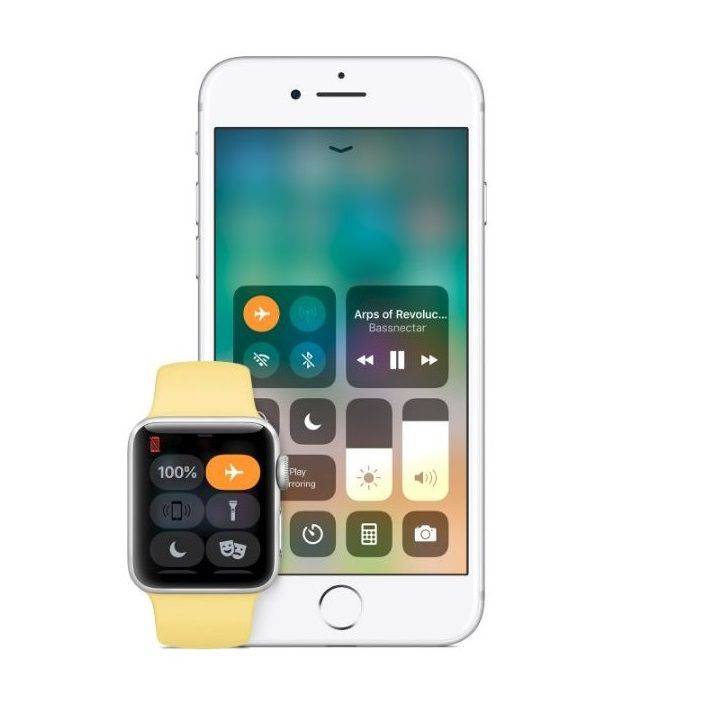Tõenäoliselt olete seda lugedes vaadanud rohkem kui mõnda Twitchi voogu. Samuti on tõenäoline, et arvate, et suudaksite sama hästi või isegi paremini kui need, mida vaatasite. Kui see nii on, näitab see õpetus teile, kuidas Twitchi jaoks oma voo võtit hankida ja selle arvuti voogesituse jaoks seadistada.

Tõmblemine on tohutu ja nüüd mitte ainult mängijatele. Muu sisu ilmub platvormile aeglaselt kogukondade kujul, mis hõlmavad kõike alates positiivsusest, koolitusest, kunstist kuni kassipoegadeni. Üle 2 miljoni ringhäälinguorganisatsiooni voogesitatakse kõike alates DOTA matšidest kuni Minecraftini. Siin on esindatud peaaegu kõik mängud, millel on paljudele pühendatud sadu või tuhandeid kanaleid.
Kui soovite oma kanalit edastada, on seda väga lihtne teha.
kuidas teha privaatserver pöördumata

Kuidas voogesitusvõtit hankida
Allpool käsitleme voogesituse seadistamist, kuid kõigepealt, kuidas saada oma Twitchi voogesitusklahvi. Kui olete kõik valmis voogesituse alustamiseks ja see on ainus asi, mida teil vaja on, järgige neid juhiseid.
- Open Twitch - kui kasutate töölauaklienti, kuvatakse uus aken, mis viib teid veebisaidile.
- Klõpsake paremas ülanurgas profiiliikoonil. Seejärel klõpsake valikul „Looja juhtpaneel”.

- Twitch on nüüd teie vaikebrauseris - sisestage oma volitused ja klõpsake nuppu Logi sisse.

- Klõpsake vasakus servas valikut „Seaded” ja seejärel „Voog”.
- Nüüd näete oma voo võtit. Klõpsake sinisel ikoonil „Kopeeri”, et see oma seadmete lõikelauale kopeerida.

Kui vajate veidi rohkem abi, lugege edasi. Näitame teile, kus voogevõtit kasutada ja kuidas teile meeldiva sisu edastamist alustada.
Seadistage Twitchis voogesituse jaoks
Enda edastamiseks vajate mõnda asja. Selle toimimiseks vajate arvutit, veebikaamerat, mikrofoni, ringhäälingutarkvara ja Twitchi kontot. Selle juhendi jaoks eeldame, et teil on riistvara juba olemas.
kuidas eemaldada kirjutuskaitse USB mälupulgalt
- Navigeerige Twitchi ja registreeruge tasuta konto saamiseks .
- Liikuge Open Broadcast Software lehele ja laadige alla OBS Studio .
- Installige OBS Studio arvutisse. Veebikaamera ja mikrofoni linkimiseks allikatena järgige viisardit.
- Logige sisse Twitchi ja navigeerige jaotisse Seaded. Konfigureerige siit oma konto, kuidas see teile meeldib.
- Valige ekraani paremas ülanurgas olevast rippmenüüst ‘Armatuurlaud’.
- Valige vahekaardi Esitamine loendist voogesitatav mäng.
- Nimetage oma eetrisse midagi kirjeldavat ja valige Värskenda.
Twitch on nüüd OBS Stuudioga töötamiseks valmis. Nüüd peame OBS Studio valmis Twitchiga töötama.
- Käivitage OBS Studio administraatorina.
- Valige menüüst Broadcast Settings.
- Valige Stream, valige Streaming Type ja Streaming Type Streaming Services.
- Navigeerige jaotisse Twitch ja valige menüüst Stream Key.
- Kopeerige ja kleepige voo võti OBS Studio-sse, kus on kiri Play Path / Stream Key.
- Seadete salvestamiseks valige OK.
Streaming Twitchis
Nüüd jõuame hea osa juurde. Oleme seadistanud selle, mida tuleb konfigureerida, ja kõik on edastamiseks valmis. Avage OBS Studio ja näete alumisel paanil tühja ekraani ja mõnda sätet.
- Valige selle alumise paani stseen ja andke sellele kirjeldav nimi. Lisage kindlasti voogesitatava mängu nimi.
- Alustage mängu käivitamist ja oodake selle laadimist.
- Alt + Tab tagasi OBS Studio-sse ja valige allika lisamiseks alumises paanis märk +.
- Valige Game Capture ja valige hüpikaknas OK.
- Valige režiimis Pildista konkreetne aken.
- Valige aknas oma mäng. See toob Windowsi Exploreri akna, kus peaksite valima oma mängu .exe-faili. Seejärel peaksite mängu ilmuma OBS Studio ülemisele paanile.
- Nendest sätetest saate tagasi OBS Stuudiosse ja peaksite nüüd oma mängu nägema.
See on mäng sorteeritud. Nüüd peame lisama teie veebikaamera voo, et inimesed näeksid teid mängides ja rääkides. See on mis tahes ülekande oluline komponent, kuna see võimaldab publikul nii teiega kui ka mänguga suhelda.
Veebikaamera seadistamine voogesituse jaoks
Veebikaamera seadistamine sarnaneb mängu lisamisega. Lisame veebikaamera voo allikaks ja laseme siis OBS Studioil need kaks ühendada.
- Valige OBS Studio alumises paanis allikate kõrval ikoon ‘+’.
- Valige valikute hulgast Video Capture Device ja peaksite nägema oma veebikaamera voo pilti.
- Kui olete valiku teinud, päämenüüle naasmiseks valige menüüst OK.
Nüüd peaksite nägema mängu ja väikest kasti, mille te asetate otse sisse. Enamikul voogudest on veebikaamera vaade vasakus ülanurgas, kuid teil on see igal pool, kus soovite.
Nüüd on kõik loodud teie jaoks saate Twitch ja OBS Studio abil saate edastamiseks ja voogesituseks. Kui olete valmis, võime teie ülekannet alustada. Minge tagasi OBS Studio juurde ja valige alumisest paanist Start Streaming. Kui näete oma Twitchi lehte, peaks teie voog nüüd juhtpaneelil ilmuma.
kuidas kedagi ebakõlas lüüa
See on see, kuidas Twitchi voogenuppu hankida ja arvuti voogesituse jaoks seadistada. Nüüd on teil esimene saade turvavöö all. Saate vaadata, õppida ja oma esitlust täiustada, kuni saate endast parima. Õnne sellega!