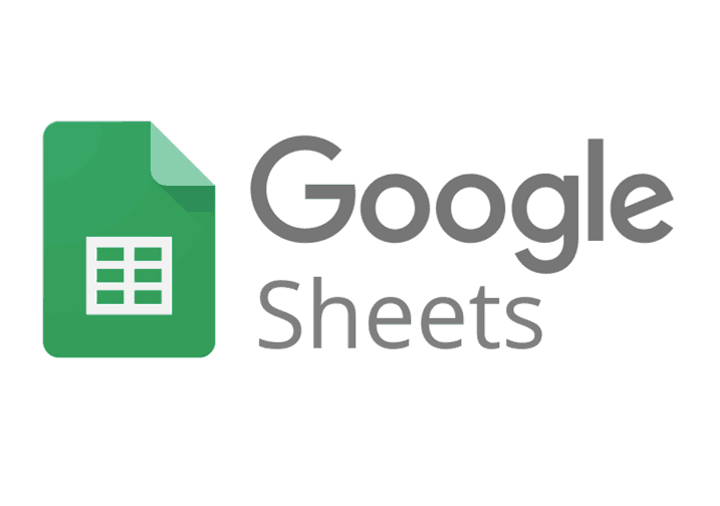Windows 10-st välja lukustamine on piin. Kõige hullem on isegi teadmata, kas saate Windowsi sisse häkkida, et pääseda juurde ja parandada oma parooliprobleeme. Sarnaselt tooriku joonistamisele, kui proovite oma krediitkaardi üksikasju meelde jätta või PIN-koodi unustada, saate teate, et teie Windowsi parool on vale ja sisestamisest keeldumine võib olla vihane.

Mõnikord on see lihtsalt parooli uuesti sisestamine, Caps Locki väljalülitamine või harvadel juhtudel rikke klaviatuuri asendamine. On ka olukordi, kus kõik töötab õigesti, välja arvatud teie mälu.
pärast Windows 10 värskendamist pole heli
Õnneks on probleemile lahendus olemas, kuid see sõltub teie kasutatava Windowsi konto tüübist.
Kaks Windowsi kontotüüpi
Üks Windowsi profiili tüüp on kohalik konto, mis salvestatakse ainult teie arvutisse. Teine on Microsofti konto, mis linkib registreeritud e-posti aadressi ja see salvestab pilves pilvesse isikupärastamise sätted, profiili seaded ja muu, et neid teiste seadmetega sünkroonida.
Windowsi installimisel palutakse teil valida, millist tüüpi kontot soovite kasutada, ja saate seda igal ajal Windowsi seadete tööriista jaotises Kontod muuta.
Microsofti konto kasutamine on üllatuseta Microsofti eelistatud meetod, kuna see logib teid automaatselt sisseehitatud Windowsi programmidesse (näiteks Microsoft Store, OneDrive ja Skype). See meetod võimaldab teil täieliku parooli asemel kasutada ka PIN-koodi. Hoolimata Microsofti konto eelistest eelistavad paljud inimesed siiski kasutada kohalikku.
Vana parooli taastamine süsteemitaaste kaudu
Võib-olla on teil aastaid olnud sama parool, siis otsustage, et on aeg muudatusteks. Unistate kuraditult keerulise uue parooli, sisestage see kaks korda vastavalt juhistele ja jätkake siis tavapäraselt. Kui teete taaskäivitamise vahel mitu päeva, ei pruugi teie uus parool nii meeldejääv olla, kui proovite Windowsi uuesti sisse logida. Järsku olete lukustatud.
Kui teil on Süsteemi taastamine aktiveeritud, võib see olla teie pilet Windows 10-sse naasmiseks. Hoiatage, et Microsoft keelab pärast värskenduse installimist sageli süsteemitaaste, nii et tasub tagada, et see töötab pärast iga värskendust.
Sest jooksmiseks ei saa te sisse logida Süsteemi taastamine Windowsis peate oma arvuti alglaadima Windowsi algse installiplaadi abil. Kui teil seda pole, minge teise arvutisse ja looge Windows 10 installi USB või DVD . Üldiselt kasutate meediumiloome tööriista ja valite, millist versiooni (32- või 64-bitist) meediumis kasutada. Kui olete oma uue installiketta või USB-mälupulga sisestanud, taaskäivitage arvuti ja järgige alltoodud samme.
- Kui USB või DVD on installitud / parandatud, kinnitage operatsioonisüsteemi üksikasjad ja vajutage Järgmine.

- Valige järgmisel ekraanil Veaotsing.

- Valige järgmisest aknast Süsteemi taastamine.

- Kui süsteemitaaste aken laadib, hõljutage kursorit oma konto kohal ja klõpsake sellel.

- Sisestage aknas Süsteemitaaste parool oma volitused ja klõpsake nuppu Jätka.

- Kui süsteemitaaste laaditakse, klõpsake nuppu Järgmine protsessi alustamiseks.

- Valige oma taastepunkt ja klõpsake nuppu Järgmine.

- Kinnitage oma taastepunkti üksikasjad ja valige Lõpetama taastamisprotsessi alustamiseks. Võite ka klõpsata Otsige mõjutatud programme soovi korral eelnevalt.

- Kui hoiatusaken laaditakse, valige Jah taastamise alustamiseks.

- Ilmub väike aken, mis kinnitab, et taastamisprotsess on pooleli.

- Kui süsteemitaaste on lõpule viidud ja operatsioonisüsteem on taaskäivitatud, ilmub väike aken, kus kuvatakse taastamise olek. Kliki Sulge protsessi lõpuleviimiseks. Kui taastamine ebaõnnestus, näete selle kohta teadet ja üksikasju.

Seda meetodit saate kasutada ka siis, kui vahetasite hiljuti kohalikult kontolt Microsofti kontole ja ei saa sisse logida. Enne lülitit peab teil olema kuupäevaga taastepunkt.
Kohaliku konto parooli lähtestamine kleepvõtmete abil
Kui süsteemitaaste meetod ei tööta, on alternatiiv, mis manipuleerib Kleepuvad võtmed otsetee Windowsi sisselogimisekraanil (Windowsi kleepuvad klahvid võimaldavad teil kasutada klahvikombinatsioone, näiteks Ctrl + Alt + Delete, vajutades ühte klahvi). See näpunäide töötab ainult kohalike kontodega , nii et kui kasutate Microsofti profiili, minge järgmise jaotise juurde.
kuidas seadistada puhverserverit
- Käivitage installi USB või DVD, nagu eelnevalt mainitud, klõpsake nuppu Parandage minu arvuti, siis valige Käsurida.
- Võite kasutada mõnda järgmistest käskudest allpool see Pastebini leht et säästa vaeva kõike välja kirjutada, kuidkinnita kõik kanded!

- Tippige käsureale käsk koopia c: windowssystem32sethc.exe c: ilma jutumärkideta vajutage sisestusklahvi(asendage c: teise tähega, kui teie Windowsi install on erineval draivil). See samm tagab, et saate pärast Windowsi naasmist protsessi tagasi pöörata.

- Järgmiseks tippige koopia c: windowssystem32cmd.exe c: windowssystem32sethc.exe ilma jutumärkideta ja kinnitage, et koopia õnnestus. See samm asendab programmi Sticky Keys käsuviibaga, kuid säilitab selle failinime ja otsetee.

- Taaskäivitage arvuti. Kui kuvatakse Windowsi sisselogimisekraan,puudutage viis korda tõstuklahvikiiresti üksteise järel. Kuulete piiksu ja seejärel kuvatakse käsuviiba aken. Kui ei, proovige klahvivajutusi korrata.
- Tippige sellesse aknasse netikasutaja [kasutajanimi] [parool], [kasutajanimi] asendatakse oma Windowsi konto kasutajanimega ja [parool] uue parooliga. Kui te ei mäleta, mis on teie kasutajanimi, tippige net user ja vajutage Enter, et kuvada kõik Windowsi kontod.Vajutage 'Sisenema' sisse logima.

- Sulgege käsuviiba aken ja logige Windowsi sisse uue parooliga.
- Nüüd, kui olete Windowsi tagasi jõudnud, saate kleepvõtmete faili oma eelmise oleku taastada. Klõpsake nuppu Alusta, tüüp cmd jutumärkideta ja vajutage Sisenema. Tüüp koopia c: sethc.exe c: windowssystem32sethc.exe ilma jutumärkideta ja kinnitage, et koopia õnnestus.

Microsofti konto parooli lähtestamine
Kui kasutate Windowsi sisselogimiseks Microsofti kontot ja olete parooli unustanud, peate selle lähtestamiseks pöörduma Microsofti abi poole.
- Kõigepealt klõpsake nuppu Unustasin oma parooli link sisselogimisekraanil.
- Teil palutakse sisestada konto seadistamisel sisestatud teisene e-posti aadress või mobiilinumber. Kui kumbki ei toimi, peate täitma Vorm „Konto taastamine” . Lisaks teie meeldejäävale sõnale nõuab vorm ka teavet, näiteks aadresse, millele olete hiljuti e-kirju saatnud, hiljutiste sõnumite teemasid ja konto vanu paroole.
Niikaua kui saate sisestada piisavalt teavet, saate e-posti teel parooli lähtestamise lingi. Kui ei, siis öeldakse teile,te ei esitanud meile oma isiku kinnitamiseks piisavalt teavet, siis on parem pöörduda otse Microsofti poole. Seda saate teha e-posti või toe lehel vestelda , kuid kui veebis on aruandeid vaja minna, võib kuluda mitu päeva, enne kui teie konto lõplikult lähtestatakse.