Teie töölaud on spetsiaalne kaust, mis kuvab teie valitud taustpildi ning failid, kaustad, dokumendid, otseteed ja kõik muud salvestatud üksused. See kuvatakse iga kord, kui logite Windowsi sisse. Täna näeme, kuidas töölaua sisu kiiresti peita.
Reklaam
Näpunäide: Windowsi varasemates versioonides olid töölaual vaikimisi lubatud olulised ikoonid - see arvuti, võrk, juhtpaneel ja teie kaust Kasutajafailid. Kõik olid vaikimisi nähtavad. Kuid kaasaegsetes Windowsi versioonides varjas Microsoft suurema osa neist ikoonidest. Windows 10-s on töölaual vaikimisi ainult prügikast. Ka Windows 10 Start-menüül pole linke nende ikoonidega. Klassikalised töölauaikoonid saate lubada järgmiselt.
Luba töölauaikoonid Windows 10-s
Kõigi töölauaikoonide peitmine Windows 10-s , saate teha järgmist.
kuidas lähtestada roku ilma kaugjuhtimispuldita
- Minimeerige kõik avatud aknad ja rakendused. Võite kasutada kiirklahve Win + D või Win + M. Teise võimalusena võite paremklõpsata tegumiribal ja valida kontekstimenüüst käsu „Kuva töölaud” või vasakul klõpsata tegumiriba kõige lõpus.
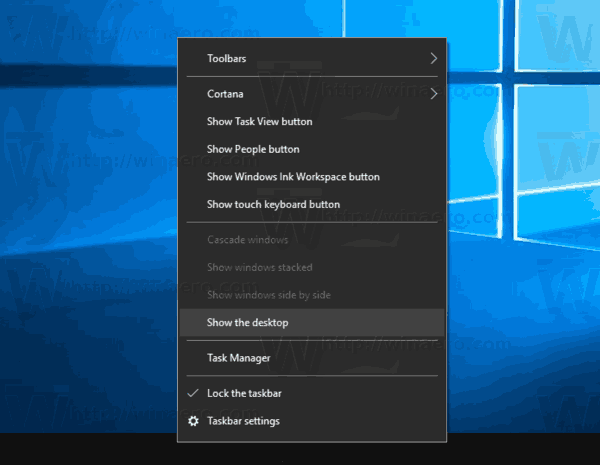 Näpunäide: vaadake Mis vahe on Windowsi klaviatuuri otseteedel Win + D (Kuva töölaud) ja Win + M (Minimeeri kõik)
Näpunäide: vaadake Mis vahe on Windowsi klaviatuuri otseteedel Win + D (Kuva töölaud) ja Win + M (Minimeeri kõik) - Paremklõpsake oma töölaual tühja ruumi ja valige Vaade - Kuva töölaua ikoonid. See käsk muudab teie töölaua ikoonide nähtavust.
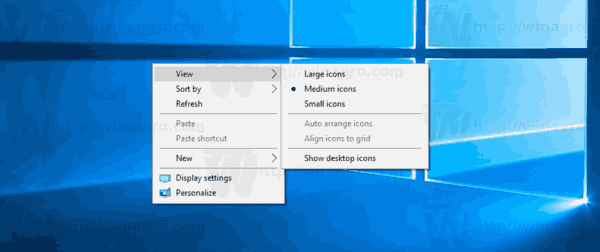
See on üsna lihtne.
Sõltuvalt teie tootmiskeskkonnast võib olla vajalik keelata töölauaikoonid kõigi teie Active Directory / domeeni kasutajate, konkreetse arvuti kasutajate või kõigi teie arvuti kasutajate jaoks. Sellisel juhul saate kasutada spetsiaalset rühmapoliitika üksust või registri näpistamist. Vaatame need üle.
maletitaanide aknad 10
Kui teil on Windows 10 Pro, Enterprise või Education väljaanne , saate kasutada rakendust Kohalik rühmapoliitika redaktor.
Peida kõik Windows 10 töölauaikoonid koos rühmapoliitikaga
- Vajutage klahvikombinatsiooni Win + R koos ja sisestage:
gpedit.msc
Vajutage sisestusklahvi.
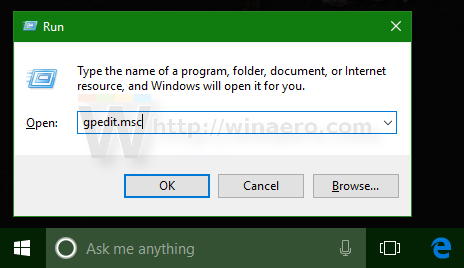
- Avaneb grupipoliitika redaktor. MinemaKasutaja seadistused haldusmallid töölaud. Lubage poliitikavalikPeida ja keelake kõik töölaual olevad üksusednagu allpool näidatud.
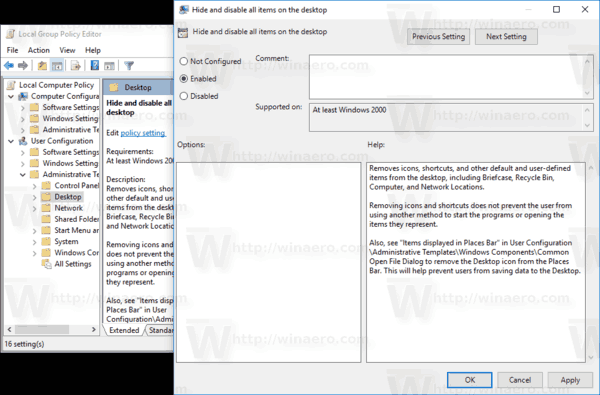
Peida kõik Windowsi töölauaikoonid registri näpuga
- Avatud Registriredaktor .
- Minge järgmisele registrivõtmele:
HKEY_CURRENT_USER Tarkvara Microsoft Windows CurrentVersion Policies Explorer
Näpunäide: vaadake kuidas hüpata soovitud registrivõtme juurde ühe klõpsuga .
Kui teil pole sellist võtit, siis looge see lihtsalt.
- Siin saate luua uue 32-bitise DWORD-väärtuse NoDesktop .Märkus: Isegi kui olete töötab 64-bitine Windows , peate ikkagi kasutama väärtuse tüübina 32-bitist DWORD-i.
Töölaua ikoonide peitmiseks määrake see väärtusele 1.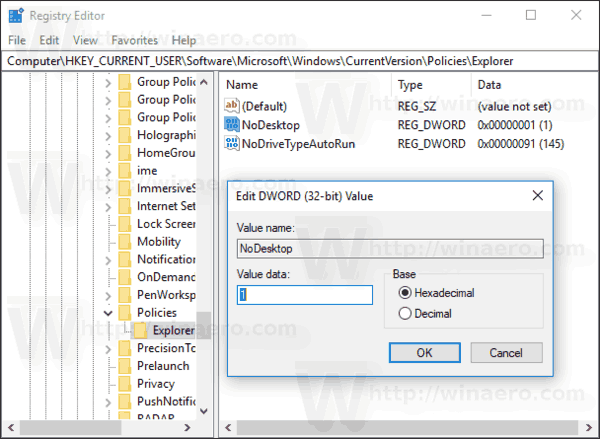
- Registri näpistamise tehtud muudatuste jõustumiseks peate seda tegema Logi välja ja logige uuesti sisse oma kasutajakontole.
Hiljem saate NoDesktopi väärtuse kustutada, et kasutaja saaks töölaua ikoone kasutada.
lülitage õiguste pärimise võimalus välja
Selle valiku rakendamiseks kõigile kasutajatele veenduge, et olete sisse logitud administraatorina enne jätkamist.
Seejärel minge järgmisele registrivõtmele:
HKEY_LOCAL_MACHINE Tarkvara Microsoft Windows CurrentVersion Policies Explorer
Looge siin, NoDesktop, sama väärtus, nagu eespool kirjeldatud.
Näpunäide: saate seda teha Windows 10 registriredaktoris saate kiiresti HKCU ja HKLM vahel vahetada .









