Mõnikord võib olla kasulik mõni fail või kaust File Exploreri vaikevaates peita. Ajalooliselt on Windowsil olnud mitmeid viise, kuidas seda teha. Nende hulka kuuluvad klassikalised DOS-i ajastu konsoolikäsklused ja dialoog Atribuudid. Uuemad graafilised tööriistad on failide peitmiseks Windows 10 vaikimisi saadaval. Vaatame selles artiklis kõiki failide peitmise viise.
Reklaam
Esimene meetod hõlmab klassikalist DOS-i käsku 'attrib'. Tippides käsureale järgmise käsu, saate määrata faili D: myfile.txt atribuudi 'hidden':
kuidas käivitamisel spotify lõpetada
attrib + h 'D: myfile.txt'
Kui see on tehtud, kaob fail File Explorerist, kui peidetud failid on seatud mitte näitama.
File Exploreril on võimalus näidata peidetud ja süsteemifaile. Vaatame seda võimalust hiljem.
Eespool kirjeldatud meetod sobib pakkfailide jaoks. Windows 10 failihaldur pakub sama saavutamiseks kasulikumat viisi:
- Valige File Exploreris vajalikud failid. Kui olete failide valiku kontseptsioonide osas uus, vaadake järgmist õpetust: Valiku ümberpööramine File Exploreris . See on rakendatav Windows 10 jaoks.
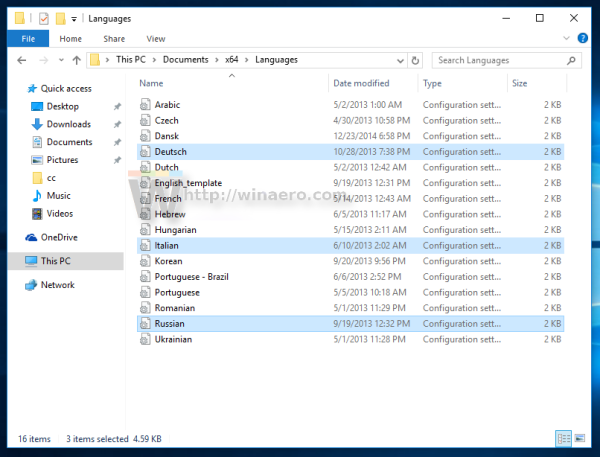
- Lülitage vahekaardile Vaade ja klõpsake nuppu Peida valitud üksused nuppu.
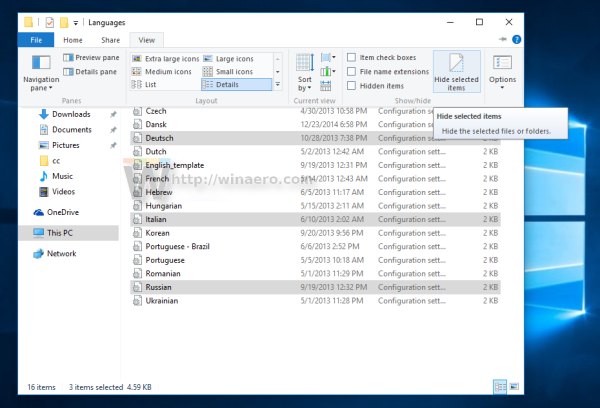
See on kõik! Valitud üksused kaovad File Explorerist, kui te pole seadnud peidetud faile kuvamiseks.
Mis siis, kui soovite peidetud faile uuesti näidata? Noh, see on üsna lihtne. Märkige vahekaardil Vaade Peidetud esemed märkeruut. Peidetud failid kuvatakse korraga File Exploreri aknas. Pange tähele, kuidas need näivad tuhmunud (mis näib ka siis, kui te neid lõikate), kuna neil on peidetud atribuut:
kuidas seadistada Google'i vaikekonto
Nende varjamiseks valige peidetud failid ja klõpsake uuesti samal nupul, Peida valitud üksused . Nende valimisel märkate, et nupp 'Peida valitud üksused' ilmub juba vajutatuna.
Pärast sellel klõpsamist naaseb nupp tavapärasesse tihendamata olekusse ja peidetud atribuut eemaldatakse kõikidest valitud failidest. See selleks.
See selleks.

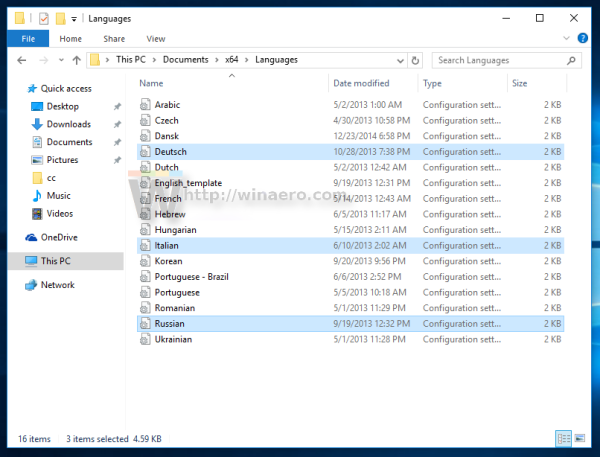
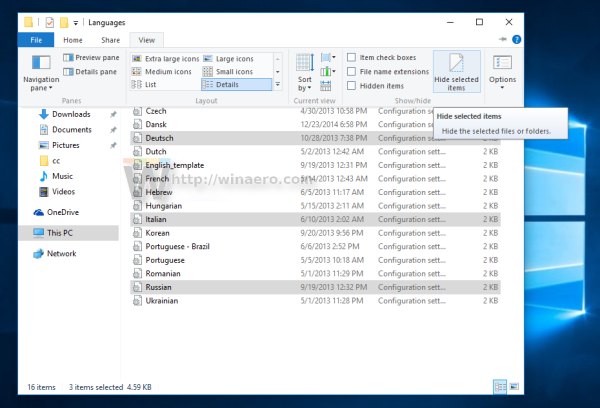







![Androidi põhitõed: mis on minu Androidi versioon? [selgitatud]](https://www.macspots.com/img/mobile/07/android-basics-what-is-my-android-version.jpg)
