Kui soovite juurdepääsu rakendustele või rakenduste värskendustele, mis pole Google Play poes saadaval, võiksite teada, kuidas APK-sid oma Amazon Fire Sticki installida.

Selles artiklis käsitleme, kuidas kolmanda osapoole rakendusi Firesticki installida otse internetist või arvutist; pluss, kuidas APK-sid oma Android-seadmesse turvaliselt installida.
Kuidas installida Firestickile APK?
APK installimiseks Firestickile Windowsi või MacOS-ga töötavast arvutist:
- Klõpsake Firesticki avakuva paremas ülanurgas valikut Seaded.

- Leidke ja valige My Fire TV.

- Valige Arendaja valikud.

- Lülitage sisse ADB silumine ja rakendused tundmatutest allikatest.
- Kuvatakse teade Rakendused tundmatutest allikatest, valige Lülita sisse.

Kuidas installida allalaadija rakendust?
Downloaderi installimiseks Firesticki / Fire TV-sse toimige järgmiselt.
- Valige peamenüüst vasakus ülanurgas asuvad seaded.

- Valige My Fire TV.

- Valige Arendaja valikud.

- Klõpsake rakendusel Tundmatud allikad ja lülitage see sisse.

- Navigeerige koju tagasi ja valige otsinguikoon.

- Sisestage otsinguribale Downloader.

- Klõpsake rakendusel Downloader.

- Valige Ava, seejärel Luba ja siis OK.
Kuidas installida APK-sid Android-telefoni või tahvelarvutisse?
Enne APK installimist Android-seadmesse kaaluge rakenduse skannimisfunktsiooni lubamist Google Play Protecti kaudu. See püüab välja potentsiaalselt kahjulikud rakendused, skannides need enne allalaadimist ja teie seadmesse juba installitud.
Tavaliselt on see vaikimisi lubatud. Rakenduse skannimise funktsiooni kontrollimiseks teie Android-seadmes tehke järgmist.
- Käivitage Google Play pood.

- Klõpsake vasakus ülanurgas hamburgeri menüül.

- Valige Play Protect.

- Klõpsake paremas ülanurgas leitud sätteid (hammasrattaikoon).

- Veenduge, et seade Parandada kahjuliku rakenduse tuvastamist on sisse lülitatud.

- Veenduge, et säte Scan Apps with Plat Protect on sisse lülitatud.

APK-de installimiseks Google'i seadmesse, milles on Android 8.0 Oreo ja uuem versioon:
- Navigeerige jaotisse Seaded ja avage see.

- Valige Rakendused ja märguanded.
- Selle laiendamiseks klõpsake nuppu Täpsem.
- Klõpsake nuppu Rakenduse juurdepääs.

- Valige Install tundmatud rakendused.

- Valige allikarakendus, nt Chrome.

- Selle sisselülitamiseks klõpsake külglaadimise lubamiseks suvandi Luba sellest allikast kõrval olevat lülitusnuppu.

APK-de installimiseks Samsungi seadmesse, milles on Android 8.0 Oreo ja uuem versioon:
kuidas google kroomi iPhone'ist üle anda
- Navigeerige jaotisse Seaded ja avage see.
- Valige Biomeetria ja turvalisus.
- Klõpsake nuppu Installi tundmatud rakendused.
- Klõpsake usaldusväärsel rakendusel, mille soovite APK-faili installida, nt Chrome'ist või Minu failidest.
- Selle sisselülitamiseks lubage suvandi Luba sellest allikast kõrval olev lülitusnupp.
Kuidas installida APK-sid arvutist ADB-ga?
- Installige oma arvutisse Android Debug Bridge. Kasutage Windowsi kolmanda osapoole tööriista nagu ADB 15 sekundi installer kiiremaks ja lihtsamaks viisiks selle installimiseks.
- Avage CMD aken ja sisestage käsk adb –help, seejärel vajutage Enter.

- Nüüd tuleks aknas kuvada ADB versioon, globaalsed suvandid, üldised käsud ja võrguteave.

- Nüüd tuleks aknas kuvada ADB versioon, globaalsed suvandid, üldised käsud ja võrguteave.
- Kui saate selle asemel veateate, proovige aken sulgeda, uuesti avada ja seejärel uuesti käsk sisestada.
- Teleri ühendamiseks leidke menüü Seaded ja klõpsake sellel.

- Seejärel valige Seadme eelistused ja seejärel Teave.
- Kerige alla ja klõpsake valikut Koosta, kuni kuvatakse teade Olete arendaja.
- Teleri IP-aadressi leidmiseks minge lehele Seaded.
- Valige Võrk ja Internet ja klõpsake aktiivsel ühendusel. IP-aadress on tavaliselt loetletud ülaosas.

- Arvutis oleva ADB ühendamiseks Amazon Fire TV-ga sisestage oma arvutis ja käivitage käsk adb connect, millele järgneb teleri IP-aadress.

- Nõustuge teleris kuvatud viipaga. Siis saate ADB eduka ühenduse teate.
- Eduka ühenduse kinnitamiseks muul viisil sisestage ja käivitage käsk ADB-seadmed.
- Soovitud APK-failide installimiseks sisestage käsk adb install - space ja käivitage see, seejärel teisaldage allalaaditud fail rakenduse aknasse.
- Kui kogu tee on faili kleebitud, klõpsake nuppu Enter.
- Peaksite saama edu kinnitamise sõnumi ja rakendus kuvatakse teleris.
- Järgmisel korral APK-i laadimiseks sisestage lihtsalt oma arvutist käsk adb connect ja käskige iga APK jaoks käsk adb install.
Kuidas tuletõrjeseadet laadida allalaadija rakenduse abil?
Selles näites kasutame Fire TV Stick Lite'i, kuigi need juhised sobivad kõigi Fire TV variatsioonide puhul. Downloaderi installimiseks ja tundmatute allikate lubamiseks tehke järgmist.
- Leidke avakuvalt suvand Leia ja valige see.
- Valige Otsi, leidke ja valige Downloader.

- Valige rakendus Downloader ja seejärel klõpsake nuppu Download.
- Kui installimine on lõpule jõudnud, valige Ava.
- Minge tagasi koju ja pääsete juurde seadetele.

- Valige My Fire TV.

- Valige arendaja valikud.

- Klõpsake käsul Installi tundmatud rakendused.

- Leidke rakendus Downloader ja valige see.
- See võimaldab allalaadija rakenduse jaoks tundmatuid allikaid ja võimaldab Fire TV-seadmesse kõrvallaadimist.
Rakenduse Amazon Fire TV seadmesse laadimiseks tehke järgmist.
- Minge selle rakenduse ametlikule veebisaidile, mille soovite edasi laadida, nt Kodi.tv.
- Leidke ja valige suvand Allalaadimine ja allalaadimine Androidile.

- Vajutage allalaadimislingit ja hoidke seda all, seejärel valige Kopeeri lingi aadress.

- Minge märkmikku ja kleepige link sinna.

- Siit saate linki allalaadijasse sisestada kahel viisil:
- Sisestage kas täielik aadress või
- Aadressi lühendamiseks kasutage bitly.com. Kleepige see väljale Lühenda linki ja seejärel vajutage Lühenda.

- Kui olete aadressi pika või lühendatud versiooni Downloaderisse sisestanud, klõpsake nuppu Mine. See peaks automaatselt alla laadima.

- Kui Bitly aadress ei tööta, sisestage algne pikk aadress.
- Kui Bitly aadress ei tööta, sisestage algne pikk aadress.
- Avanevas installiaknas klõpsake nuppu Install.

- Seejärel klõpsake nuppu Valmis või Ava.
- Rakendus peaks avama ja järgima rakenduse kasutamiseks ekraanil kuvatavaid juhiseid.
Kui te ei pääse rakendusele juurde, kuna seda ei kuvata koos teistega:
- Avage avakuval menüü Seaded.

- Valige Rakendused> Halda installitud rakendusi.

- Rakenduse leidmiseks sirvige loendit.

- Valige see ja seejärel klõpsake käsku Käivita rakendus.

Kuidas tuletõrjeseadet Android-telefoniga edasi laadida?
Amazon Fire TV seadme Android-telefoniga laadimiseks järgige allolevaid juhiseid:
- Androidi APK leiate oma Fire TV sisemälust. Peate rakenduse Total Commander alla laadima oma Amazon Fire TV seadmesse.
- Installimislehele pääsemiseks hoidke puldis all Alexa nuppu ja öelge: Total Commander.

- Selle installimiseks klõpsake nuppu Hangi.

- Jällegi hoidke Alexa nuppu ja öelge siis: Saada failid telerisse.
- Rakenduse installimiseks valige Hangi.

- Installige oma Android-seadmesse SFTV rakendus .

- Vajalike lubade andmiseks avage mõlemas seadmes rakendus SFTV.
- Valige nutitelefonist Saada ja valige kõrvallaaditav APK-fail.

- See saadetakse teie Amazon Fire TV Stickile. Pidage meeles, et SFTV toimimiseks peaksid mõlemad seadmed olema ühendatud sama WiFi-võrguga.
- Kui APK on üle kantud, avage Total Commander ja APK leidmiseks leidke kaust Allalaadimine.

- Valige see ja klõpsake nuppu Rakenduse installimine.

- Järgmisel lehel lubage Total Commanderil installida tundmatud rakendused.
- Klõpsake nuppu Installi ja Android APK laadib teie Fire TV-pulgi edasi.

- Installimislehele pääsemiseks hoidke puldis all Alexa nuppu ja öelge: Total Commander.
- Kõrvale laaditud rakenduste vaatamiseks navigeerige jaotisse Appstore> Kõik teie rakendused. Mõnes rakenduses võib kuvada vale ikooni.
Märge : Kuna Fire OS on kõrgelt modifitseeritud Android OS, ei saa mõned Androidi rakendused Fire TV Stickiga töötada.
Kuidas lubada seadetes kolmanda osapoole rakendusi?
Kolmanda osapoole rakenduste installimise lubamiseks Android-seadmes tehke järgmist.
- Navigeerige jaotisse Seaded> Üldine.
- Klõpsake valikul Turvalisus.
- Märkige valiku Tundmatud allikad kõrval olev ruut.
- Valige hoiatusteate juurde OK.
Täiendavad KKK-d
Kuidas installida APK-faile Amazon Fire Stickile?
Selles näites kasutame Fire TV Stick Lite'i, kuigi need juhised sobivad kõigi Fire TV variatsioonide puhul. Downloaderi installimiseks ja tundmatute allikate lubamiseks tehke järgmist.
1. Leidke avakuvalt suvand Leia ja valige see.
2. Valige Otsi, leidke ja valige Downloader.
3. Valige rakendus Downloader ja seejärel klõpsake nuppu Download.
vaata sõbra sooviloendit auru vahendusel
4. Kui installimine on lõpule jõudnud, valige Ava.
5. Minge tagasi koju ja avage menüü Seaded.
6. Valige My Fire TV.
7. Valige arendaja valikud.
8. Klõpsake nuppu Installi tundmatud rakendused.
9. Leidke rakendus Downloader ja valige see.
· See võimaldab rakendusel Downloader tundmatuid allikaid ja võimaldab Fire TV-seadmesse kõrvallaadimist.
Rakenduse Amazon TV-sse laadimiseks oma Fire TV-seadmesse tehke järgmist.
1. Minge selle rakenduse ametlikule veebisaidile, mille soovite edasi laadida, nt Kodi.tv.
2. Leidke ja valige suvand Allalaadimine ja allalaadimine Androidile.
3. Vajutage allalaadimislingit ja hoidke seda all, seejärel valige Copy link address.
4. Minge märkmikku ja kleepige link sinna.
5. Siit saate linki allalaadijasse sisestada kahel viisil:
· Sisestage kas täielik aadress või
· Aadressi lühendamiseks kasutage bitly.com. Kleepige see väljale Lühenda linki ja seejärel vajutage Lühenda.
6. Kui olete aadressi pika või lühendatud versiooni Downloaderisse sisestanud, klõpsake nuppu Mine. See peaks automaatselt alla laadima.
· Kui Bitly aadress ei tööta, sisestage algne pikk aadress.
7. Klõpsake ilmuvas installiaknas nuppu Install.
8. Seejärel klõpsake nuppu Valmis või Ava.
9. Rakendus peaks avanema ja järgima rakenduse kasutamiseks ekraanil kuvatavaid juhiseid.
Kas Fire Sticki jaoks on olemas NordVPN-i rakendus?
Jah seal on. Külasta ametnikku NordVPN veebisait rakenduse allalaadimiseks ja oma Fire Stickil kasutamiseks.
Kuidas Amazon Fire Stick töötab?
Amazon Fire Stick voogesitab sisu otse Internetist, selle asemel, et see seadmesse alla laadida. Kui teie Fire Stick on ühendatud teleri HDMI-porti ja ühendatud WiFi-ga, logige sisse oma Amazoni kontole ja pääsete reaalajas juurde kogu oma lemmiksisule.
kuidas lubada minecraftil rohkem ramsi kasutada
Asjad, millele teil on juurdepääs, hõlmavad järgmist.
• kõik muusika- ja videotoodete ostud, mis on tehtud teie Amazoni konto abil
• Kõik teie Amazon Cloudi kontole üles laaditud pildid
• Tuhanded rakendused ja mängud
• Netflix ja YouTube
• Tasu eest muud tele- ja filmivoogude teenused, näiteks Hulu.
Isegi kui kõik teenused pole tasuta, võib Fire Sticki kasutamine tulla tavalisest igakuisest kaabeltelevisioonipaketist odavamalt, teiste rakenduste kõrvallaadimisel on võimalus teha palju erinevaid valikuid.
Juurdepääs valitud rakendustele teie Amazon Fire Sticki kaudu
APK-de installimine teie Fire Sticki avab juurdepääsu peaaegu kõigile soovitud rakendustele väljaspool Google Play poodi. Kuid see vabadus võib teie seadmeid ohustada kahjuliku pahavara ja viiruste eest; õnneks pakub Google nende blokeerimiseks tugevaid turvameetmeid.
Nüüd, kui teate, kuidas APK-sid oma Fire Sticki turvaliselt installida, oleks meile hea meel teada, kas protsess õnnestus? Kas allalaadimiseks valitud rakendused töötasid ootuspäraselt? Andke meile teada oma kogemustest allpool olevas kommentaaride jaotises.









































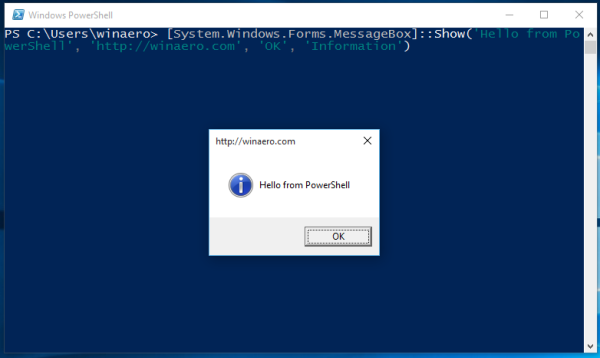

![Miks mu arvuti taaskäivitus? 11 põhjust [Lahendused ja parandused]](https://www.macspots.com/img/blogs/56/why-did-my-pc-restart.jpg)





