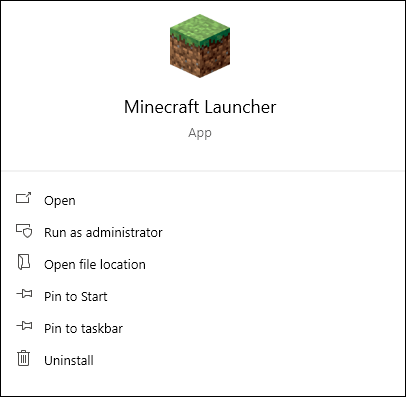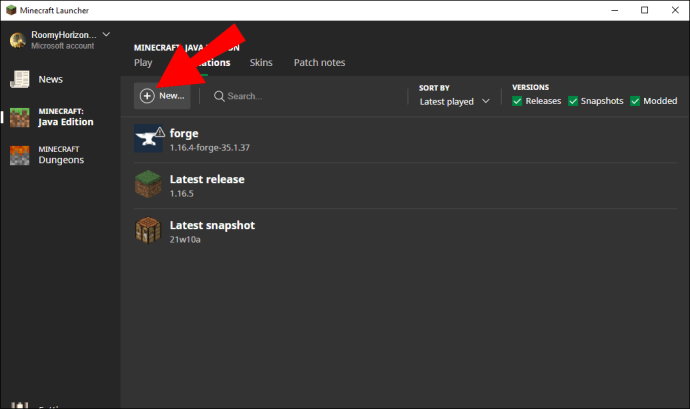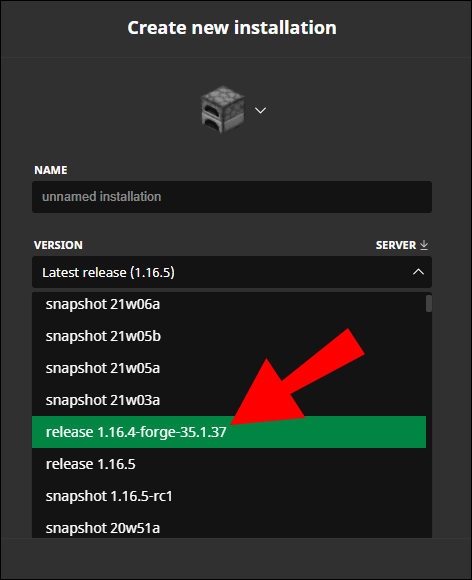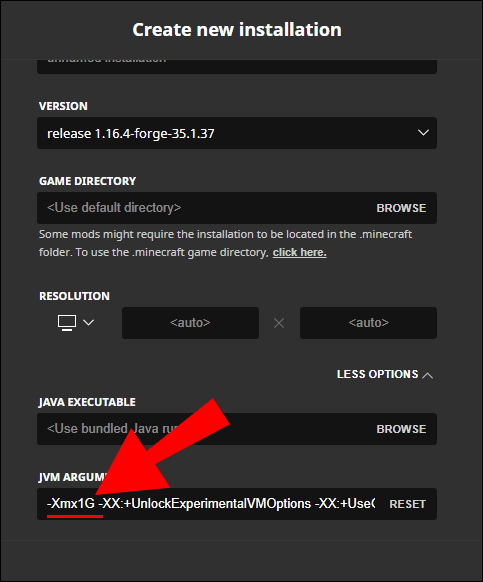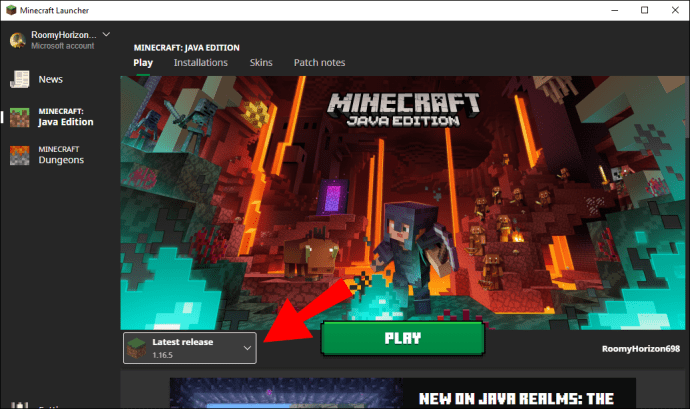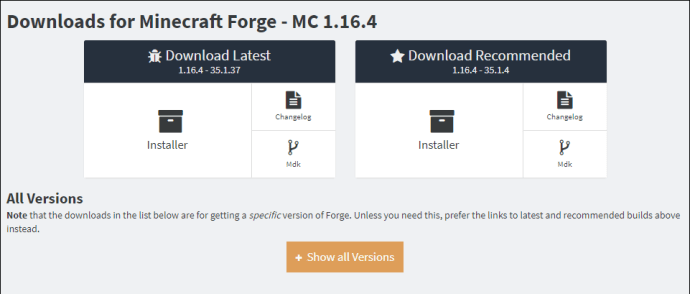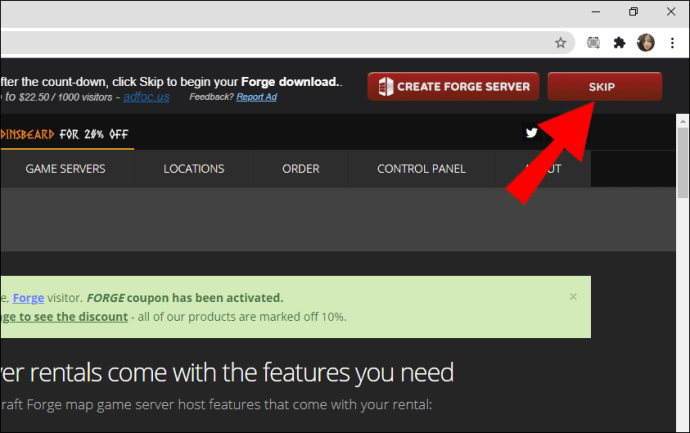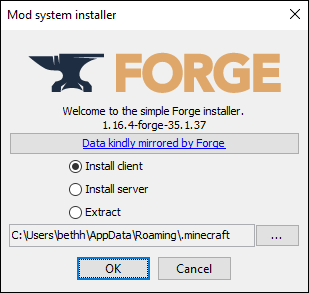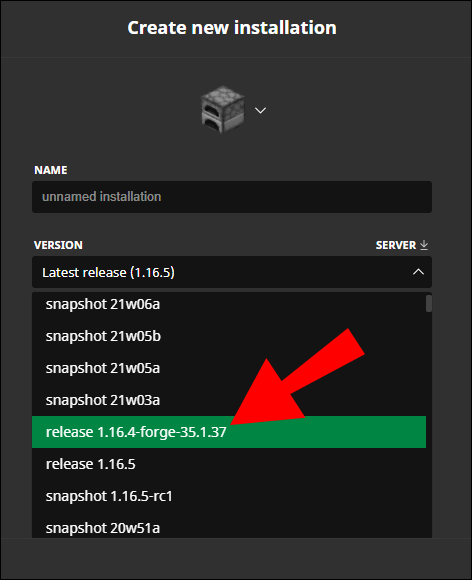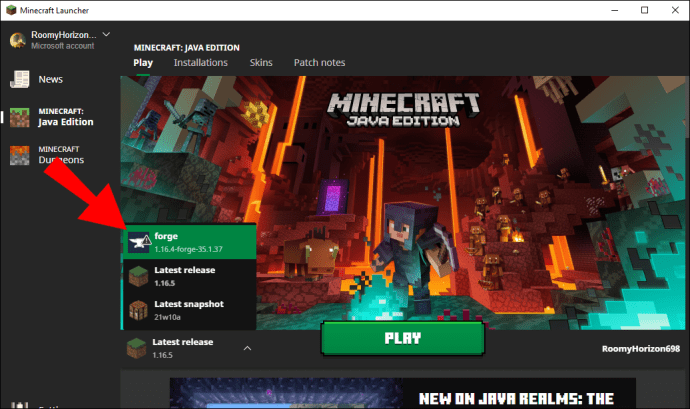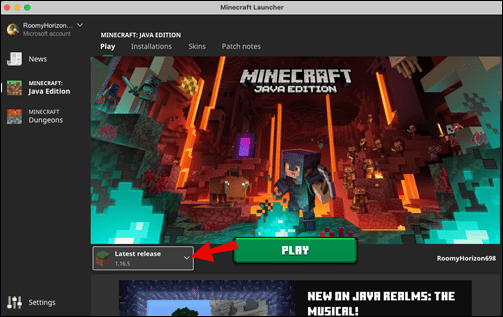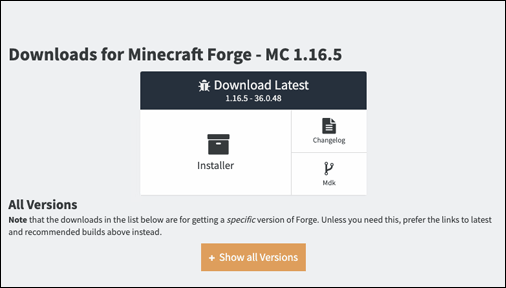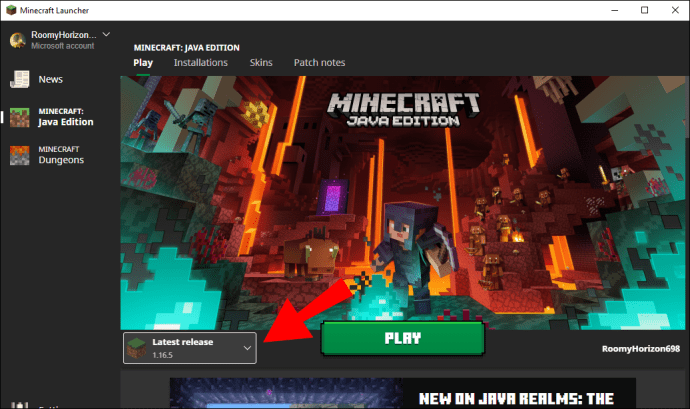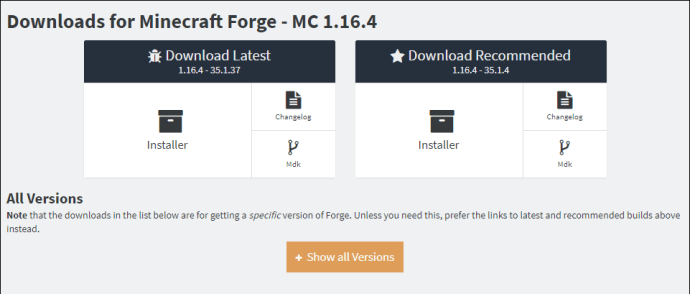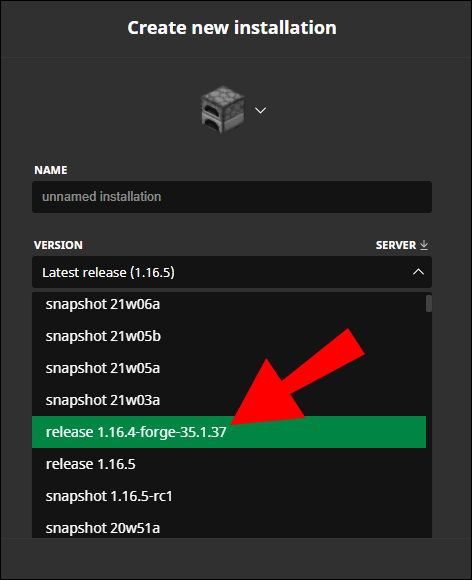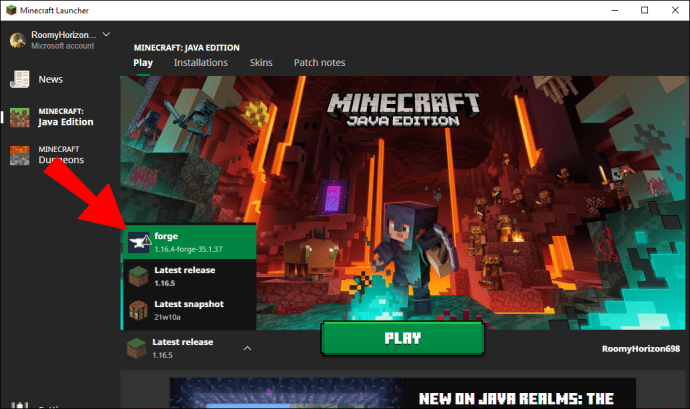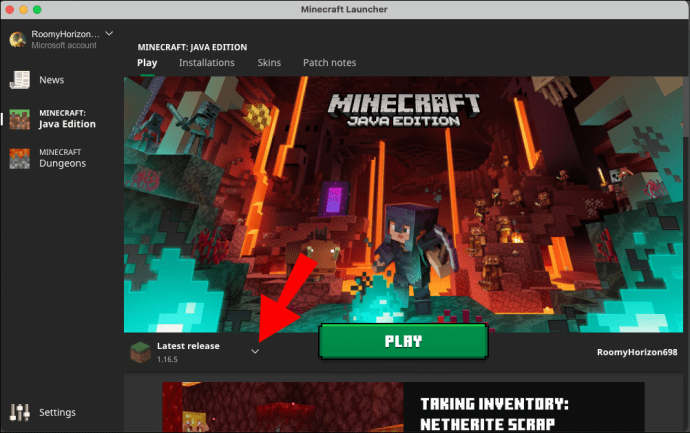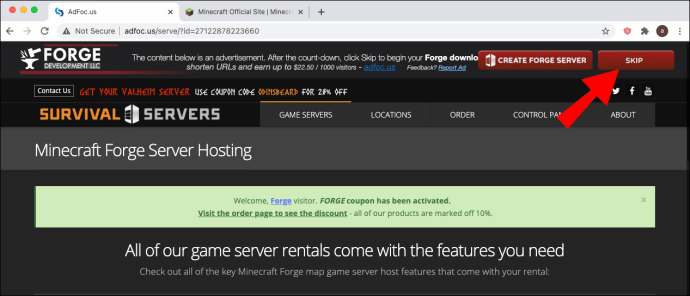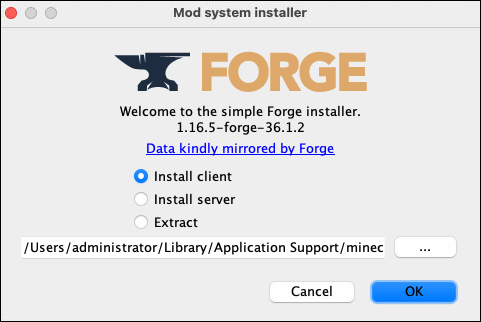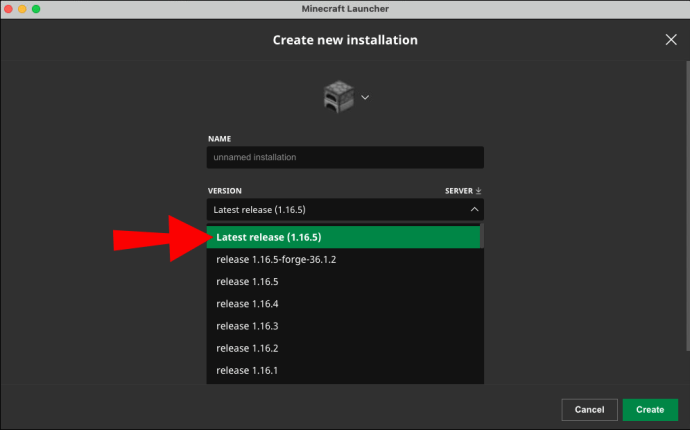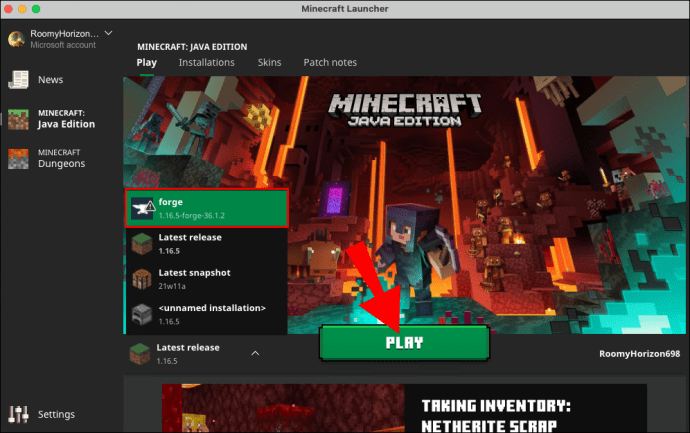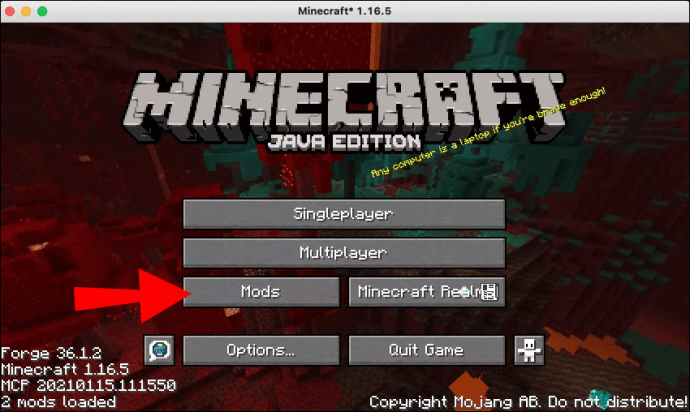Minecraft Forge on avatud lähtekoodiga platvorm, mis lihtsustab modifikatsioonide kasutamist, muutes mänguprotsessi lõbusamaks, ilma et oleks vaja põhjalikke tehnilisi teadmisi või lisatarkvara.

Kui soovite proovida Minecrafti modereid, peaksite esimese asjana alla laadima Forge - selgitame, kuidas seda teha.
kuidas arendada külaelanikke minecraftis
Kuidas installida Minecraft Forge
Minecraft Forge'i allalaadimiseks peate kõigepealt ette valmistama Minecrafti käivitaja. Forge'i probleemideta installimiseks toimige järgmiselt.
- Avage Minecrafti käivitaja ja seejärel navigeerige menüüsse 'Launch Options'.
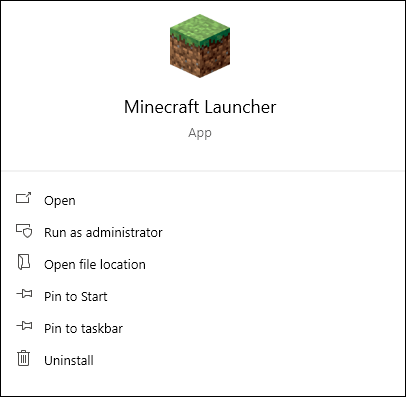
- Lükake täpsemate seadete kõrval asuv lülitusnupp asendisse 'Sees'.
- Kinnitage, klõpsates nuppu „Ok”.
- Klõpsake nuppu „Lisa uus”.
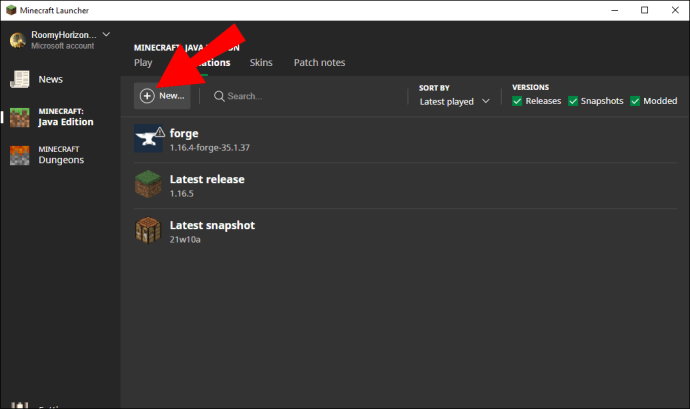
- Valige rippmenüüst installitud mängu versioon.
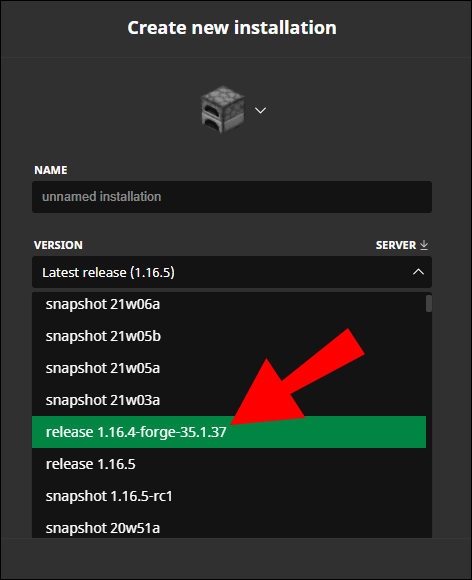
- Vasakul külgribal nihutage lüliti nuppu valiku „JVM-i argumendid” kõrval.
- Otsige tekstiväljast ‘JVM Arguments’ kõrval 1G. Muutke see muuks väärtuseks, sõltuvalt RAM-i suurusest. Soovitatav väärtus on pool teie RAM-i salvestusruumist, kuid võite selle määrata veerandiks või muuks väärtuseks.
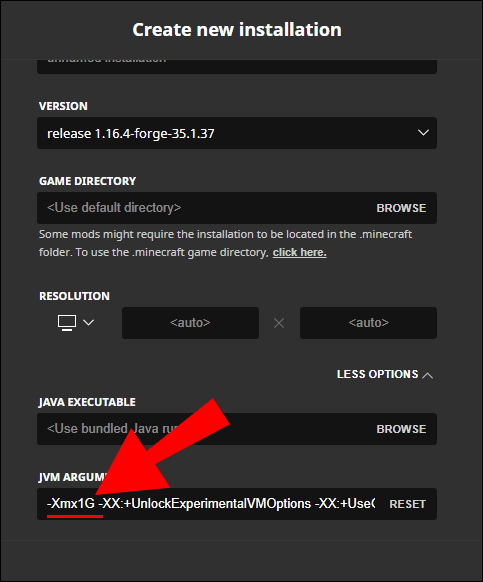
- Peamenüü nupul ‘Esita’ peaks nüüd olema nool kõrval.
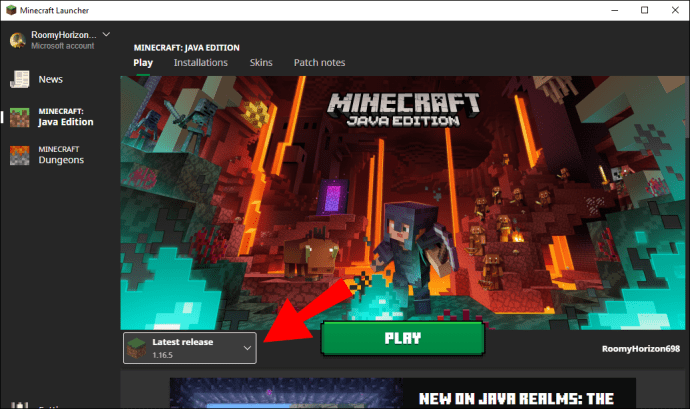
- Mine Võltsige allalaadimine sait ja valige oma operatsioonisüsteemi versioon ja Minecrafti versioon.
- Valige ‘’ Viimane ’’ või ‘’ Soovitatav. ’’ Uusimat versiooni ei testita sageli täielikult, seetõttu soovitame valida soovitatud versiooni.
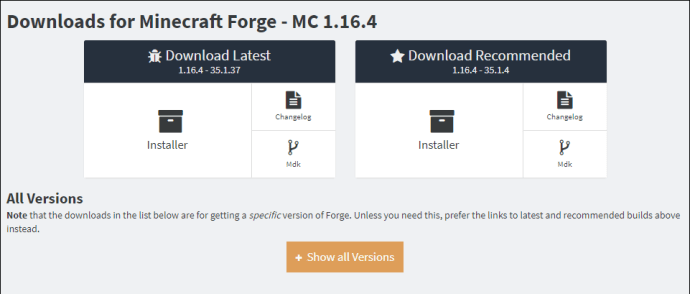
- Klõpsake nuppu 'Jäta vahele'.
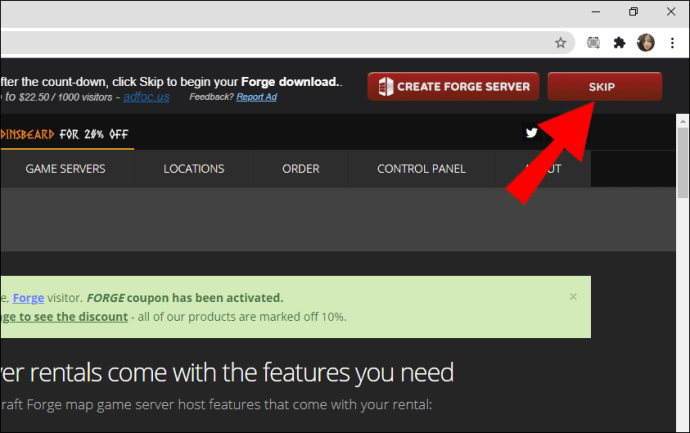
- Käivitage installiprogramm ja klõpsake „Install Client”.
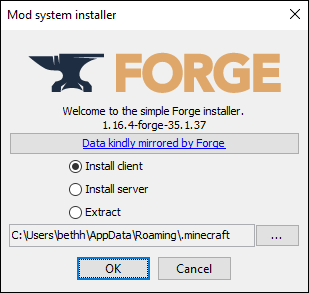
- Klõpsake nuppu „Ok” ja järgige ekraanil kuvatavaid juhiseid.
- Avage uuesti Minecrafti käivitaja ja seejärel ‘’ Käivitusvalikud. ’’
- Klõpsake nuppu „Lisa uus”.
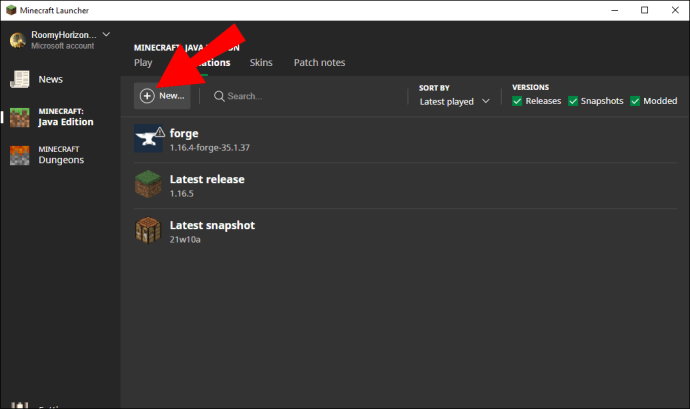
- Avage versiooni rea kõrval olev rippmenüü ja kerige allapoole, kuni leiate versiooni [version] sepise ja valige see.
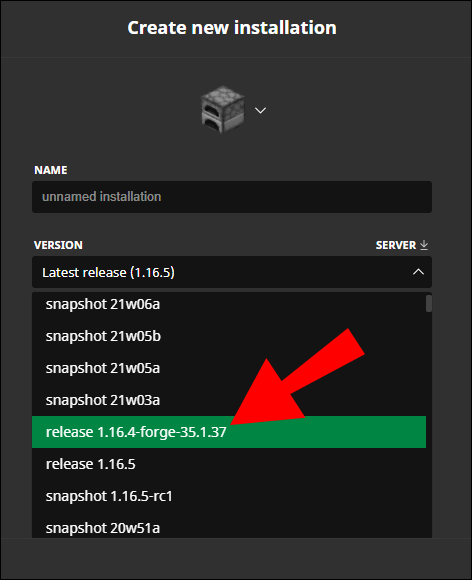
- Kohandage JVM-i argumentide kõrval olevas tekstikastis eelistatud RAM-i kasutamist ja klõpsake nuppu „Salvesta”.
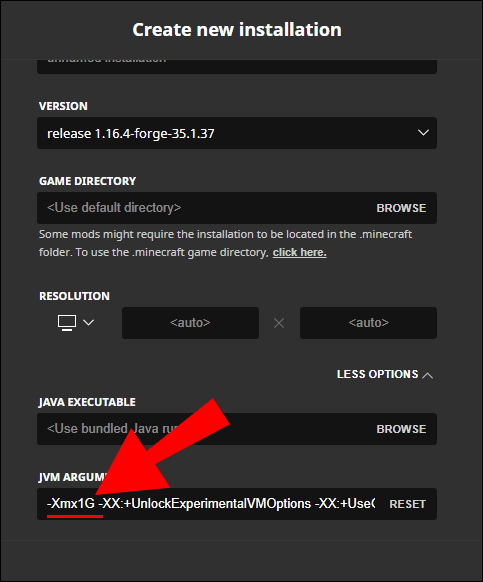
- Navigeerige peamenüüsse ja klõpsake nupu 'Esita' kõrval oleval noolel.
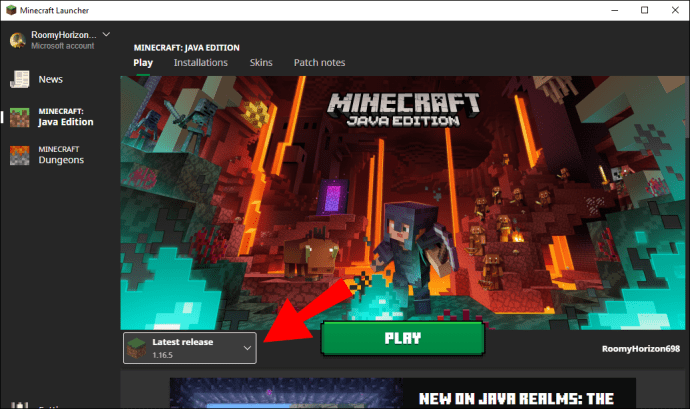
- Valige rippmenüüst väljavõtte [version] forge ja klõpsake nuppu Esita.
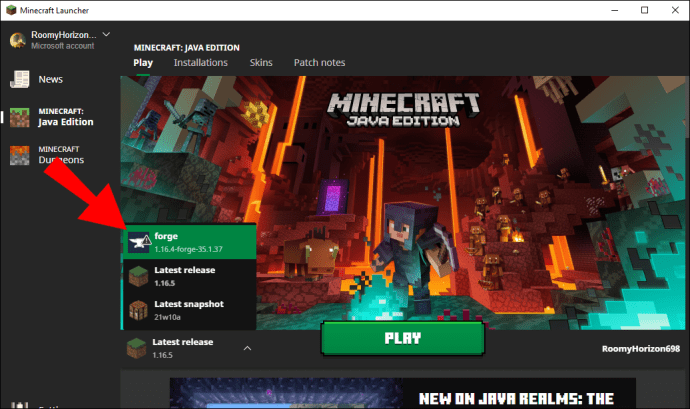
- Kui mäng käivitub, näete modifikatsioonide kasutamise võimalust.
Kuidas installida Minecraft Forge Windows 10-sse?
Minecraft Forge'i installimise üldised etapid on kõigi operatsioonisüsteemide jaoks samad, ainult väikeste erinevustega. Forge'i installimiseks Windows 10-sse järgige allolevaid juhiseid:
- Avage Minecrafti käivitaja ja veenduge, et nupul ‘Play’ oleks nool kõrval.
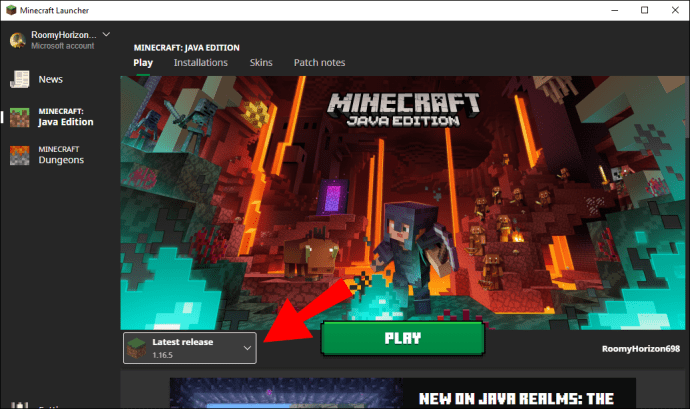
- Mine Võltsige allalaadimine saidil ja valige Windowsi versioon.
- Valige ‘’ Viimane ’’ või ‘’ Soovitatav. ’’ Uusimat versiooni ei testita sageli täielikult, seetõttu soovitame valida soovitatud versiooni.
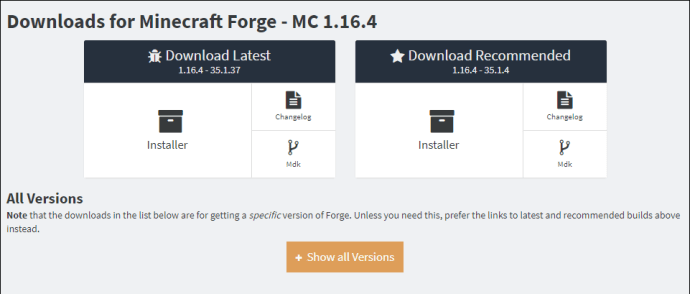
- Klõpsake nuppu 'Jäta vahele'.
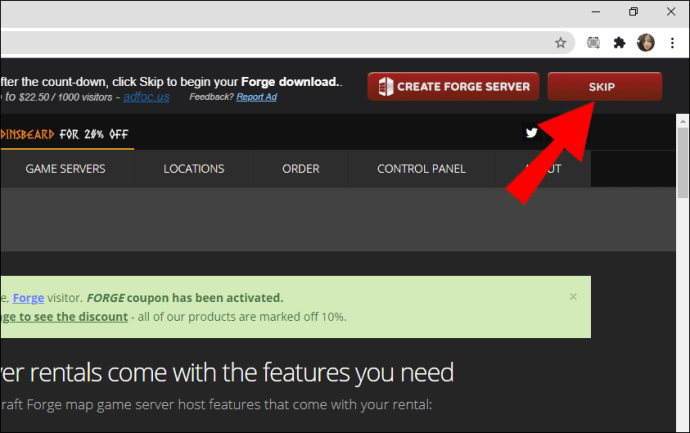
- Käivitage installiprogramm ja klõpsake „Install Client”.
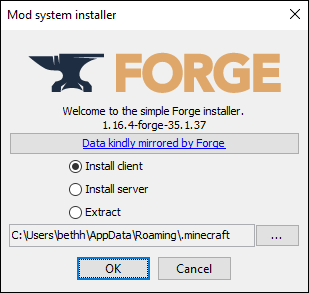
- Klõpsake nuppu „Ok” ja järgige ekraanil kuvatavaid juhiseid.
- Avage uuesti Minecrafti käivitaja ja seejärel ‘’ Käivitusvalikud. ’’
- Klõpsake nuppu „Lisa uus”.
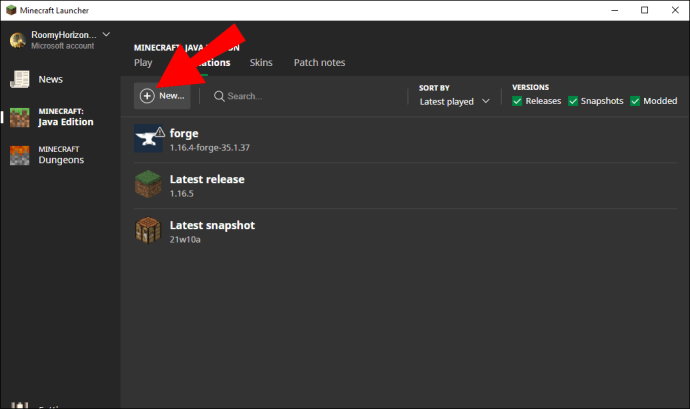
- Avage versiooni rea kõrval olev rippmenüü ja kerige allapoole, kuni leiate väljalaske [versioon] sepise, valige see.
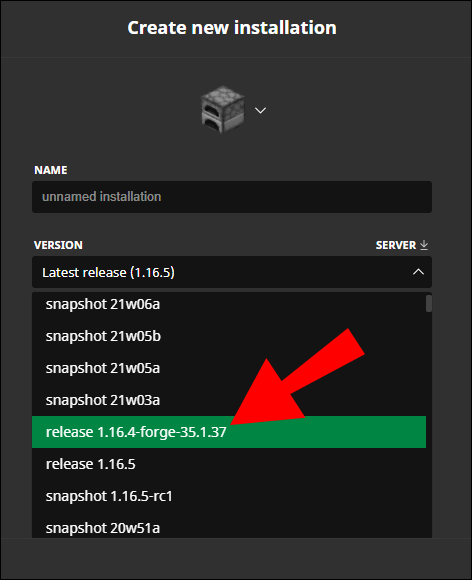
- Nihutage lülitusnuppu ja kohandage eelistatud RAM-i kasutamist tekstiväljal 'JVM-i argumendid.' Leidke 1G ja muutke väärtus pooleks oma RAM-i salvestusruumist.
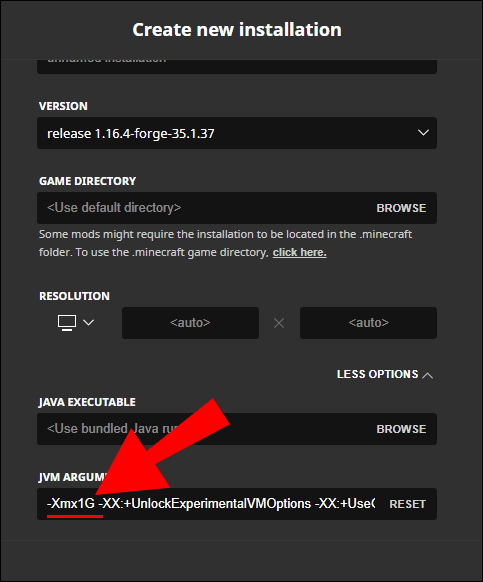
- Navigeerige peamenüüsse ja klõpsake nupu 'Esita' kõrval oleval noolel.
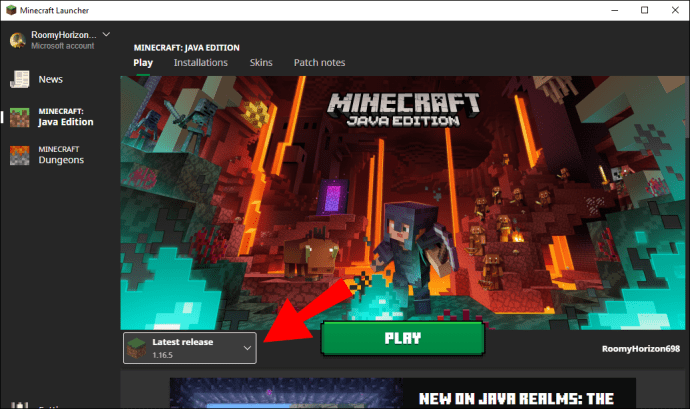
- Valige rippmenüüst väljavõtte [version] forge ja klõpsake nuppu 'Esita'.
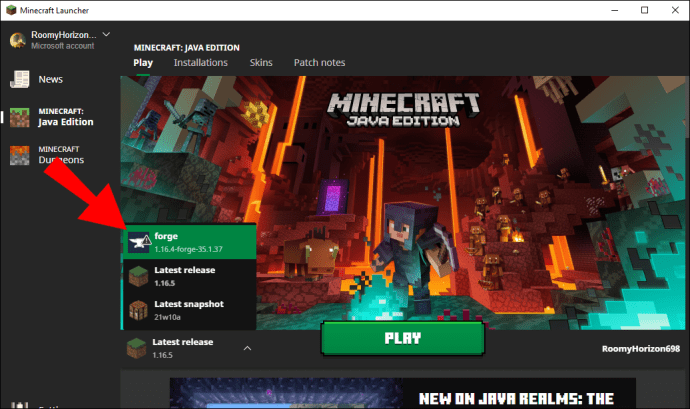
- Kui mäng käivitub, näete modifikatsioonide kasutamise võimalust.
Kuidas installida Minecraft Forge Maci?
Minecraft Forge'i Maci installimiseks toimige järgmiselt.
- Avage Minecrafti käivitaja ja veenduge, et nupul ‘Play’ oleks nool kõrval.
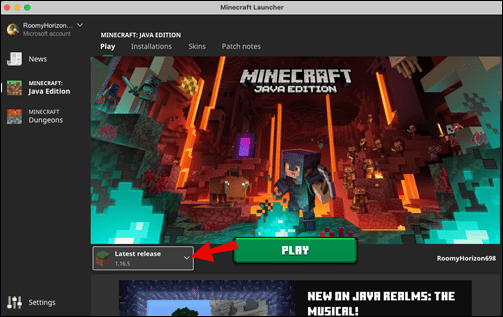
- Mine Võltsige allalaadimine ja valige Mac OS-i versioon.
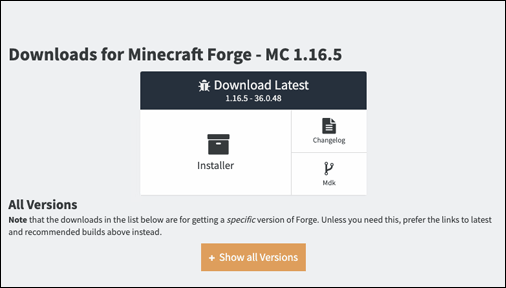
- Sealt järgige samu samme, mis on ette nähtud Windows 10 jaoks.
Kuidas installida Minecraft Forge 1.12.2?
Forge for Minecraft 1.12.2 versiooni installimiseks tehke järgmist.
- Mine Võltsige allalaadimine lehele.
- Klõpsake lehe vasakus ülanurgas kolme rea ikooni.
- Valige Minecrafti versiooni menüüst 1.12.2.
- Laadige oma operatsioonisüsteemi jaoks alla Forge Installer.
- Avage Minecrafti käivitaja ja seejärel navigeerige jaotisse Käivitusvalikud. ”
- Klõpsake nuppu ‘’ Lisa uus ’’ ja valige väljalaske [versiooni] sepistamine.
- Nihutage lülitusnuppu ja kohandage eelistatud RAM-i kasutamist tekstiväljal 'JVM-i argumendid.' Leidke 1G ja muutke väärtus pooleks oma RAM-i salvestusruumist.
- Navigeerige peamenüüsse ja klõpsake nupu 'Esita' kõrval oleval noolel.
- Valige rippmenüüst väljavõtte [version] forge ja klõpsake nuppu 'Esita'.
- Kui mäng käivitub, näete modifikatsioonide kasutamise võimalust.
Kuidas installida Minecraft Forge 1.16.4?
Forge saate alla laadida Minecrafti 1.16.4 versiooni jaoks, järgides alltoodud samme:
- Mine Võltsige allalaadimine lehele.
- Klõpsake lehe vasakus ülanurgas kolme rea ikooni.
- Valige Minecrafti versiooni menüüst 1.16.4.
- Laadige oma operatsioonisüsteemi jaoks alla Forge Installer.
- Avage Minecrafti käivitaja ja navigeerige jaotisse „Launch Options”.
- Klõpsake nuppu ‘’ Lisa uus ’’ ja valige väljalaske [versioon] sepik.
- Nihutage lülitusnuppu ja kohandage eelistatud RAM-i kasutamist tekstiväljal ‘JVM-i argumendid’. Leidke 1Gt ja muutke väärtus pooleks oma RAM-i salvestusruumist.
- Navigeerige peamenüüsse ja klõpsake nupu 'Esita' kõrval oleval noolel.
- Valige rippmenüüst väljavõtte [version] forge ja klõpsake nuppu 'Esita'.
- Kui mäng käivitub, näete modifikatsioonide kasutamise võimalust.
Kuidas installida Minecraft Forge 1.16.3?
Forge for Minecraft 1.16.3 versiooni installimiseks järgige allolevaid juhiseid:
- Mine Võltsige allalaadimine lehele.
- Klõpsake lehe vasakus ülanurgas kolme rea ikooni.
- Valige Minecrafti versiooni menüüst 1.16.3.
- Laadige oma operatsioonisüsteemi jaoks alla Forge Installer.
- Avage Minecrafti käivitaja ja navigeerige jaotisse „Launch Options”.
- Klõpsake nuppu ‘’ Lisa uus ’’ ja valige väljalaske [versioon] sepik.
- Nihutage lülitusnuppu ja kohandage eelistatud RAM-i kasutamist tekstiväljal 'JVM-i argumendid.' Leidke 1G ja muutke väärtus pooleks oma RAM-i salvestusruumist.
- Navigeerige peamenüüsse ja klõpsake nupu 'Esita' kõrval oleval noolel.
- Valige rippmenüüst väljavõtte [version] forge ja klõpsake nuppu 'Esita'.
- Kui mäng käivitub, näete modifikatsioonide kasutamise võimalust.
Kuidas installida Minecraft Forge 1.16?
Forge saate hõlpsalt alla laadida mis tahes Minecrafti versiooni jaoks, sealhulgas 1.16. Selleks toimige järgmiselt.
- Minge Forge d o-sse wnload lehele.
- Klõpsake lehe vasakus ülanurgas kolme rea ikooni. Valige Minecrafti versiooni menüüst 1.16.
- Laadige oma operatsioonisüsteemi jaoks alla Forge Installer.
- Avage Minecrafti käivitaja ja navigeerige jaotisse „Launch Options”.
- Klõpsake nuppu ‘’ Lisa uus ’’ ja valige väljalaske [versioon] sepik.
- Nihutage lülitusnuppu ja kohandage eelistatud RAM-i kasutamist tekstiväljal 'JVM-i argumendid.' Leidke 1G ja muutke väärtus pooleks oma RAM-i salvestusruumist.
- Navigeerige peamenüüsse ja klõpsake nupu 'Esita' kõrval oleval noolel.
- Valige rippmenüüst väljavõtte [version] forge ja klõpsake nuppu 'Esita'.
- Kui mäng käivitub, näete modifikatsioonide kasutamise võimalust.
Kuidas installida Minecraft Forge modifikatsioonidega?
Minecraft Forge eksisteerib ainult modifikatsioonide kasutamise hõlbustamiseks, nii et saate Forge'i alla laadida ja modi lisada:
- Avage Minecrafti käivitaja ja veenduge, et nupul ‘Play’ oleks nool kõrval.
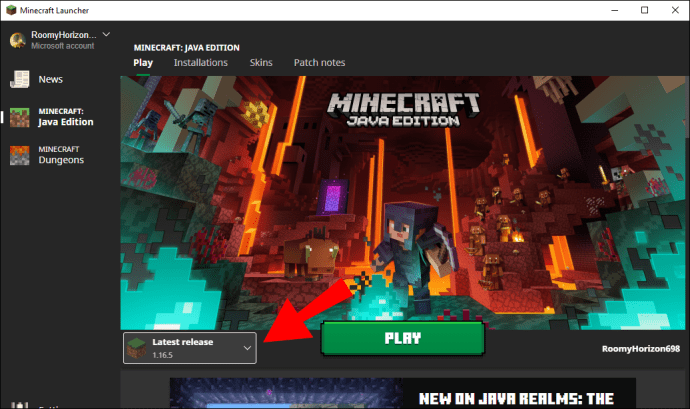
- Mine Võltsige allalaadimine saidil ja valige oma operatsioonisüsteemile versioon.
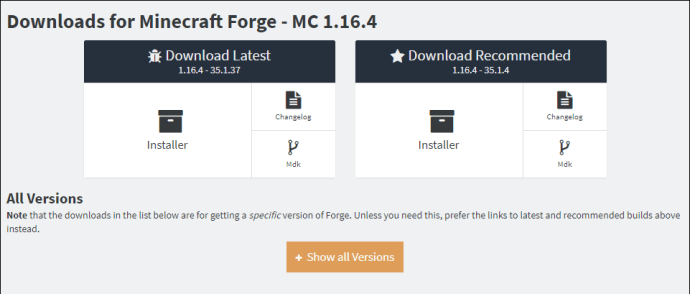
- Avage Minecrafti käivitaja ja navigeerige jaotisse „Launch Options”.
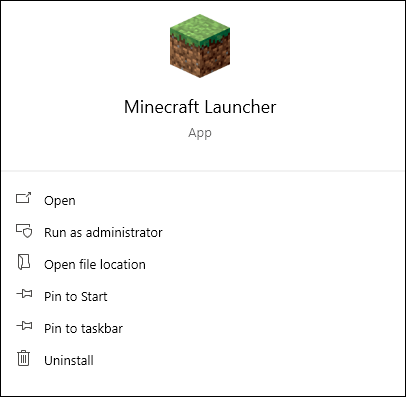
- Klõpsake nuppu ‘’ Lisa uus ’’ ja valige väljalaske [versioon] sepik.
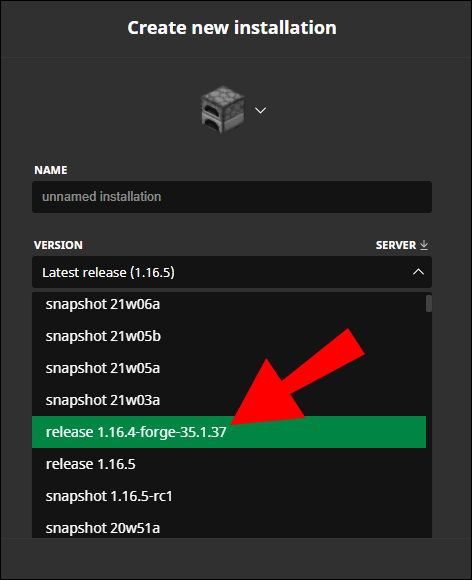
- Navigeerige peamenüüsse ja klõpsake nupu 'Esita' kõrval oleval noolel.
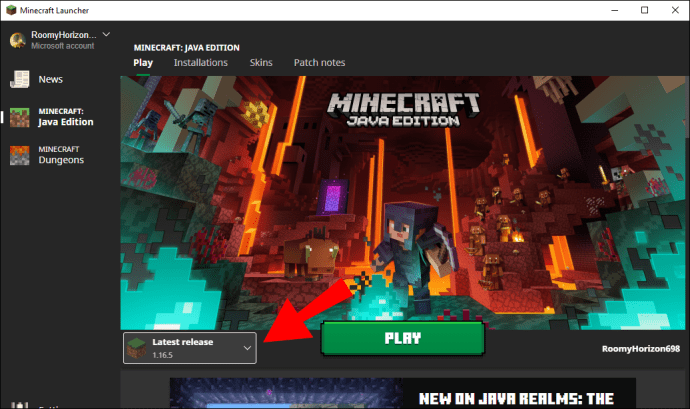
- Valige rippmenüüst väljavõtte [version] forge ja klõpsake nuppu 'Esita'.
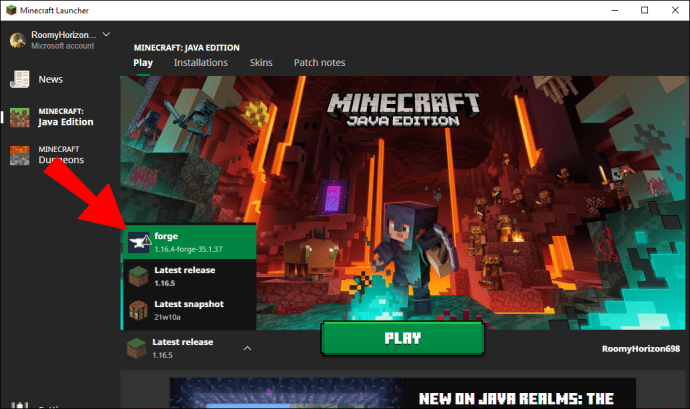
- Kui mäng käivitub, näete modifikatsioonide kasutamise võimalust.
- Minge modifikatsioonide lehele ja leidke endale sobiv, seejärel klõpsake sellel.
- Navigeerige vahekaardile Failid ja laadige alla oma Minecrafti versioonile vastav versioon.
- Minge tagasi modifikatsioonide loendisse ja seejärel vahekaardile „Suhted“. Laadige alla valitud modiga seotud failid.
- Leidke arvutist kaust ‘’ .minecraft ’, seejärel kaust modifikatsioonid.
- Lisage sellesse kausta modifail ja seotud failid.
- Avage Minecrafti käivitaja ja klõpsake nupu 'Esita' kõrval oleval noolel.
- Valige menüüst mod versioon ja vajutage nuppu 'Esita'.
Kuidas installida Minecraft Forge JAR-fail?
Minecraft Forge'i JAR-kanderaketi abil installimise sammud on samad, mis mis tahes muul kanderaketil, veidi erineva liidesega. Järgige alltoodud samme:
- Avage Minecrafti käivitaja ja veenduge, et nupu Esita kõrval oleks nool.
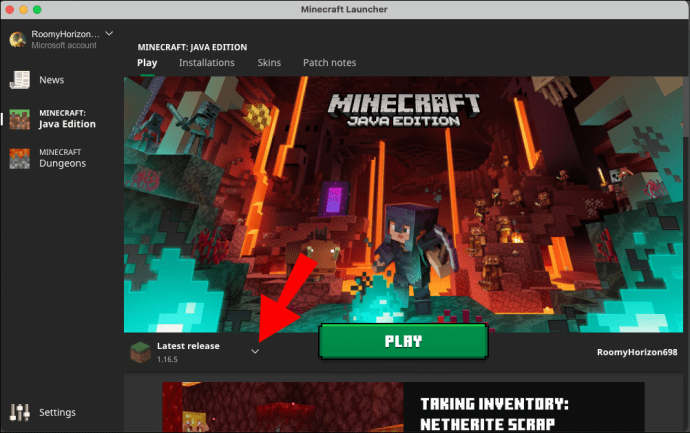
- Mine Võltsige allalaadimine ja valige Mac OS-i versioon.
- Valige ‘’ Uusim ’’ või ‘’ Soovitatav. ’’ Uusimat versiooni ei testita sageli täielikult, seetõttu soovitame valida versiooni ‘Soovitatav’.
- Klõpsake nuppu 'Jäta vahele'.
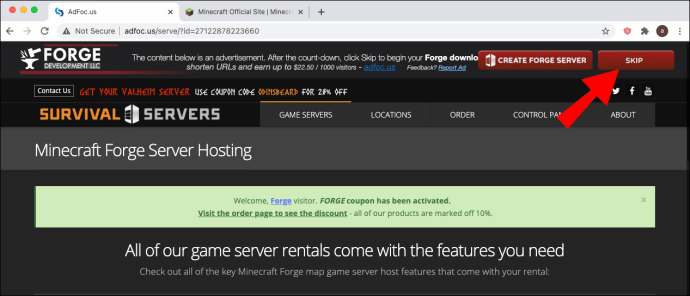
- Käivitage JAR-käivitaja ja järgige Forge-faili installimiseks ekraanil kuvatavaid juhiseid.
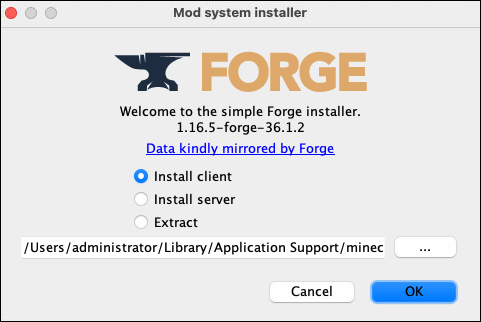
- Avage Minecrafti käivitaja ja navigeerige jaotisse „Launch Options”.
- Klõpsake nuppu ‘’ Lisa uus ’’ ja valige väljalaske [versioon] sepik.
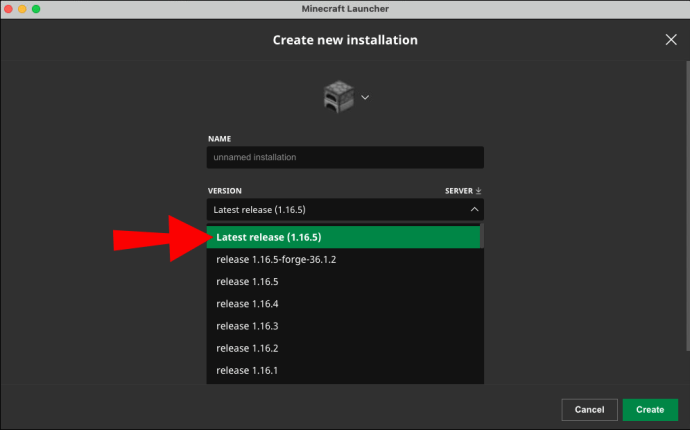
- Navigeerige peamenüüsse ja klõpsake nupu 'Esita' kõrval oleval noolel.
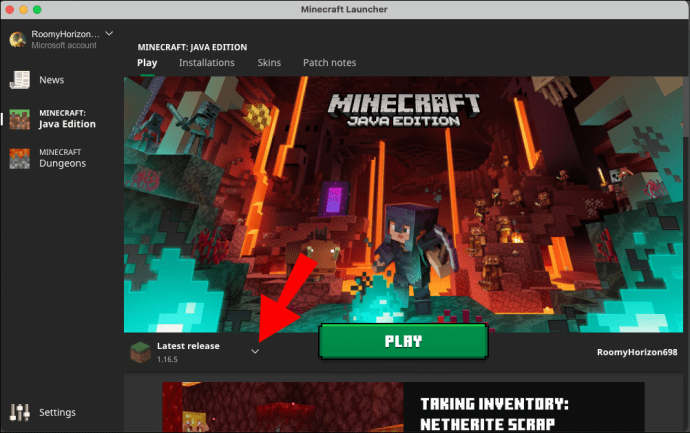
- Valige rippmenüüst väljavõtte [version] forge ja klõpsake nuppu 'Esita'.
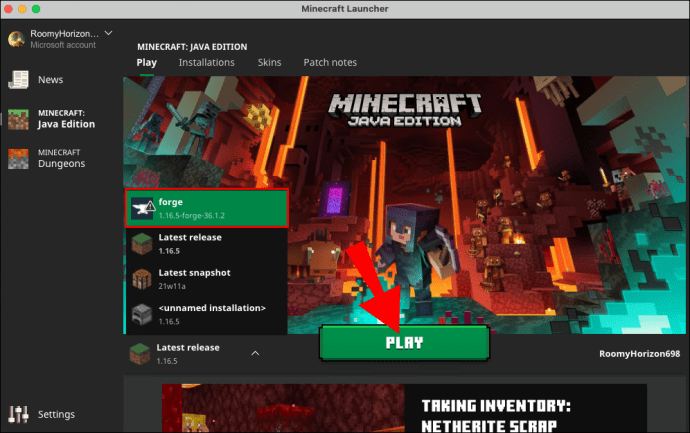
- Kui mäng käivitub, näete modifikatsioonide kasutamise võimalust.
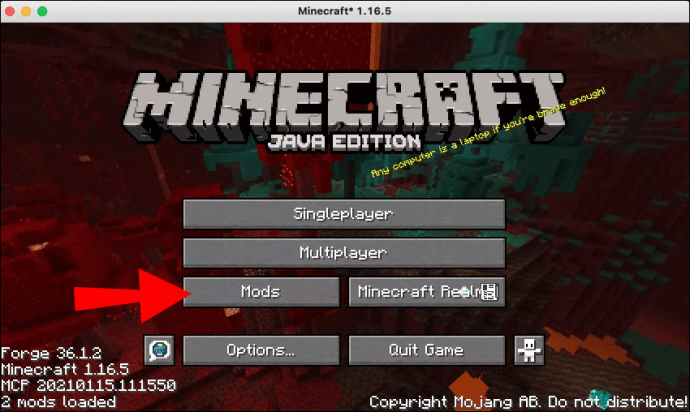
Korduma kippuvad küsimused
Minecrafti modifikatsioonide ja tarkvara Forge kohta lisateabe saamiseks lugege edasi.
Mis on Minecrafti modifikatsioonid?
Modifikatsioonid on muudatuste jaoks lühikesed. Modifikatsioonid on failid, mis võimaldavad teil mängu veidi muuta, näiteks värvide kohandamine suuremaks, nagu märkide käitumise muutmine.
Kuidas installida sepikut McMyAdminiga?
Kõigepealt minge mängupaneelile ja navigeerige oma Minecrafti mänguserverisse. Installige soovitud modifikatsioonid. Seejärel logige sisse McMyAdmini - kui te pole veel sisselogimist ja parooli seadistanud, kasutage admini ja Pingperfecti.
Navigeerige jaotisse „Konfiguratsioon”, seejärel jaotisse „Serveri seaded” ja valige kastist Serveri tüüp installitud mod. Taaskäivitage oma server ja käivitage mäng.
Kuidas installida Minecrafti serverisse?
Minecrafti serverisse installimiseks vajate vähemalt 4 GB RAM-i ja usaldusväärset Interneti-ühendust. Esiteks laadige alla Java . Seejärel installige Minecrafti server , täpsemalt Minecrafti Vanilla JAR-fail. Käivitage JAR-fail ja lubage juurdepääs oma võrgule.
Kui installimine on lõpule jõudnud, käivitage Minecraft ja valige mitmikmäng. Klõpsake nuppu „Lisa server” ja tippige oma serveri IP-aadress, seejärel klõpsake nuppu „Valmis” ja vajutage nuppu „Esita”.
kuidas öelda, kas GPU ebaõnnestub
Kas Minecraft Forge on ebaseaduslik?
Minecraft Forge on täiesti seaduslik. Isegi Minecrafti arendajad ei ole mängu muudatuste vastu. Konkreetsetes serverites võivad reeglid olla erinevad, seega soovitame need enne Forge'i käivitamist kontrollida.
Mis on Minecraft Forge?
Minecraft Forge on modifikatsioonide käitamiseks mõeldud platvorm. Mõned modifikatsioonid töötavad ilma Forgeta, kuid see server parandab modifikatsioonide ja seadmete ühilduvust ning võib modi installiprotsessi palju lihtsamaks muuta.
Muutke oma mängukogemust
Forge on äärmiselt kasulik tööriist neile, kel on tavalise Minecrafti mängu mängimisel igav. Loodetavasti on teil nüüd installitud Minecraft Forge, olenemata teie operatsioonisüsteemist ja mängu versioonist. Uusi modi arendatakse regulaarselt, nii et ärge unustage neid mängu põnevamaks muutmisel silma peal hoida.
Mis on teie lemmik Minecrafti modifikatsioonid? Jagage oma arvamusi allpool olevas kommentaaride jaotises.