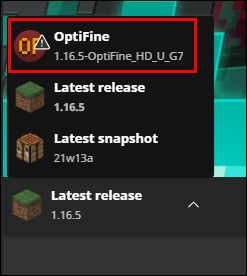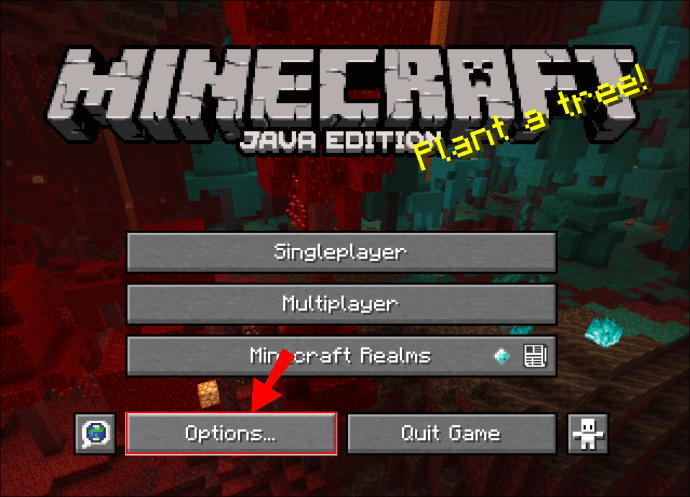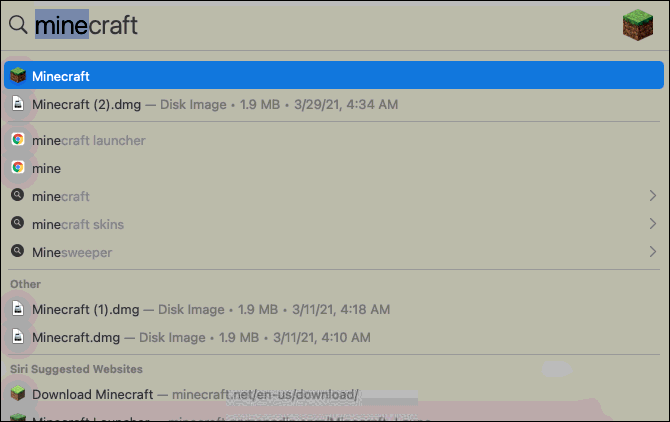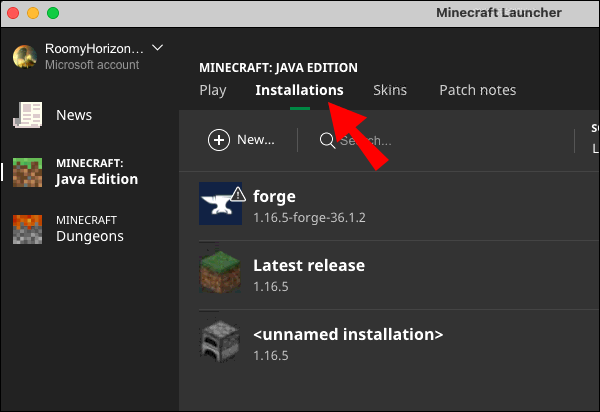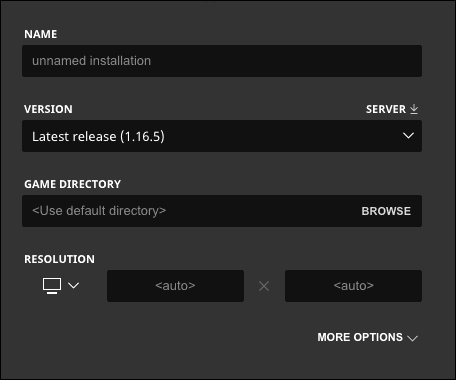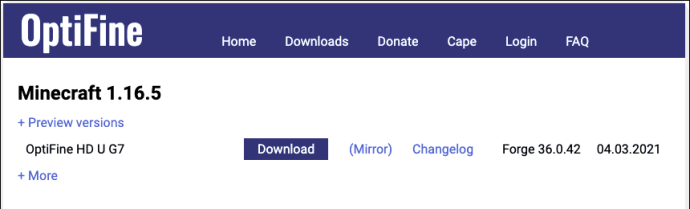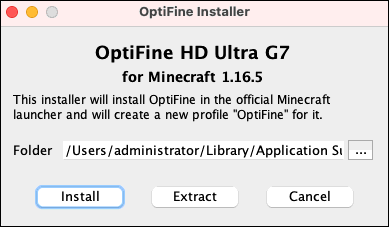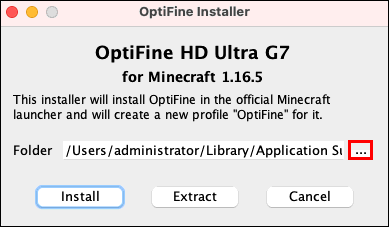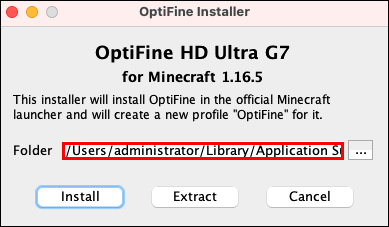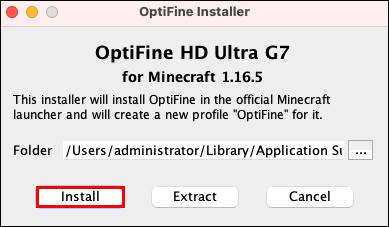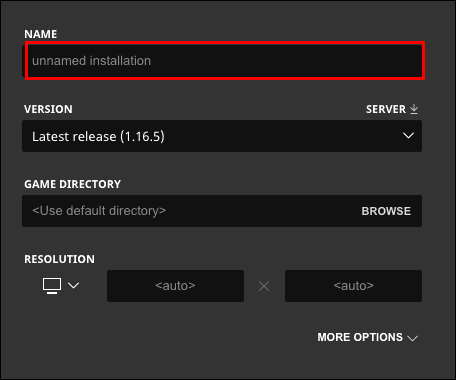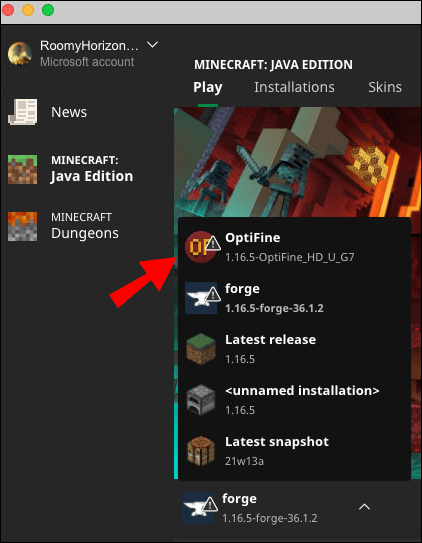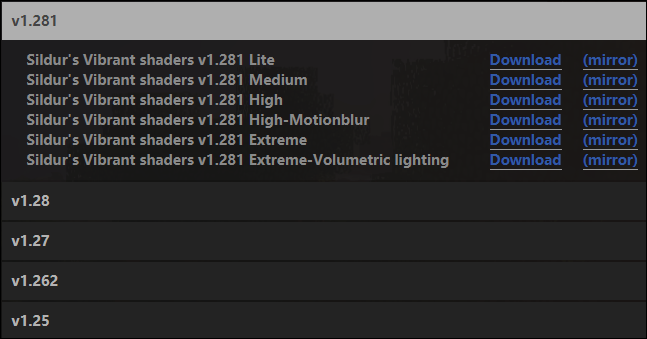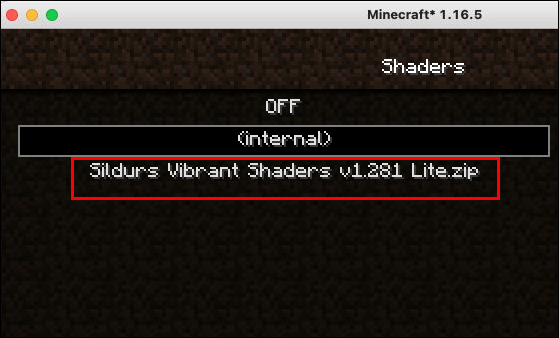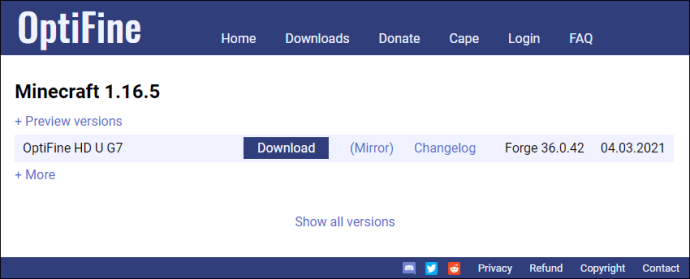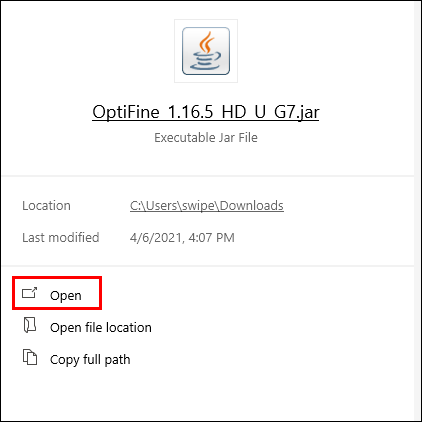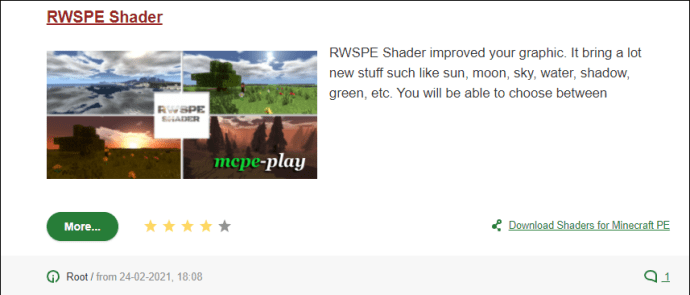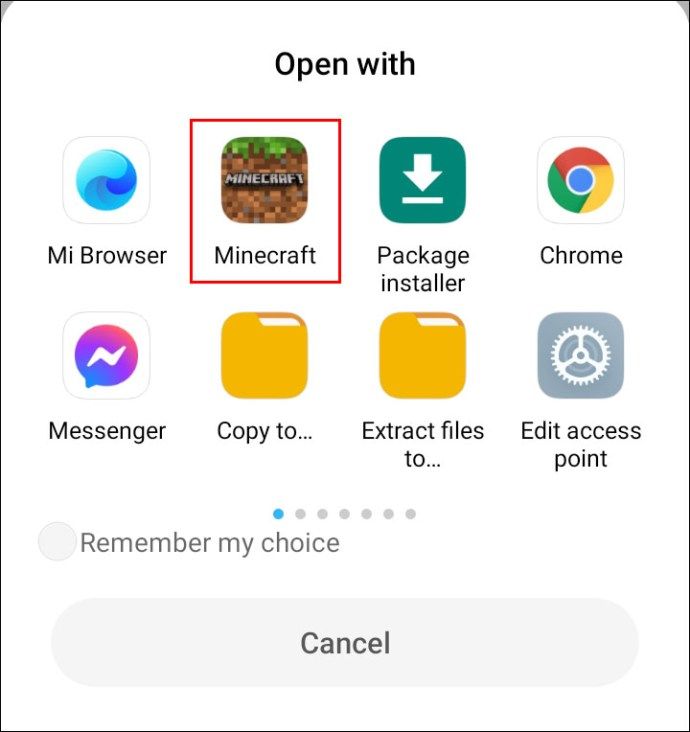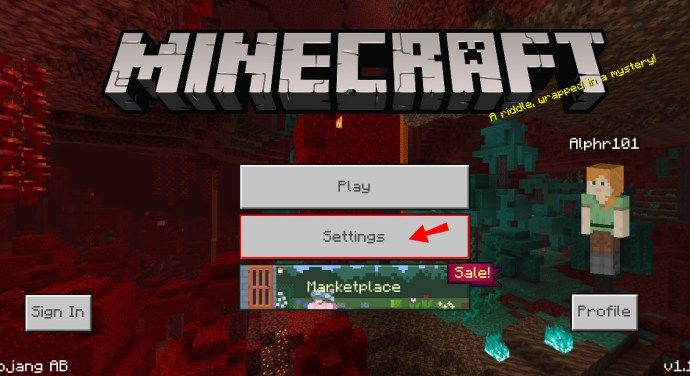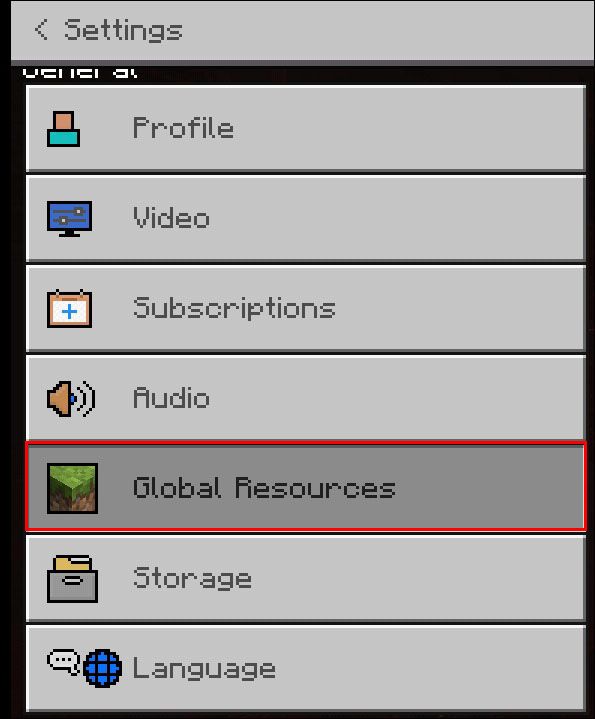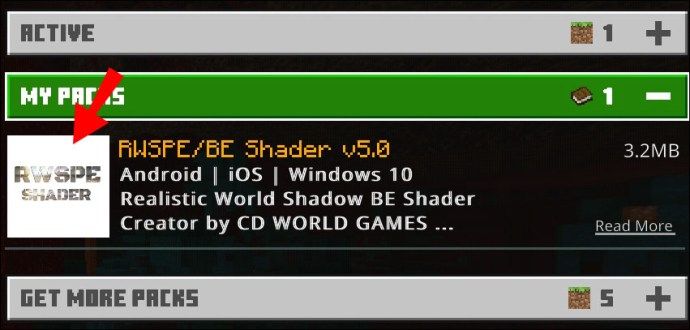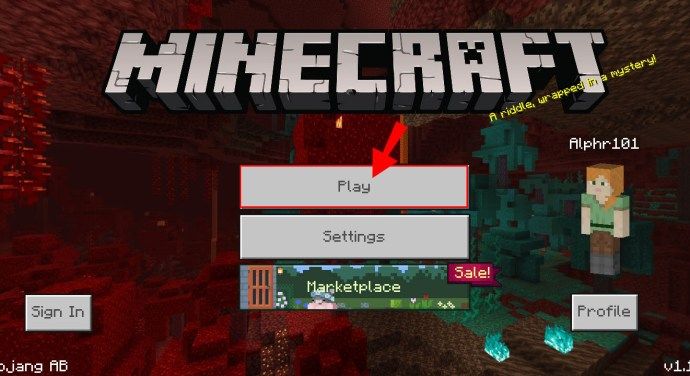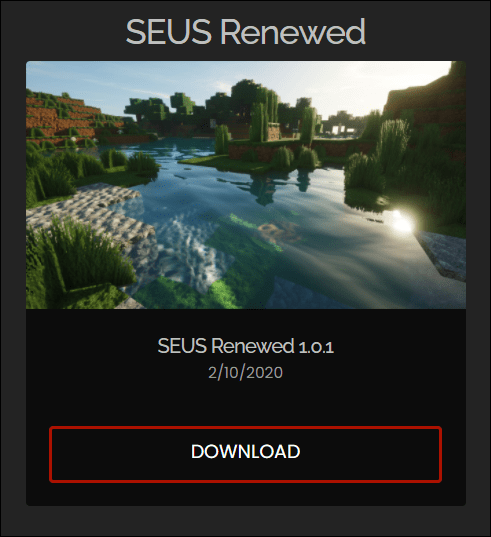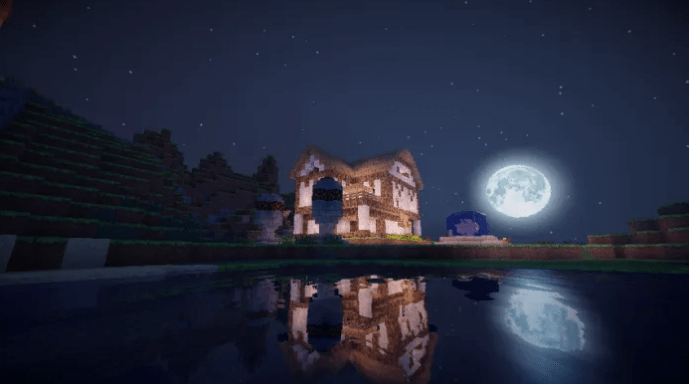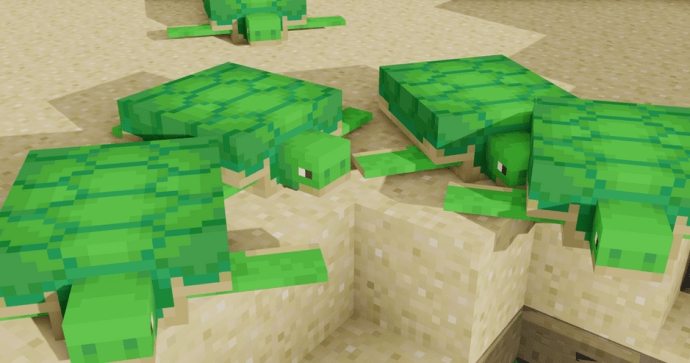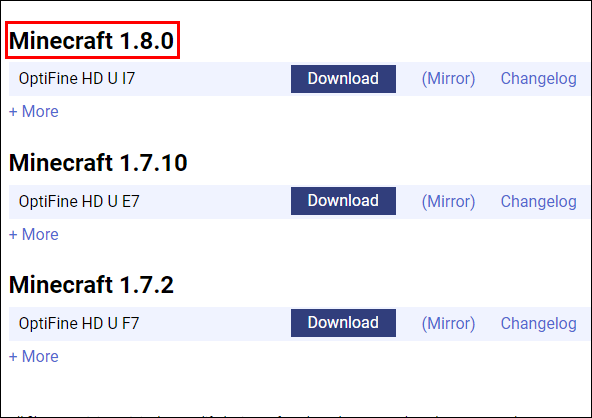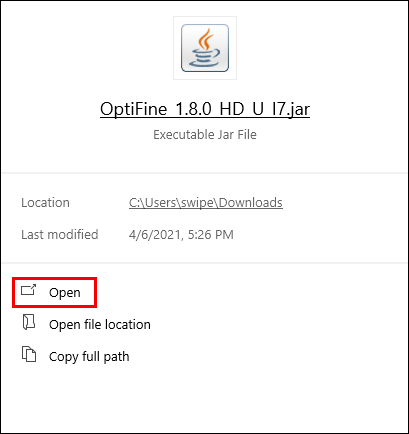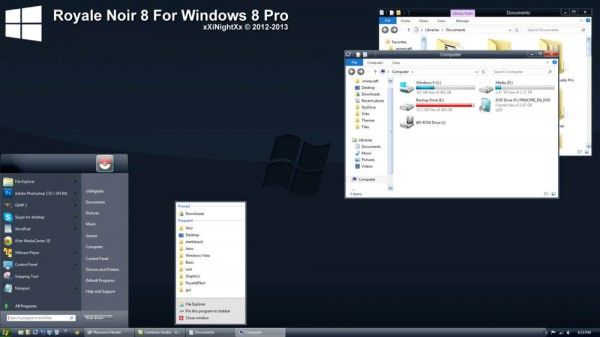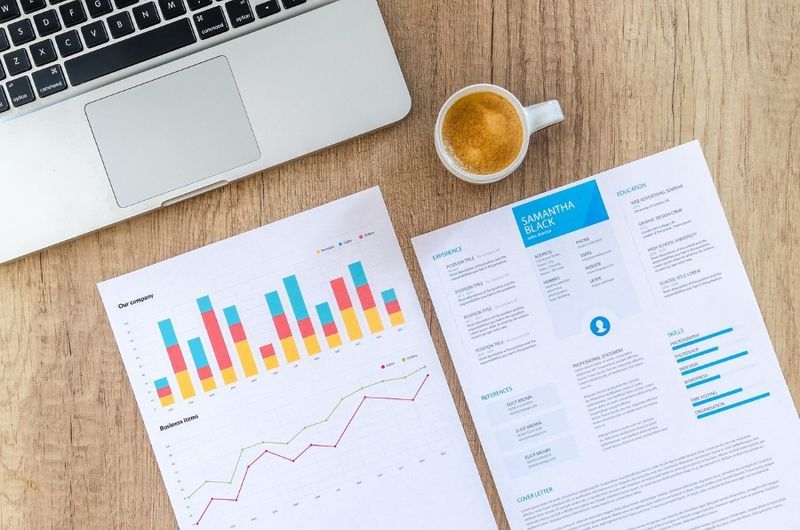Minecrafti varjud parandavad mängu visuaalseid elemente, suurendades värve ja valgustust, et muuta mäng vaatenurgast hoolimata üsna realistlikuks. Erinevat tüüpi varjutajad pakuvad erinevaid efekte, nii et saate valida need, mis sobivad teie eelistustega. Kui soovite mängus varjutajaid proovida, kuid olete nende installimise osas segaduses, oleme siin abiks.

Selles juhendis selgitame, kuidas seadistada Minecrafti varjutajaid ja jagada parimaid saadaolevaid võimalusi. Lisaks vastame mõnele levinumale küsimusele, mis on seotud Minecraft Forge'i, shaderite ja OptiFine'iga - loe edasi, et oma mängukogemust maksimaalselt ära kasutada!
Kuidas varjutajaid Minecrafti installida?
Olenevalt teie seadmest võivad Minecrafti varjude installimise juhised erineda. Kuid üldised toimingud on sarnased - leidke need allpool:
- Veenduge, et teil oleks Minecraftis installitud ja seadistatud OptiFine.
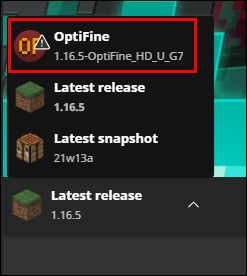
- Laadige arendaja veebisaidilt alla varjupakett.

- Avage Minecrafti käivitaja ja navigeerige peamenüüst suvandisse Valikud.
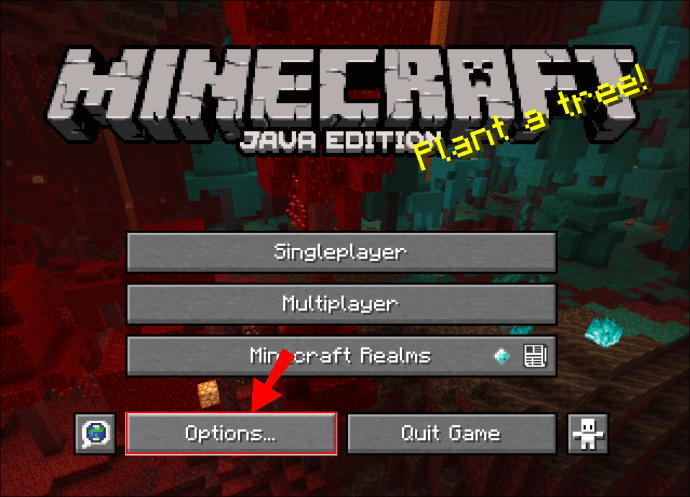
- Klõpsake nuppu Video seaded ja seejärel varjutajad.

- Klõpsake ekraani allosas varjutajate kausta ja kleepige või lohistage varjupaketi ZIP-fail kausta, seejärel sulgege see.

- Navigeerige tagasi Shadersisse, valige uus varjutuspakett ja seejärel Valmis.

- Klõpsake nupu Esita kõrval oleval nooleikoonil.

- Valige menüüst OptiFine [versioon] ja klõpsake nuppu Esita.
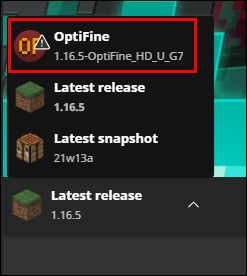
Märkus. Täpsemate juhiste saamiseks iga operatsioonisüsteemi kohta lugege edasi.
Kuidas varjutajaid MacOS-i Minecrafti installida?
Kui teil pole Forge'i installitud, järgige Maci Minecrafti varjutajate lisamiseks järgmisi samme:
- Käivitage oma Minecrafti käivitaja.
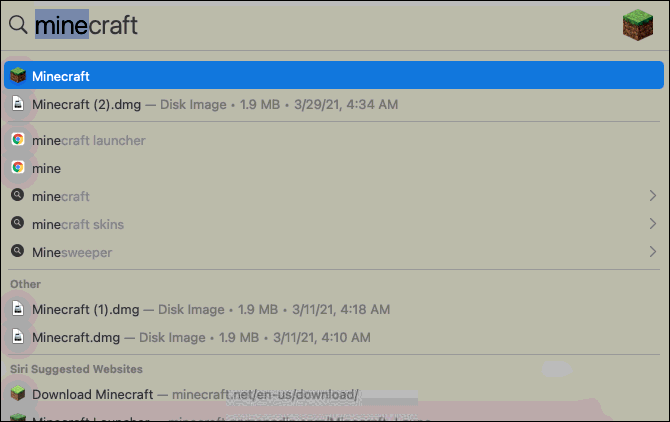
- Navigeerige jaotiseni Installimised, seejärel klõpsake valiku Uusim versioon kõrval kolme punkti ikooni.
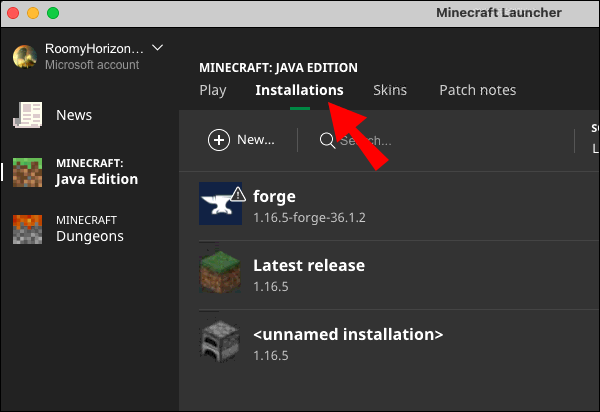
- Kopeerige aadress mängu kataloogi alt.
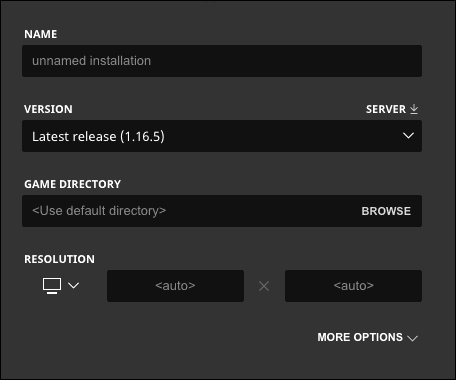
- Külastage OptiFine'i veebisaidil ja installige see oma seadmesse. Valige versioon, mis vastab teie Minecrafti versioonile. Parim tava on kasutada uusimat versiooni.
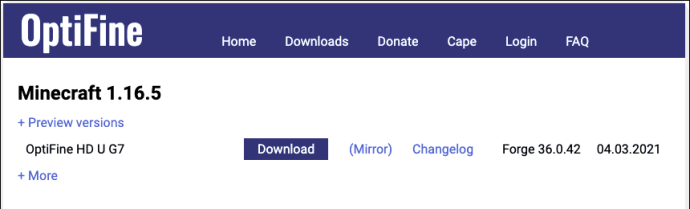
- Leidke Macis käivitusfail Optifine ja topeltklõpsake seda, et installiaken avada.
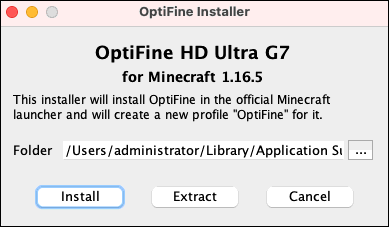
- Klõpsake kausta kõrval kolme punktiga ikooni.
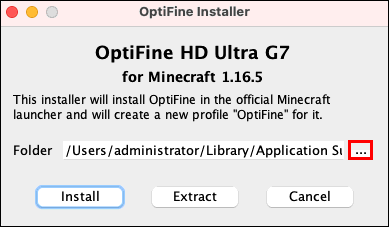
- Kleepige kopeeritud aadress kausta Kausta nimi ja seejärel klõpsake nuppu Ava.
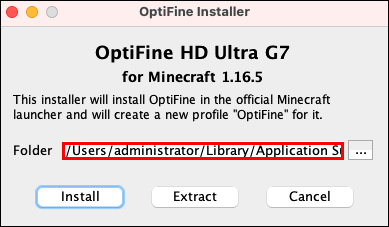
- Valige Install.
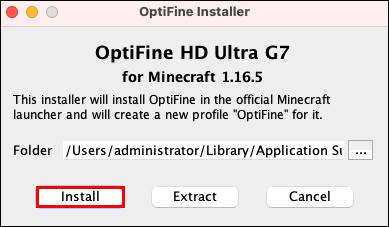
- Minge tagasi Minecrafti käivitusprogrammi ja liikuge vahekaardile Installimised.
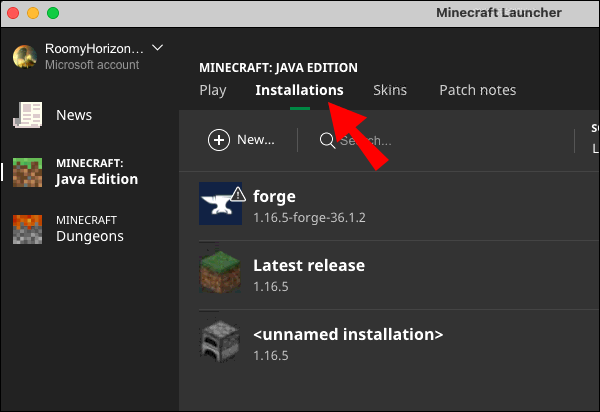
- Klõpsake nuppu Uus, seejärel tippige aknas Nimi käsk Optifine.
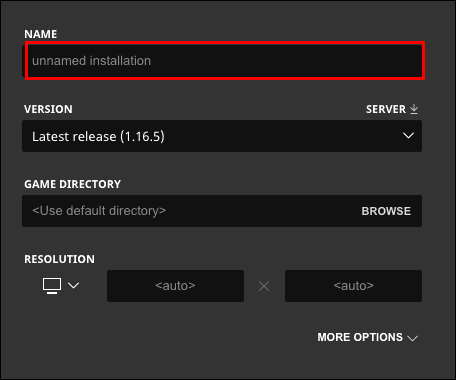
- Klõpsake versiooni all nooleikooni ja seejärel käsku [versioon] OptiFine.
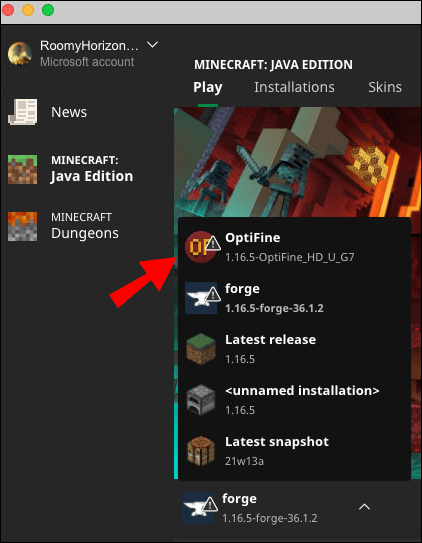
- Klõpsake rohelist nuppu Loo ja seejärel nuppu Salvesta.
- Laadige alla soovitud varjupaketi ZIP-fail. Neid võib leida mitmest veebisaidilt, kuid soovitame kasutada ametlikke arendajate veebisaite.
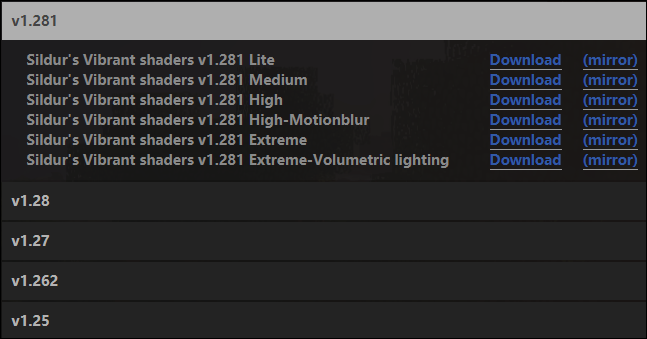
- Leidke just alla laaditud fail ja kopeerige see.
- Avage Minecrafti käivitaja ja seejärel navigeerige peamenüüst suvandisse Valikud.
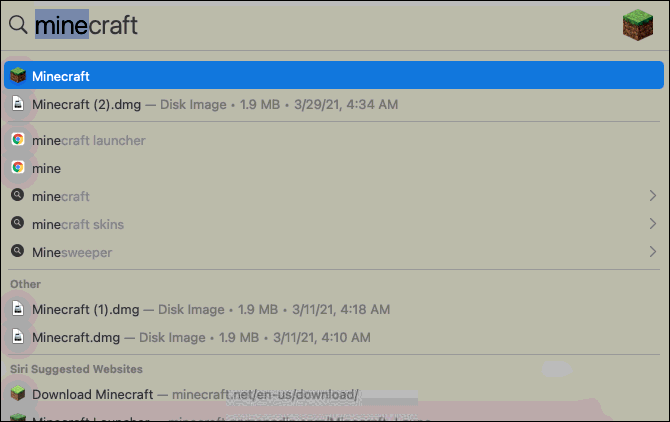
- Klõpsake nuppu Video seaded ja seejärel varjutajad.

- Klõpsake ekraani allosas varjutajate kausta, kleepige varjupaketi ZIP-fail kausta ja sulgege see.

- Kui uut varjutuspaketti ei ilmunud menüüs Video seaded kohe, taaskäivitage Minecrafti käivitaja.
- Navigeerige tagasi Shadersisse, valige uus varjutuspakett ja seejärel Valmis.
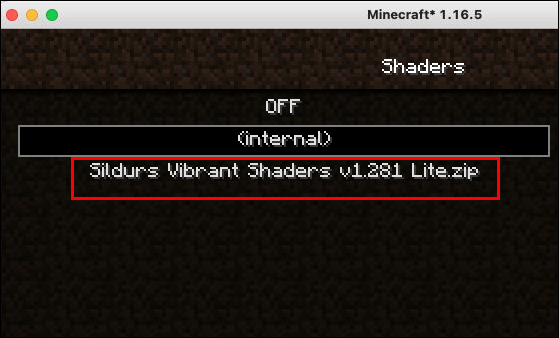
- Klõpsake peamenüüs nupu Esita kõrval oleval nooleikoonil.

- Valige äsja installitud OptiFine versioon ja käivitage mäng.
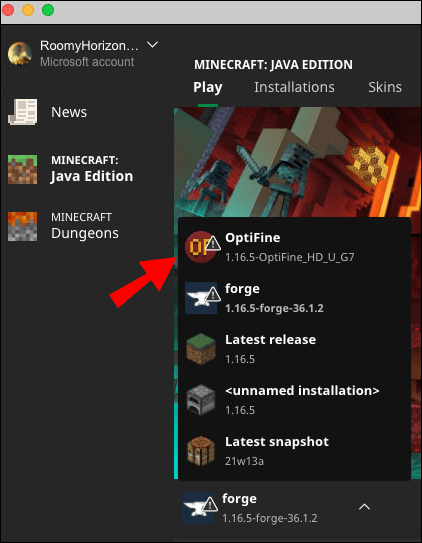
Kuidas varjutajaid Windowsi Minecrafti installida?
Minecrafti varjutajate käivitamiseks peate installima OptiFine. Ideaalis peaks teil olema ka Minecraft Forge. Varjutajate installimiseks Windowsi seadmesse toimige järgmiselt.
- Külastage OptiFine'i veebisaidil ja installige see oma seadmesse. Valige versioon, mis vastab teie Minecrafti versioonile. Parim tava on kasutada uusimat versiooni.
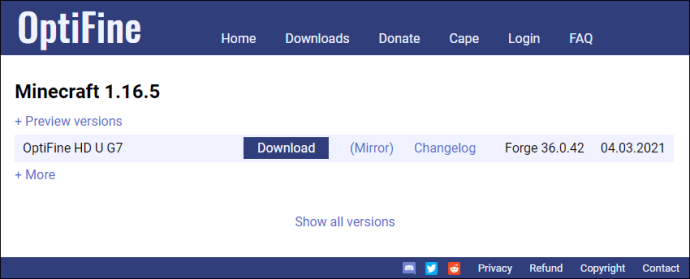
- Leidke arvutist Optifine'i käivitusfail ja kopeerige see klaviatuuri otsetee abil Ctrl + C.
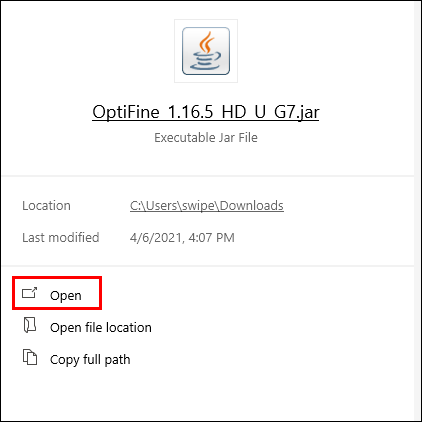
- Käivitage oma Minecrafti käivitaja.

- Navigeerige jaotiseni Installimised, seejärel klõpsake valiku Uusim versioon kõrval kolme punkti ikooni.
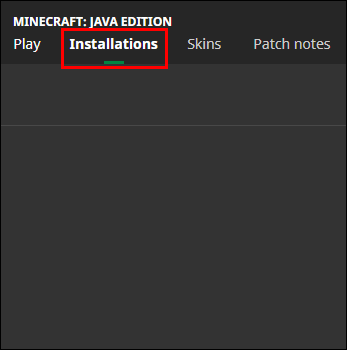
- Klõpsake jaotises Mängukataloog nuppu Sirvi, et navigeerida arvutis olevasse Minecrafti kausta.
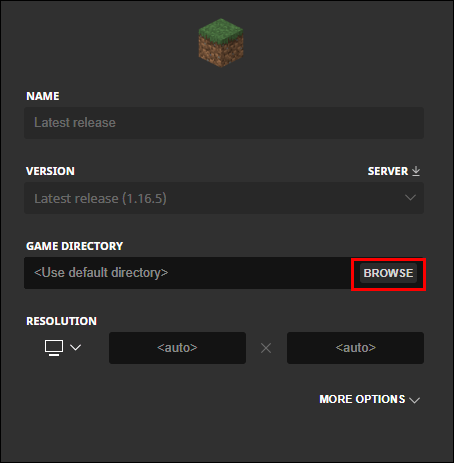
- Avage modifikatsioonide kaust.
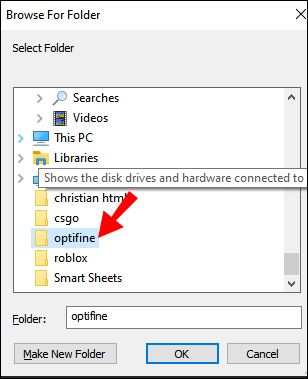
- Kleepige fail Optifine modifikatsioonide kausta, kasutades otseteed Ctrl + V.
- Laadige alla soovitud varjupaketi ZIP-fail. Neid võib leida mitmest veebisaidilt, kuid soovitame kasutada ametlikke arendajate veebisaite.

- Leidke just alla laaditud fail ja kopeerige see.
- Avage Minecrafti käivitaja ja seejärel navigeerige peamenüüst suvandisse Valikud.

- Klõpsake nuppu Video seaded ja seejärel varjutajad.

- Klõpsake ekraani allosas varjutajate kausta, kleepige varjupaketi ZIP-fail kausta ja sulgege see.

- Kui uut varjutuspaketti ei ilmunud menüüs Video seaded kohe, taaskäivitage Minecrafti käivitaja.
- Navigeerige tagasi Shadersisse, valige uus varjutuspakett ja seejärel Valmis.

- Klõpsake nupu Esita kõrval oleval nooleikoonil.

- Valige menüüst Forge [versioon] ja klõpsake nuppu Esita.
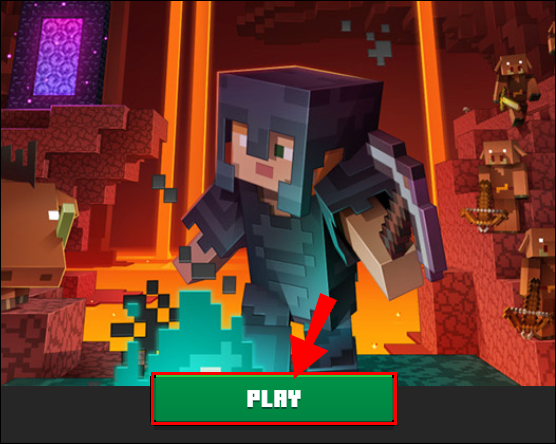
Kuidas varjutajaid Minecrafti installida iPhone'is või Androidis?
Kui teil pole arvutit, pole vaja oma mängukogemust piirata - Minecrafti varjutajad on saadaval ka mängu taskuväljaandes. Nende installimiseks iPhone'i või Android-seadmesse toimige järgmiselt.
- Laadige alla teile meeldiv varjupakett, mis ühildub mobiiliversiooniga. Neid võib leida mitmel veebisaidil, näiteks siin .
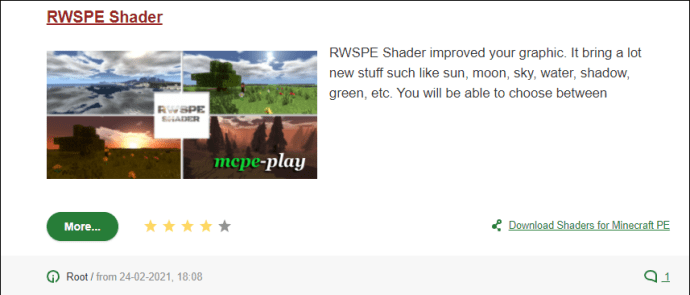
- Avage oma telefoni kaust Allalaadimised ja käivitage varjupaketi fail. Kui küsitakse, millist rakendust kasutada, valige Minecraft.
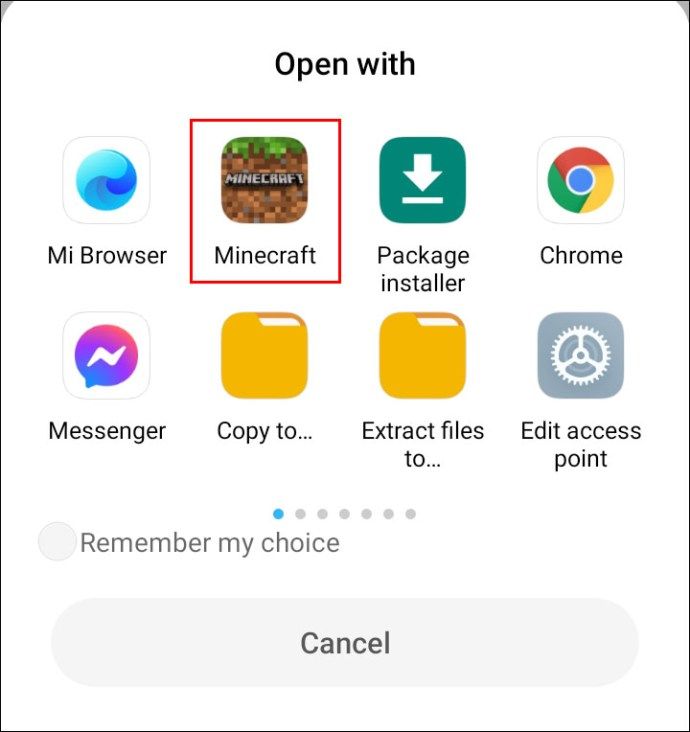
- Minge mängus jaotisse Seaded.
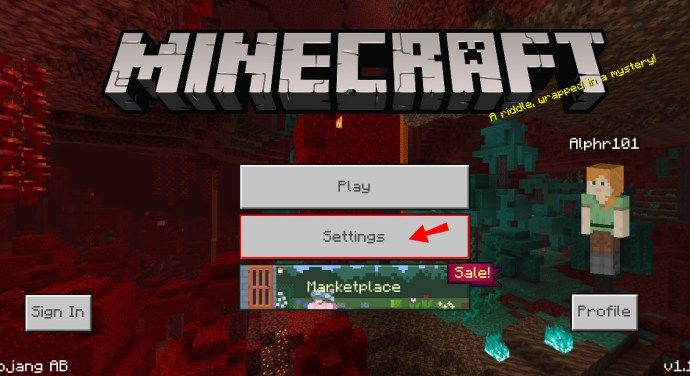
- Klõpsake valikul Globaalsed ressursid.
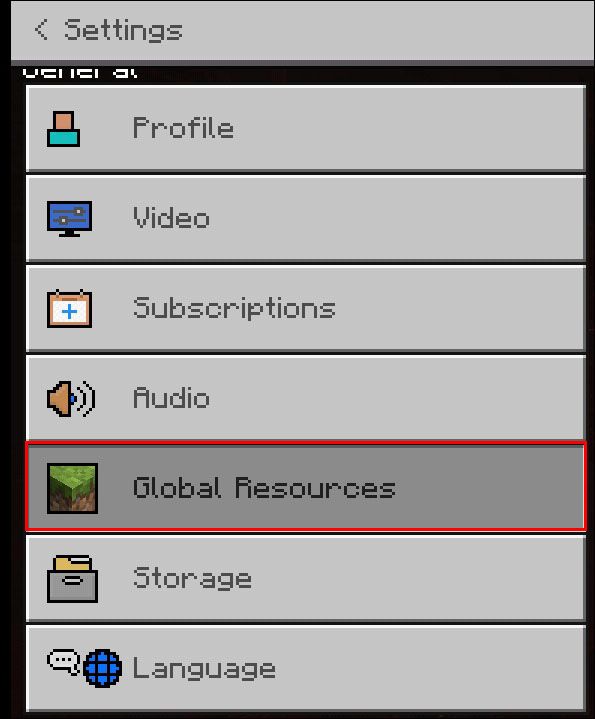
- Navigeerige Resources Packi ja valige oma varjupakett. Oodake selle installimist.
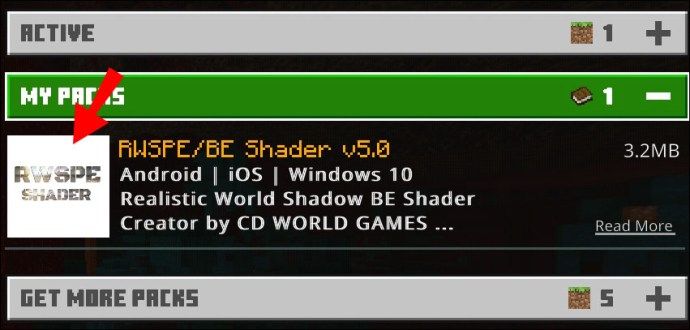
- Alustage mängu.
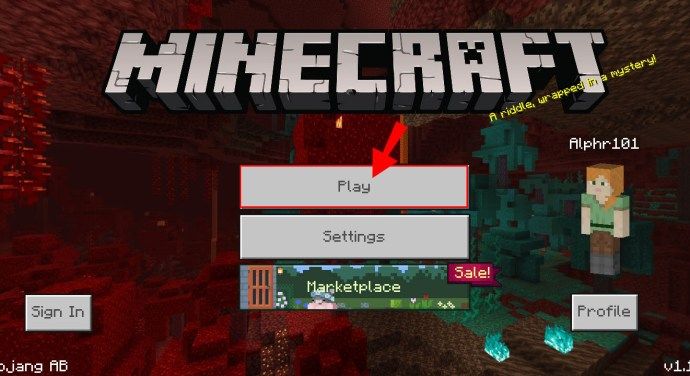
Parimad Minecrafti varjutajad
Minecrafti jaoks on saadaval palju varjundeid, nii et võite kergesti segadusse sattuda, millist neist valida. Oleme oma juhendisse koondanud parimad varjupakid - leidke need allpool:
- Sonic Eeter . See varjupakk pakub ülimalt realistlikku valgustust ja efekte. Lisaks toetab see kiirte jälgimist - muidugi, kui ka teie graafikakaart seda toetab.
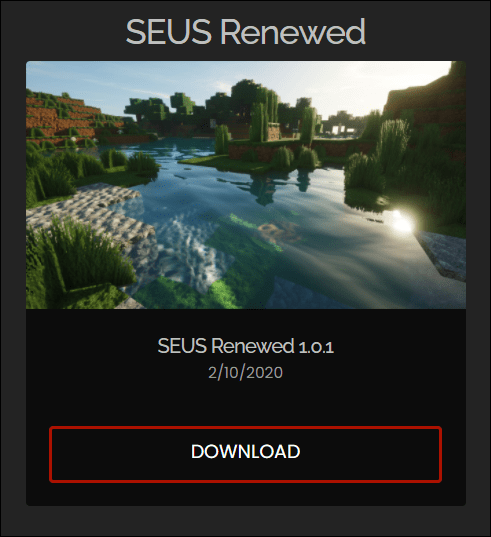
- Minecrafti maagi . Üks populaarsemaid Minecrafti varjupakette. Kuigi see pole nii realistlik kui Sonic Etheri varjutaja, on sellel ka madalamad tehnilised nõuded.
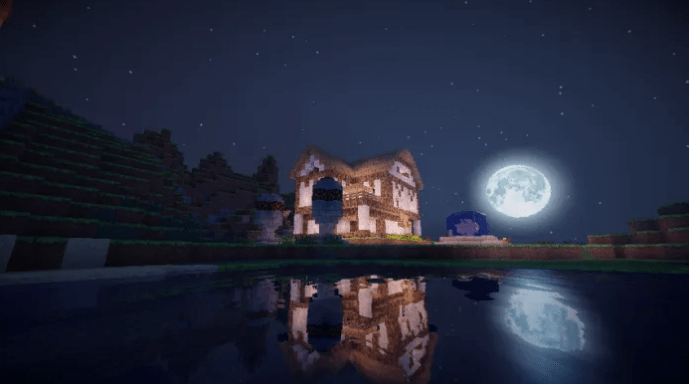
- BSL varjutajad . See pakk pakub laia valikut realistlikke efekte, kasutamata samas kogu teie arvuti võimsust - tugev konkurents Minecrafti maagiga.

- ARMASTUS Varjutajad . Teine populaarne valik; selle peamine eelis on suured veepeegeldused.

- Ookean . See varjukomplekt muudab ainult värve, mitte valgustust, muutes mängu soojemaks. Sellel on ka suurepärased veemõjud.
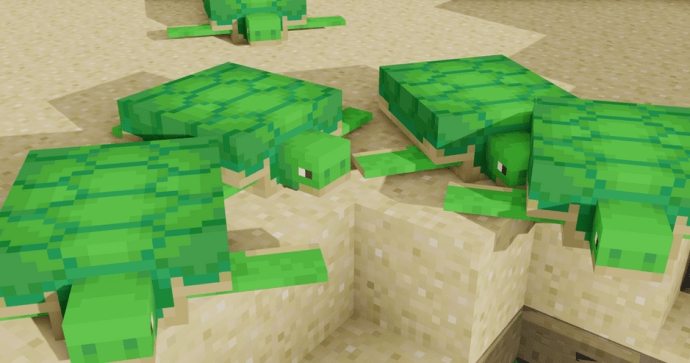
Kuidas kasutada varjutajaid ja Optifine'i Minecraft 1.8-s?
OptiFine ja varjundid on saadaval enamiku Minecrafti versioonide jaoks, sealhulgas 1.8 - kuid peate veenduma, et nende versioonid vastavad. Minecrafti 1.8 varjutajate installimine:
- Külastage OptiFine'i veebisaidil ja installige see oma seadmesse. 1.8 versiooni leidmiseks klõpsake nuppu Kuva kõik versioonid, seejärel leidke vajalik ja klõpsake nuppu Laadi alla.
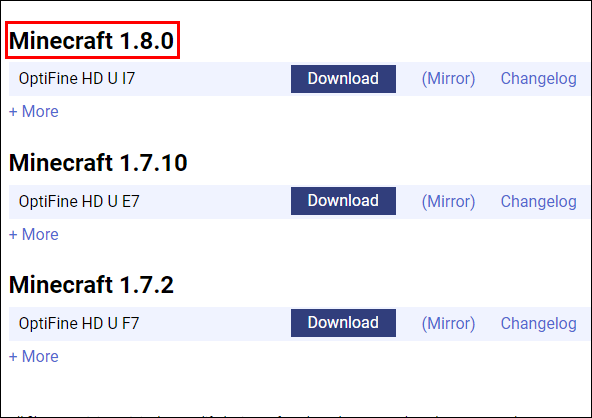
- Leidke arvutist Optifine'i käivitusfail ja kopeerige see klaviatuuri otsetee abil Ctrl + C.
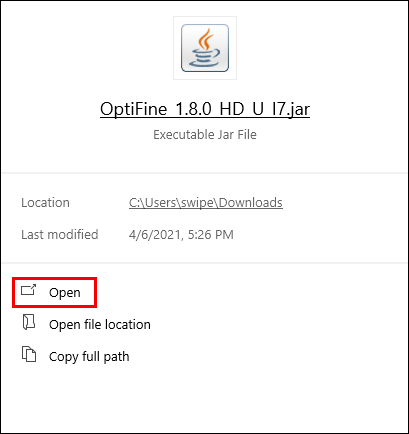
- Käivitage oma Minecrafti käivitaja.

- Navigeerige jaotiseni Installimised, seejärel klõpsake valiku Uusim versioon kõrval kolme punkti ikooni.
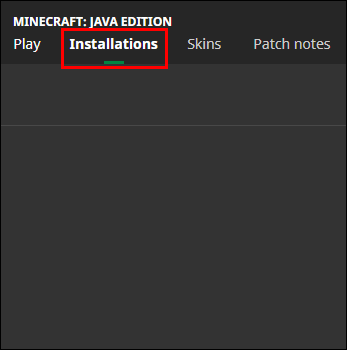
- Klõpsake jaotises Mängukataloog nuppu Sirvi, et navigeerida arvutis olevasse Minecrafti kausta.
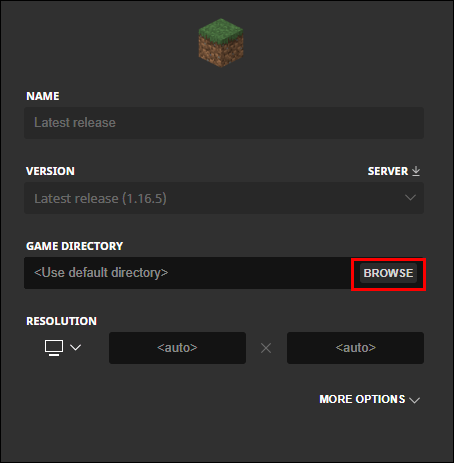
- Avage modifikatsioonide kaust.
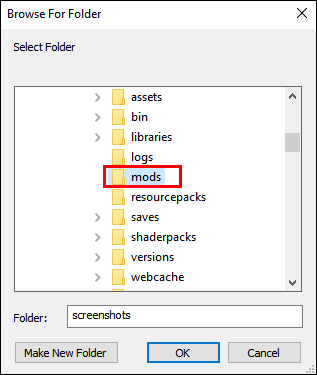
- Kleepige fail Optifine modifikatsioonide kausta, kasutades otseteed Ctrl + V.
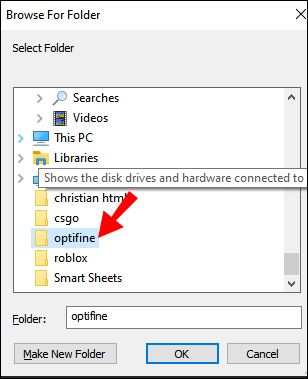
- Laadige alla soovitud varjupaketi ZIP-fail. Neid võib leida mitmest veebisaidilt, kuid soovitame kasutada ametlikke arendajate veebisaite.

- Leidke just alla laaditud fail ja kopeerige see.
- Avage Minecrafti käivitaja ja seejärel navigeerige peamenüüst suvandisse Valikud.
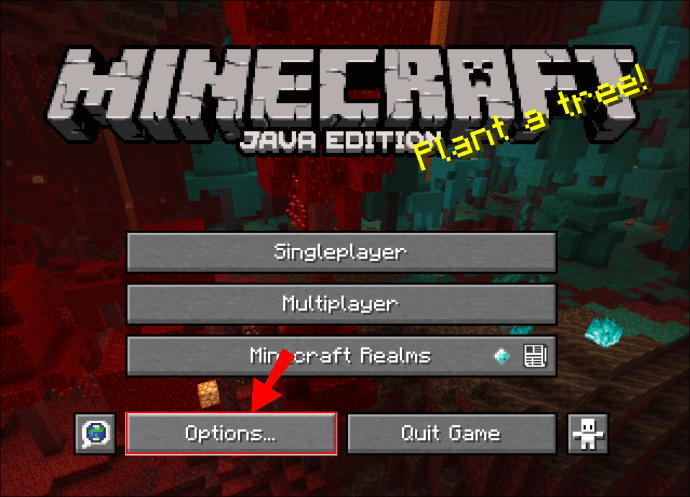
- Klõpsake nuppu Video seaded ja seejärel varjutajad.

- Klõpsake ekraani allosas varjutajate kausta ja kleepige varjupaketi ZIP-fail kausta, seejärel sulgege see.

- Kui uut varjutuspaketti ei ilmunud menüüs Video seaded kohe, taaskäivitage Minecrafti käivitaja.
- Navigeerige tagasi Shadersisse, valige uus varjutuspakett ja seejärel Valmis.

- Klõpsake nupu Esita kõrval oleval nooleikoonil.

- Valige menüüst Forge 1.8 ja klõpsake nuppu Esita.
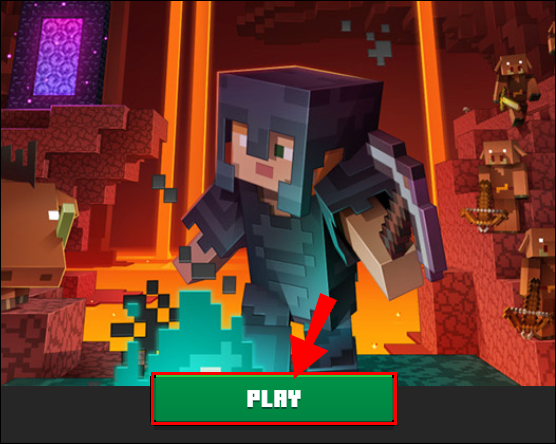
Korduma kippuvad küsimused
Minecrafti varjutajate ja OptiFine'i kohta lisateabe saamiseks lugege seda jaotist.
Kuidas installida varjundeid Minecrafti jaoks?
Sõltuvalt teie valitud varjupakist võivad paigaldusjuhised erineda. Üldised sammud on siiski järgmised:
1. Veenduge, et OptiFine oleks installitud.

2. Laadige arendaja veebisaidilt alla varjupakett.

3. Avage Minecrafti käivitaja ja navigeerige peamenüüst suvandisse Valikud.

4. Klõpsake Video Settings ja seejärel Shaders.

5. Klõpsake ekraani allosas varjutajate kausta ja kleepige shader pack zip-fail kausta, seejärel sulgege see.
kuidas vaadata auru sõprade soovinimekirja

6. Navigeerige tagasi Shadersisse, valige uus varjutuspakett ja seejärel Done.

7. Klõpsake nooleikooni nupu Esita kõrval.

8. Valige menüüst OptiFine [versioon] ja klõpsake nuppu Esita.
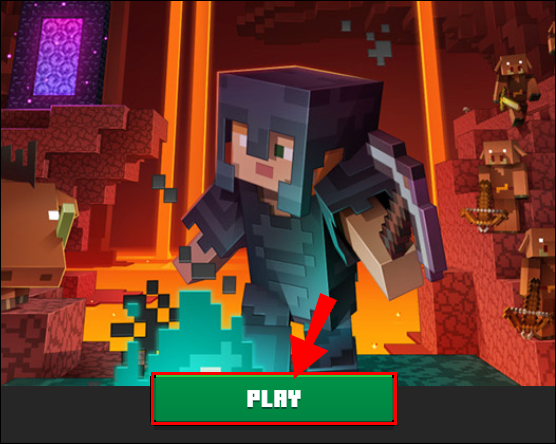
Kuidas lisada varjutajaid Forge 1.12.2-sse?
Varjutajate installimine Forge 1.12.2-sse ei erine nende lisamisest teistesse versioonidesse. Lihtsalt veenduge, et allalaaditav varjupakett töötab koos Minecraft 1.12.2-ga ja valige vastav versioon. Mängus varjutajate käivitamiseks peate installima ka OptiFine'i versiooni 1.12.2.
Kuidas Shaders Forge 1.15.2 installida?
Minecraft Forge 1.15.2 varjutajate installimiseks peate kõigepealt alla laadima vastava versiooni OptiFine. Seejärel toimige järgmiselt.
1. Laadige arendaja veebisaidilt alla varjupakett, mis töötab koos Minecraft 1.15.2-ga.

2. Avage Minecrafti käivitaja ja navigeerige peamenüüst suvandisse Valikud.

3. Klõpsake Video Settings ja seejärel Shaders.

4. Klõpsake ekraani allosas varjutajate kausta ja kleepige shader pack zip-fail kausta, seejärel sulgege see.

5. Navigeerige tagasi jaotise Shaders juurde, valige uus varjutuspakett ja seejärel Valmis.

6. Klõpsake nupu Esita kõrval asuvat nooleikooni.

7. Valige menüüst OptiFine 1.15.2 ja klõpsake nuppu Esita.
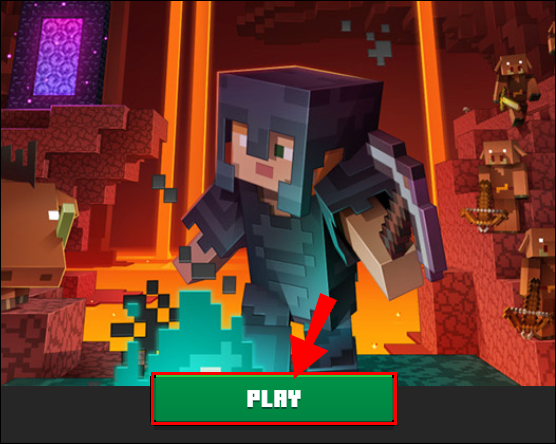
Kuidas installida OptiFine'i Forge'iga?
Kui teil on Minecraft Forge juba olemas, järgige OptiFine'i ja Minecrafti varjutajate installimiseks järgmisi samme:
1. Külastage OptiFine'i veebisaidil ja installige see oma seadmesse. Valige versioon, mis vastab teie Minecrafti versioonile. Parim tava on kasutada uusimat versiooni.

2. Leidke arvutist Optifine'i käivitusfail ja kopeerige see klaviatuuri otsetee abil.

3. Käivitage oma Minecrafti käivitaja.

4. Liikuge jaotisse Installimised, seejärel klõpsake valiku Uusim versioon kõrval kolme punkti ikooni.
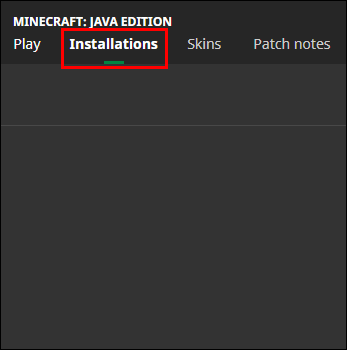
5. Klõpsake jaotises Mängukataloog nuppu Sirvi, et navigeerida arvutis olevasse Minecrafti kausta.
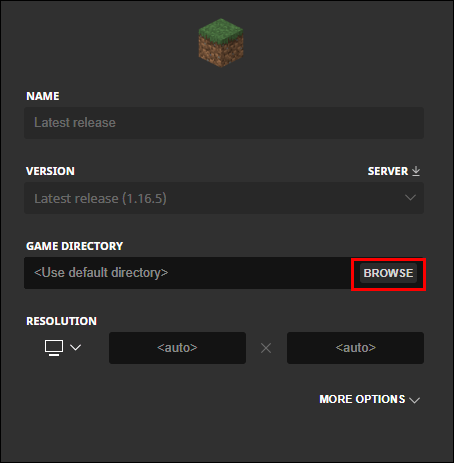
6. Avage kaust modifikatsioonid.
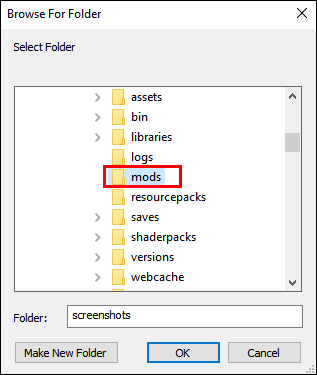
7. Kleepige fail Optifine otsetee abil kausta modifikatsioonid.
miks mu vizio tv ei lülitu sisse
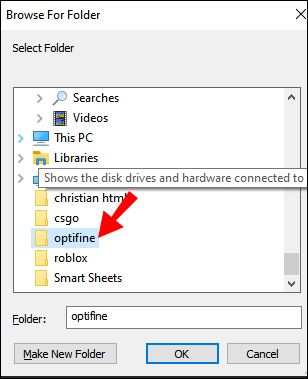
8. Laadige alla soovitud varjupaketi ZIP-fail. Neid võib leida mitmest veebisaidilt, kuid soovitame kasutada ametlikke arendajate veebisaite.

9. Leidke just alla laaditud fail ja kopeerige see.
10. Avage Minecrafti käivitaja, seejärel navigeerige peamenüüst suvandisse Valikud.

11. Klõpsake Video Settings ja seejärel Shaders.

12. Klõpsake ekraani allosas varjutajate kausta, kleepige varjupaketi ZIP-fail kausta ja sulgege see.

13. Kui uut varjutuspaketti ei ilmunud menüüs Video seaded kohe, taaskäivitage Minecrafti käivitaja.
14. Navigeerige tagasi Shadersisse, valige uus varjutuspakett ja seejärel Done.

15. Klõpsake nupu Esita kõrval asuvat nooleikooni.

16. Valige menüüst Forge [versioon] ja klõpsake nuppu Esita.

Kas saate sepikojaga varjutajaid hankida?
Lühike vastus on - jah. Ehkki Forge pole mängule varjupakettide lisamiseks vajalik, saate seda soovi korral nende käitamiseks kasutada. Mõni Forge'i modifikatsioon sisaldab lisaks muudele funktsioonidele ka valgustuse täiustamist.
Kas varjutajad vajavad sepistamist?
Minecrafti varjutajate installimiseks pole Forge vajalik, kuid soovi korral saate seda nende käivitamiseks kasutada. OptiFine on seevastu varjundite töötamiseks kohustuslik.
Kas Forge'i installimiseks peab teil olema Java?
Jah, Forge'i käivitamiseks vajate Java-d. Kui aga mängite Minecrafti oma arvutis, peab Java olema juba installitud. Selle leidmiseks sisestage java.exe oma seadme otsinguribale.
See on kõik valgustusest
Loodetavasti olete meie juhendi abil leidnud endale meeldiva varjundipaki. Sellised modifikatsioonid võivad mängu üldist õhkkonda oluliselt muuta. Nad tõestavad, et õige valgustus on mängude realistlikumaks nägemiseks ülioluline. Kiirte jälgimise tehnoloogia arenguga ootame lähitulevikus veelgi paremaid varjutajaid - loodame vaid, et arvutite tehnilised näitajad jäävad arenguga sammu.
Mis on teie lemmik Minecrafti modifikatsioonid? Jagage oma kogemusi allpool olevas kommentaaride jaotises.