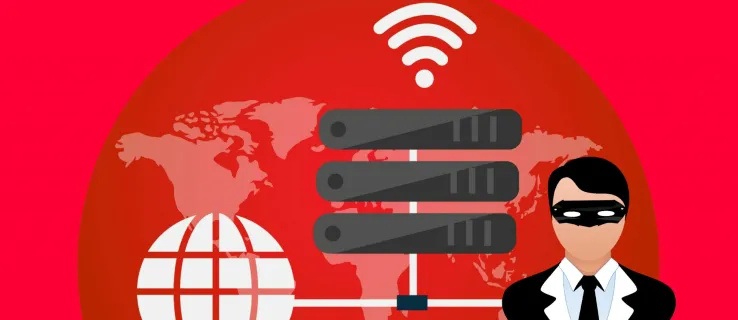Draiverid võimaldavad teie seadmetel suhelda ja seetõttu arvutiga töötada. Windows 10 sisaldab mitmesuguseid draivereid printerite, monitoride, klaviatuuride, graafikakaartide ja muu juba installitud riistvara jaoks.
Kui ühendate seadme ilma eelinstallitud draiverita, pole vaja muretseda. Selles artiklis tutvustatakse riistvara nõuetekohaseks suhtlemiseks vajalike draiverite installimist ja värskendamist.
Kas Windows 10 installib draiverid automaatselt?
Windows 10 laadib teie seadmete jaoks draiverid automaatselt alla ja installib nende esmakordsel ühendamisel. Isegi kui Microsoftil on tohutul hulgal draivereid kataloog , need pole alati uusim versioon ja paljusid konkreetsete seadmete draivereid ei leita.
Windows 10 sisaldab ka vaikedraivereid, mis töötavad universaalselt, tagamaks riistvara vähemalt edukaks toimimiseks. Vajadusel saate draiverid ka ise installida.
Kuid kui draiverid, mida süsteem tuvastab, on õiged või on mõni muu probleem, peate võib-olla need otsima ja käsitsi installima. Parim võimalus on külastada tootja riistvara, millega töötate, veebisaiti.
Kas ma pean oma draivereid Windows 10 jaoks värskendama?
Üldiselt peaksite draivereid Windows 10-s värskendama igal võimalusel. Muidugi võite draiverid rahule jätta, kuid sujuvama kasutuskogemuse tagamiseks on värskendatud versioonid kursis uusimate turbeprobleemidega ja kohanduvad Windows 10 muudatustega.
Lisaks parandavad draiveri värskendused ühilduvusprobleemid, vead, katkise koodi ja lisavad riistvarale funktsioone.
Draiverite värskendamine Windows 10-s: automaatne installimine
Draiveri automaatse installimise sätete muutmiseks Windows 10-s peate kõigepealt leidma draiveri seadete lehe.
- Tippige Cortana otsinguribale Muuda seadme installimist ja klõpsake nuppu Seadme installiseadete muutmine .
- Valige, kas lasta Windowsil draiveritarkvara automaatselt alla laadida või teha seda ise. Automaatne värskendamine on lihtsaim meetod, mille abil Windows kontrollib tavaliselt draiveri värskendusi ja installib need.
- Draiverite käsitsi installimiseks teisele suvandile klõpsamine avab mitu muud valikut. Kui te ei soovi, et Windows installiks draiveritarkvara, valige teine võimalus: Ärge kunagi installige draiveritarkvara Windows Update'ist .
Draiverite käsitsi värskendamine Windows 10-s
Kui soovite draivereid käsitsi värskendada, on mitu võimalust. Allpool käsitleme draiverite värskendamise viise, et saaksite valida, mis viis teile kõige paremini sobib.
Draiveri käsitsi installimine seadmehalduri kaudu
Paremklõpsake menüüd Start ja valige Seadmehaldus .
Leidke draiveri värskendamist vajav seade ja paremklõpsake sellel ning valige siis Draiveri värskendamine . Kui vajate praeguse draiveri üksikasju, valige Atribuudid selle asemel. Sealt saate ka draiverit värskendada.
Draiveri käsitsi installimine tootja / seadme veebisaidi kaudu
Draivereid saate värskendada ka seadme ettevõtte veebisaidi kaudu. Näiteks kui teil on installitud NVIDIA graafikakaart, saate kaardi draiverit värskendada NVIDIA ametliku veebisaidi kaudu.
Kui olete draiverid värskendanud, peaks teie seade olema operatsioonisüsteemiga Windows 10 kasutamiseks valmis. Kui kõik muu ebaõnnestub, saate seda teha tehase lähtestamine Windows 10 ja alustage värskelt. Enne selle toimingu tegemist salvestage kindlasti oma olemasolevad isiklikud failid, nagu pildid, muusika ja muu.
Kontrollige, kas pole valikulisi värskendusi
Draiveri värskendusi saate hõlpsalt kontrollida Windowsi seadetest. Nii toimige järgmiselt.
Seadme seadete juurde pääsemiseks klaviatuuri otsetee Win + I abil. Kui aken avaneb, klõpsake nuppu Uuenda ja turvalisus.

Valige siit „Valikulised värskendused”.

Valige rippmenüü nool valiku „Draiveri värskendused” kõrval ja valige need, mille soovite installida.

Samuti saate vaadata, millised draiverid on juba installitud, valides Windows Update'i lehel suvandi ‘Kuva värskenduste ajalugu’, nagu eespool näidatud.
Draiverite desinstallimine
Sõltuvalt sellest, mida proovite saavutada, või vigadest, võite draiverid Windows 10 desinstallida ja uuesti installida. Kui teil on olemasoleva riistvaraga uusi probleeme, võib see olla värskendusprobleem. Teise võimalusena võib olla mõni draiver, mida te lihtsalt enam ei vaja ja soovite neist lahti saada.
Kuidas draiveri värskendusi taastada
Draiverite desinstallimine võib olla veidi keeruline ja peate olema kindel, et teie süsteem ei vaja draiveri korralikku toimimist. Sellest hoolimata käsitleme kõigepealt, kuidas saate olemasoleva draiveri värskendust taastada. See toimib suurepäraselt, kui teil on pärast uut värskendust probleem. Ja pole mingit muret, et kustutate hädasti vajaliku adapteri.
Alustuseks avame seadmehalduri, kasutades kiirklahvi Win + X ja klõpsates nuppu „Seadmehaldur” (või tippige see otsinguribale ja vajutage sisestusklahvi). Sellesse menüüsse pääseb ka otse, kasutades käsku Win + R ja kirjutades „devmgmt.msc”, seejärel sisestage.
Topeltklõpsake riistvara, mis teile probleeme tekitab. Kasutame ekraaniadaptereid, kuid protsess on olenemata sellest sama.

Paremklõpsake riistvaral, mis teile probleeme tekitab, ja klõpsake nuppu „Atribuudid”.

Nüüd valige draiveri tagasitõmbamise võimalus. Kui valik on hall, pole eelmine värskendus saadaval ja seetõttu peate võib-olla proovima mõnda muud selles artiklis kirjeldatud meetodit.

Draiverite desinstallimine
Saate desinstallida draiverid, mida te enam ei vaja, ja protsess on üsna lihtne, kui olete sellest põhiteadmised saanud. Esiteks, kui desinstallite vajaliku draiveri, võite põhjustada tõsiseid probleeme, mida on raske lahendada, seega veenduge, et desinstallite draiverit, mida te ei vaja (lihtsalt selle punkti kordamiseks).
Nüüd on draiverite desinstallimiseks paar võimalust. Esimesele juurde pääsete samade juhiste abil nagu eespool. Selle asemel, et klõpsata nupul „Tagasi draiver”, klõpsake käsul „Draiveri desinstallimine”. Kui protsess on lõpule jõudnud, taaskäivitage süsteem lihtsalt ja teil peaks olema hea minna.
mis keeles on legendide liiga kodeeritud
Teine võimalus on draiveri eemaldamine installeri kaudu. See valik pole saadaval kõigi draiverite ja riistvara jaoks, nii et kui te seda ei näe, peate kasutama ülaltoodud meetodit.
Minge oma otsinguribale ja tippige „Programmi desinstallimine”, seejärel klõpsake klaviatuuril nuppu „Sisesta”. Ilmub menüü, kust leiate draiveri, mida proovite eemaldada. Topeltklõpsake programmi ja järgige desinstallimiseks kuvatavaid juhiseid. Kui see on tehtud, taaskäivitage arvuti.