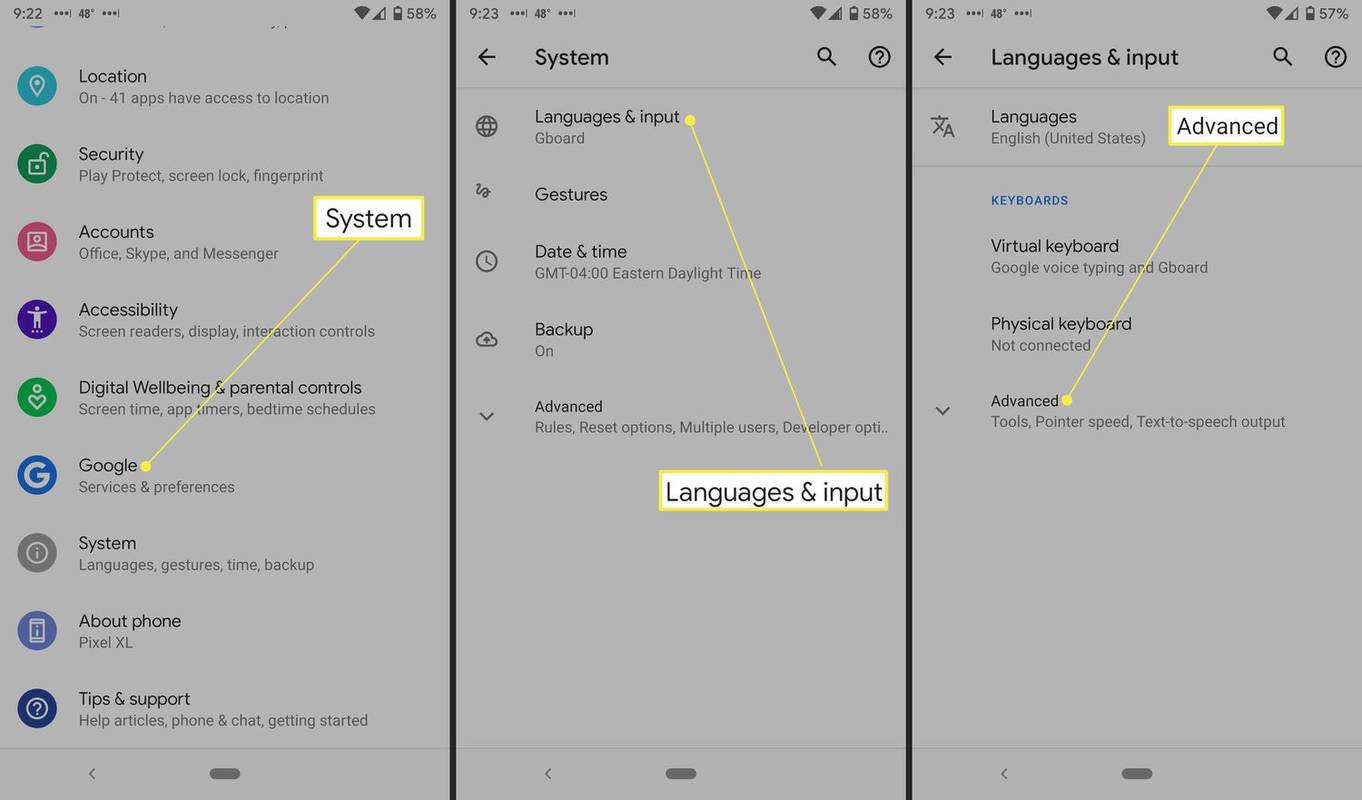Kas olete kunagi märganud, et sülearvuti sulgemisel lülitub see välja või läheb unerežiimi? Kuigi see võib olla suurepärane energiasäästufunktsioon, võib see olla ka suur probleem, eriti kui ühendate sülearvuti välise monitoriga, et töötada millegi olulisega.

Kuid on võimalus hoida tööd käimas ja sülearvuti sisse lülitatud, kui see on suletud. Jätkake selle artikli lugemist ja saate teada, kuidas hoida sülearvuti erinevates operatsioonisüsteemides ja seadmetes suletud olekus.
Ubuntu
Kui soovite oma sülearvuti Ubuntus kaane sulgemisel sees või ärkvel hoida, saate seda teha kahel erineval viisil. Lihtsaim viis on installida rakendus, mis lubab selle sätte.
- Installige rakendus nimega Tweaks.

- Avage rakendus.

- Puudutage valikut Üldine.

- Näete valikut Peata, kui sülearvuti kaas on suletud. Kui soovite oma sülearvuti töös hoida, lülitage see välja.

Pange tähele, et need juhised töötavad ainult siis, kui kasutate süsteemi, Ubuntuga töötavat tarkvaratööriistade komplekti.
Teine viis, kuidas saate oma sülearvuti sisse lülitada või ärkvel hoida, kui kaas on suletud, on terminali kaudu.
- Minge oma süsteemirakendustesse.

- Puudutage valikut Terminal.

- Käivitage käsk: |_+_|.

- Sisestage oma parool ja vajutage sisestusklahvi.

- Pärast faili avamist otsige rida |_+_|.

- Asendage rida järgmisega: |_+_| kui soovite veenduda, et teie sülearvuti töötab pärast kaane sulgemist.

Chromebook
Kui sulgete kaane, saate Chromebooki sisse lülitada või ärkvel hoida, järgides neid lihtsaid samme.
- Klõpsake paremas alanurgas kellaala.

- Valige seadete jaoks ikoon.

- Valige vasakpoolses menüüs Seade.

- Puudutage valikut Toide.

- Näete valikut Unerežiim, kui kaas on suletud. Lülita see välja.

Pärast selle väljalülitamist saate lihtsalt seadetest väljuda ja teie muudatused salvestatakse automaatselt.
Oluline on mainida, et Chromebookil ei ole võimalust eraldi seadistusi teha, kui sülearvuti on ühendatud või töötab akutoitel.
Mac
Sülearvuti sisselülitamist või ärkvel hoidmist, kui kaas on suletud, on Macis väga lihtne lubada.
Seda saate teha järgmiselt.
- Klõpsake vasakus ülanurgas Apple'i ikooni.

- Puudutage valikut Süsteemieelistused.

- Puudutage valikut Energiasäästja – see on lambipirni ikoon.

- Puudutage valikut Toiteadapter.

- Näete liugurit Lülita ekraan pärast välja. Libistage seda paremale.

Windows 10
Windows pakub mõningaid võimalusi, kuidas valida, mida soovite sülearvuti kaane sulgemisel teha.
- Avage vasakus alanurgas menüü Start.

- Otsige juhtpaneeli.

- Puudutage valikut Riistvara ja heli.

- Puudutage valikut Toitesuvandid.

- Puudutage valikut Vali, mida kaane sulgemine teeb.

Siin saate valida mitme valiku hulgast, et leida oma vajadustele kõige paremini sobiv: mitte midagi teha, magada, talveunerežiim või väljalülitamine. Samuti saate määrata, mida teeb kaane sulgemine, kui sülearvuti on akutoitel või kui see on ühendatud. Seega, kui soovite oma sülearvuti sisse lülitada, saate selle lihtsalt mõne klõpsuga seadistada.
Täiendavad KKK
Kuidas seadistada välist monitori?
Ubuntu
Välise monitori seadistamine Ubuntu abil on lihtne ja kiire protsess. Lihtsalt järgige kindlasti neid samme.
1. Ühendage väline monitor arvutiga. Kui seda ei tuvastata automaatselt või kui soovite mõnda seadet muuta, vaadake järgmisi samme.
2. Avage oma Tegevused (Ubuntu vanemates versioonides võite minna Süsteemi, seejärel Eelistused ja seejärel Seaded).
3. Alustage ekraanide tippimist.
4. Puudutage valikut Kuvarid. Siin saate reguleerida kuva paigutust, suunda ja eraldusvõimet.
5. Kui olete lõpetanud, klõpsake nuppu Rakenda. Uusi seadeid kuvatakse 20 sekundit ja seejärel naasetakse vanade seadete juurde. Kui otsustate, et soovite uusi seadeid, puudutage Säilita muudatused.
Chromebook
Kui soovite seadistada oma Chromebooki jaoks välise monitori, järgige allolevaid lihtsaid samme.
1. Ühendage väline monitor Chromebookiga.
2. Puudutage paremas alanurgas ajaala.
3. Puudutage valikut Seaded.
4. Otsige üles jaotis Seade. Puudutage valikut Ekraanid.
5. Valige kuvarežiim, suurus, suund ja teravus.
Mac
Kui soovite oma Macis seadistada välise monitori, on siin juhised selle tegemiseks.
1. Veenduge, et teie Mac on ühendatud, ja ühendage väline ekraan Maciga. Tõenäoliselt tuvastatakse kuva automaatselt, kuid kui soovite mõnda seadet muuta, saate seda teha, järgides järgmisi samme:
instagram ei postita facebooki lehele
2. Avage vasakus ülanurgas Apple menüü.
3. Toksake Süsteemi häälestus.
4. Puudutage valikut Kuvarid.
5. Puudutage valikut Korraldus.
6. Reguleerige ekraani suurust, suunda, asendit jne.
Windows 10
Välise monitori seadistamine Windows 10 sülearvutis on üsna lihtne. Vaadake järgmisi samme.
1. Ühendage väline monitor arvutiga. See tuleks tuvastada automaatselt, kuid mõnel juhul peate selle käsitsi ühendama.
2. Puudutage vasakus alanurgas menüüd Start.
3. Alustage Sätted tippimist.
4. Avage Seaded.
5. Puudutage valikut Süsteem.
6. Puudutage valikut Kuva.
7. Kui välist monitori ei tuvastatud automaatselt, puudutage valikut Tuvasta.
8. Menüüs Multiple displays saate valida kuva suuna, suuruse, eraldusvõime jne.
9. Kui olete lõpetanud, klõpsake käsul Säilita muudatused.
Miks peaksite kasutama välist monitori?
Tänapäeval kasutab enamik arvuteid kasutavaid inimesi sülearvuteid, kuna need on kompaktsed ja hõlpsasti kaasaskantavad. Seetõttu ei pruugi paljud meist kaaluda välise monitori hankimist.
Selle kasutamisel on aga palju eeliseid:
salvestage tegumiriba pisipiltide eelvaated
1. Suurem ekraan – kui ühendate sülearvuti välise monitoriga, saate seda kasutada lauaarvutina. See tähendab, et saate töötada palju suuremal ekraanil, ilma et peaksite pidevalt sisse suumima.
2. Asend – välise monitori kasutamine võib selja ja kaelaga imet teha. Kuidas? Sülearvutiga töötades painutate alateadlikult oma kaela ja selga, et ekraani näha. See võib põhjustada kaela- ja seljavalu ning pikema aja jooksul võivad sellel olla tõsised tagajärjed teie kehahoiale. Välise monitori kasutamisega saate hoida oma selga sirgena, vähendades seeläbi kroonilise valu tekkimise võimalust.
3. Tootlikkus – kuigi te ei pruugi seda märgata, mõjutab väiksemal ekraanil töötamine kindlasti teie tootlikkust töötamise ajal. Teie silmad väsivad kiiremini, mistõttu peate sageli pause tegema ja võib-olla kaotate tähelepanu. Suurema monitori abil saate seda vältida.
4. Kvaliteet – mõnel juhul on välise monitori ekraan parema kvaliteediga kui sülearvutil ja teie silmad on tänulikud!
5. See on praktiline – välise monitori seadistamine on lihtne ja seda saab teha vaid mõne sammuga. Näiteks kui teie sülearvuti ekraan on katki või halva kvaliteediga, saate valida välise monitori, säilitades samal ajal juurdepääsu kõigile sülearvuti andmetele.
Saate valida ka mitme monitori kasutamise ja siin on mõned eelised:
1. Fookus – mitme monitori kasutamine võib olla teie töö jaoks äärmiselt kasulik. See aitab teil võrrelda mitut asja korraga, ilma et peaksite erinevatele dokumentidele juurdepääsuks mitu korda klõpsama. See suurendab tootlikkust ja keskendub paremini oma tööle.
2. Multitegumtöö – saate kasutada mitut monitori mitmel erineval eesmärgil. Näiteks saate oma meilide ja sõnumite jaoks kasutada ühte monitori ning praeguse projekti jaoks teist. Või kui teile meeldib arvutimänge mängida, saate selleks kasutada ühte monitori ja teist YouTube'is muusika esitamiseks.
3. Lihtne seadistamine – kuigi see võib tunduda keeruline, on mitme monitori seadistamine lihtne. Ja kuna see võib teie tööle ja tervisele positiivselt mõjuda, on see kindlasti seda väärt.
4. Taskukohane – tehnoloogia kiire arenguga on turul palju erinevaid monitoride valikuid. Saate hõlpsasti leida need, mis teie vajadustele kõige paremini vastavad, ilma et peaksite raha kulutama.
Kas sülearvuti suletuna sisse jätmine võib teie sülearvutit kahjustada?
Paljudel põhjustel võite otsustada jätta sülearvuti sisselülitatuks, kui kaas on suletud. Kuigi see võib olla kasulik väliste monitoride kasutamisel või lühikese tööpausi ajal, võib see teie sülearvutit kahjustada.
Vaadake järgmisi näpunäiteid, et teie sülearvuti ei saaks kahjustada.
1. Ärge jätke sülearvutit liiga kauaks tööle. Kui hoiate sülearvuti sees ja sulgete kaane, võib juhtuda, et unustate selle sootuks. Kui seda juhtub sageli, võib see lühendada sülearvuti aku kasutusaega.
2. Jälgige sülearvuti temperatuuri – kui jätate sülearvuti sisse ja sulgete kaane, võib seade üle kuumeneda. Kontrollige aeg-ajalt oma sülearvuti temperatuuri, et näha, kas see töötab korralikult, eriti kui kasutate vanemat seadet.
3. Hankige sülearvuti jahutuspadi – kui kasutate sülearvutit lauaarvutina ja märkate, et teie seade kuumeneb üle, saate temperatuuri alandamiseks kasutada jahutuspatja.
Sülearvuti kinni hoidmine: selgitatud
Nüüd olete õppinud, kuidas hoida sülearvuti sees või ärkvel, kui see on suletud. Kui soovite kunagi kasutada välist monitori või lihtsalt töötamise ajal lühikest pausi teha, saate seda teha meie juhendi juhiseid järgides.
Kas olete kunagi kasutanud väliseid monitore? Andke meile teada allpool olevas kommentaaride jaotises.