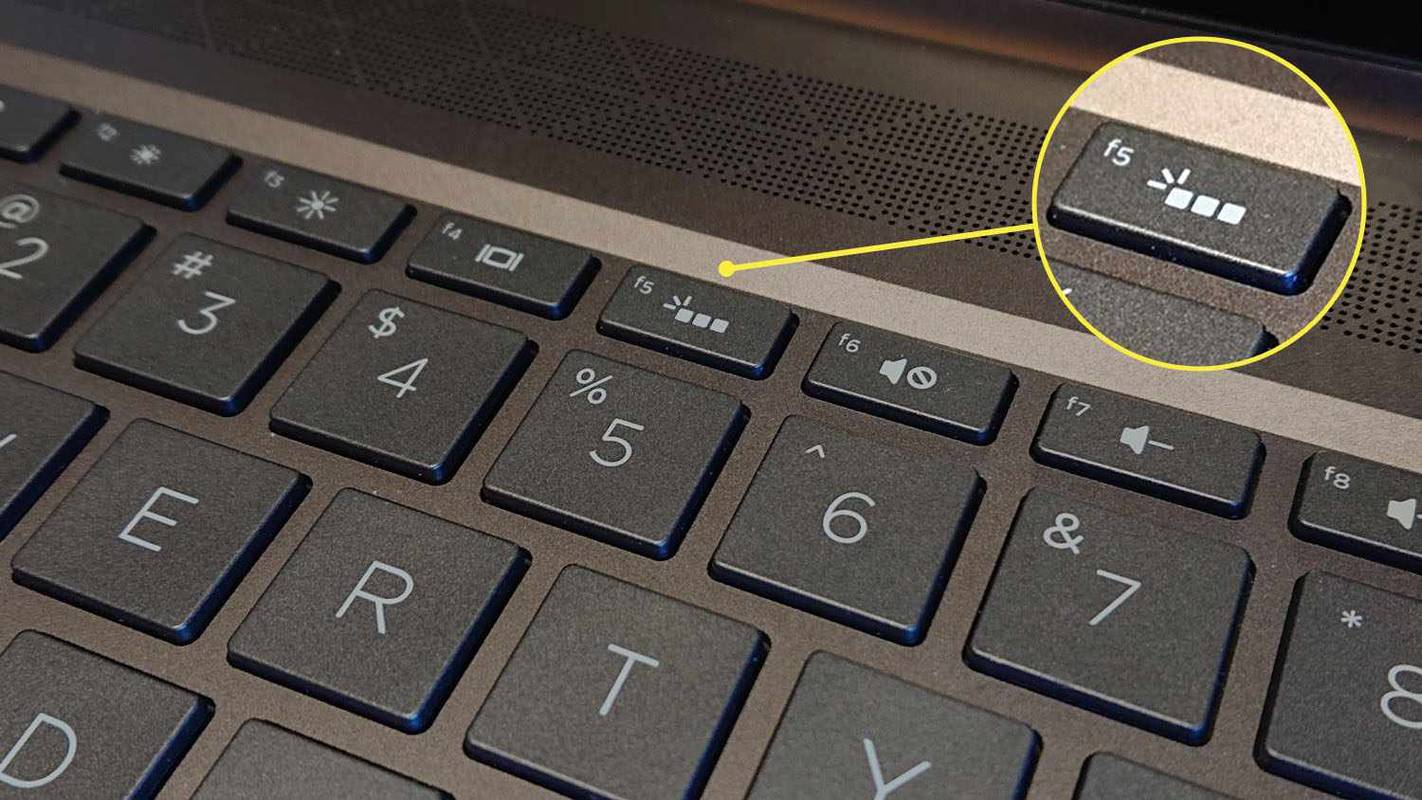Google pakub oma kasutajatele veebiteenust Google Docs, mis võimaldab neil luua, jagada ja salvestada mitmesuguseid dokumente. Veebis olevad dokumendid muudavad mitme osaleja vahelised koostöövormid sujuvamaks ja tõhusamaks. Konkreetses dokumendis osalemiseks saate anda juurdepääsu kõigile e-posti, Gmaili või muul viisil kasutajatele. Kutsutud saavad sõltuvalt antud juurdepääsulubadest teha paar erinevat toimingut.

Muuda - Selle loa andmine annab saajale võimaluse dokumendis muudatusi teha. Kasutajad, kes saavad muuta, saavad ka dokumenti kommenteerida ja vaadata.
Kommentaar - Selle loaga inimesed saavad jätta dokumendile kommentaare, kuid ei saa dokumenti ise muuta.
Vaade - Kasutajatele, kes saavad vaadata, antakse juurdepääs ainult vaatluslikel eesmärkidel. Nad ei saa muuta ega kommentaare jätta.
Mõnikord saavad need, kellele olete teenusega Muuda luba, võib dokumendis põhjustada ettenägematuid probleeme või otsustada projektist lahkuda mis tahes põhjusel. Kui midagi sellist juhtub, on loomulik, et soovite dokumendi õigused tühistada.
Kui soovite eemaldada kellegi teie jagatud dokumendis osalemisest, on see artikkel teid kajastanud. Vaatan üle, mis on vajalik kasutaja juurdepääsu tagasivõtmiseks, keelan projekti lingi, kustutan projekti teiste manustatud kasutajatega, samuti takistan asjaosalistel kasutajatel dokumenti alla laadida, kopeerida ja teistega jagada.
kuidas blokeeritud numbri blokeerimine tühistada
Kasutajate eemaldamine jagatud Google'i dokumendist
Google'i dokumendi jagamiseks teiste veebikasutajatega on kaks võimalust; meilikutse või otselink. See, kuidas keegi on kutsutud, on oluline selle jaoks, kuidas te teda sellest käivitate.
Kutsutud kasutajatega jagamise lõpetamine:
- Ava ka Google Docs või Google Drive oma Interneti-brauseris. Google Chrome'i eelistatakse arusaadavatel põhjustel, kuid seda peaks tegema iga brauser.

- Valige ja tõstke esile Google Drive'i fail või kaust, mida jagate. Google Docsi puhul peate jagatud faili otse avama.

- The Jaga ikoon erineb sõltuvalt sellest, kuidas olete otsustanud faili või kausta valida.
- Google Drive'is Jaga ikoon näeb välja nagu inimese siluett, mille kõrval on märk + ja asub ülaosas rippmenüü Minu ketas paremas servas.

- Kui Google Doc on avatud, leiate selle sinise värvi Jaga nupp ekraani paremas ülanurgas.

- Google Drive'is Jaga ikoon näeb välja nagu inimese siluett, mille kõrval on märk + ja asub ülaosas rippmenüü Minu ketas paremas servas.
- Leidke hüpikaknas Jaga inimestega ja gruppidega kasutaja, kelle soovite jagamisõigused eemaldada.

- Viige kursor selle inimese kõrval, kelle soovite dokumendist välja jätta, ja klõpsake nuppu Eemalda .

- Lõpetage protsess, klõpsates nuppu Salvesta .

Lingi jagamise lõpetamine:
- Jällegi avage ja logige sisse Google Drive või Google Docs valitud veebibrauseris.
- Valige või avage jagatav fail või kaust.
- Avage aken Jaga inimestega ja rühmadega, klõpsates nuppu Jaga ikooni või sinist nuppu Jaga.
- Klõpsake jaotises Hangi link link Muuda.

- Kui soovite keelata juurdepääsu kõigile teistele linkidele, välja arvatud need, kelle olete konkreetselt valinud, valige Piiratud ja seejärel klõpsake nuppu Valmis.

- Kui panite lingi hiljuti veebis avalikuks tarbimiseks välja, tähendab see, et lingi saab avastada Google'i otsingu kaudu. Selles aknas saate seda muuta nii, et ainult lingil olevad või spetsiaalselt lubatud kasutajad saaksid ainsatena dokumenti juurde pääseda.
- Juurdepääsu piiramiseks linki omavatega valige Igaüks, kellel on link. Seejärel saate muuta juurdepääsuõigusi Viewer, Commenter või Editor.

- Piiramaks juurdepääsu ainult neile, kes on kutsutud, valige Piiratud.
- Klõpsake nuppu Valmis kui valmis.

Lingi piiratuks muutmine muudab dokumendi nähtavaks ainult teile ja neile, kelle e-postiga Google Doci on jagatud.
Takistage oma jagatud faili teistega jagamist
Igaüks, kellel on Muuda juurdepääs saab faili jagada soovitud inimestega. Kui soovite faili jagada ainult selle omanikuna (omanikuna), toimige järgmiselt.
Windows 10 taasteketta loomine
- Klõpsake aknas Jaga inimestega ja gruppidega nuppu Hammasrattaikoon paremas ülanurgas.

- Jaotise Jaga inimestega seadete jaotisest leiate märkeruudu Redaktorid saavad lubasid muuta ja jagada.

- Tühjendage märkeruut ja vajutage taganoolt.
- Klõpsake nuppu Valmis .
Kui proovite seda kausta puhul juhtuda, kehtib see ainult kaustale, mitte selle sisule. Peate selle muudatuse rakendama igale failile, kus soovite, et need seaded oleksid paigas.
Keela jagatud failide allalaadimine ja printimine
Saate teha nii, et keegi väljaspool neid, kellel on Muuda loa, saab teie jagatud faili alla laadida või printida. Google võimaldab kasutajatel, kellel on juurdepääs teie jagatud failile, võimalust seda teistega jagada, teisi kasutajaid lisada või eemaldada ning faili kopeerida, printida või alla laadida. Need on vaikeseaded.
Selle vältimiseks toimige järgmiselt.
- Klõpsake aknas Jaga inimestega ja gruppidega nuppu Hammasrattaikoon paremas ülanurgas.
- Jaotise Jaga inimestega seadete jaotisest leiate märkeruudu. Vaatajad ja kommenteerijad näevad allalaadimise, printimise ja kopeerimise võimalust.

- Tühjendage märkeruut ja vajutage taganoolt.
- Klõpsake nuppu Valmis .

See ei takista neid kommenteerijaid ja vaatajaid dokumendil nähtava kopeerimiseks ekraanipildiprogrammi kasutamast. Ainus viis seda teha on eemaldada dokumendi kättesaadavus nendele kasutajatele.
Jagatud faili kustutamine, kui olete omanik (või mitte)
Võib juhtuda, et te ei soovi enam Google Doci eest vastutada ja soovite kogu asjast käsi pesta. Lihtsalt teadke, et kui te pole omanik, on kõigil kasutajatel, kellel on praegu juurdepääs failile, juurdepääs ka pärast teie lahkumist. Kui olete omanik, saavad kõik failile praegu juurde pääsevad kasutajad seda avada seni, kuni seda pole jäädavalt kustutatud.
Enda löömiseks Google Docist:
- Avage oma veebibrauseris Google Docs või Google Drive.
- Kui asute Google Drive'is, saate kausta või faili kustutada, tõstes selle esile ja klõpsates nuppu Prügikast ikooni ekraani paremas ülanurgas. Võite ka paremklõpsata failil või kaustas ja valida Eemalda menüüst.

- Kui olete teenuses Google Docs, klõpsake vasakpoolsel nupul Veel ikoon (kolmik punktid), mis asub eemaldatava dokumendi paremas servas. Valige menüüst Eemalda .

See paigutab faili või kausta prügikasti. Faili või kausta ei kustutata endiselt jäädavalt, ehkki teie prügikast puhastatakse automaatselt iga 30 päeva tagant. Isegi kui dokument on jäädavalt kustutatud, on teil vajadusel 25 päeva aega see tagasi nõuda.
Kui plaanite Google'i dokumendi jäädavalt kustutada, oleks kõige parem anda omanik teisele koostööpartnerile. Seda juhul, kui te ei soovi, et see lõplikult kaoks.