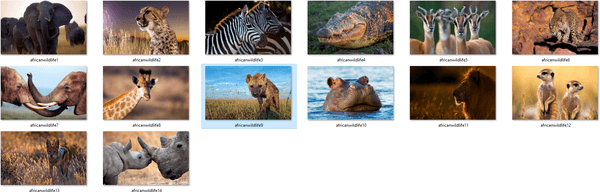Google Chrome on uskumatult tundlik brauser. Tänu uuele põhialgoritmile ja muudele optimeerimistele võib see tuua otsingutulemused mõne sekundiga. Sama ei saa aga öelda allalaadimiskiiruse kohta.

Üleslingi ja allalingi kiiruse ühenduste erinevus võib mõnikord olla üsna ilmne ja masendav. Järgige selles artiklis juhiseid, et vältida aeglast allalaadimiskiirust Chrome'is.
Värskendage Google Chrome uusimale versioonile
See võib tunduda ilmne, kuid Chrome'i aegunud versiooni kasutamine võib põhjustada mahajäämust. Tavaliselt värskendab Google brauserit automaatselt taustal, st kui selle sulgete ja uuesti avate. Kui te pole seda mõnda aega teinud, on tõenäoline, et te ei hankinud uusimat püsivara. Saate seda kontrollida järgmiselt.
- Avage Chrome.

- Klõpsake ekraani paremas ülanurgas kolmel vertikaalsel punktil.

- Kui ikoon on rohelise, oranži või punase värviga, avaldas Google mõni päev tagasi värskenduse.

Kui olete kindlaks teinud, et teil on vaja uuendada, tehke seda käsitsi järgmiselt.
kuidas näha, mitu tundi Fortnite'is mängiti
- Käivitage Chrome oma arvutis või Macis.

- Järgmisena klõpsake paremas ülanurgas kolmel vertikaalsel punktil.

- Valige rippmenüüst, Värskendage Google Chrome'i .
- Lõpuks vajutage Taaskäivita .

Samuti saate värskendada brauserirakenduse mobiiliversiooni. Android-seadmega saate seda teha järgmiselt.
- Käivitage Google Play poe rakendus.

- Puudutage ekraani paremas ülanurgas oma profiilipilti.

- Valige Rakenduste ja seadme haldamine valikute aknast.

- Otsige üles jaotisest Chrome Värskendused on saadaval jaotist ja värskendage rakendust.

Ja iOS-i seadmega saate seda teha järgmiselt.
- Ava Rakenduste pood rakendust ja puudutage oma profiiliikooni.

- Leidke hüpikpaneelilt Saadaolevad värskendused ja leidke Chrome'i rakendus.
- Puudutage valikut Värskenda rakenduse kõrval olevat nuppu, et hankida uusim versioon.

- Kui küsitakse, sisestage oma Apple ID.
Kustuta sirvimise andmed
Mõnikord võib sirvimisandmete kogunemine allalaadimist takistada. Liiga paljude küpsiste salvestamine põhjustab teadaolevalt tõrkeid, seega võib olla hea mõte teha sügavpuhastus. Siin on, kuidas seda arvutiga teha.
- Käivitage Chrome'i brauser ja klõpsake akna paremas ülanurgas kolme punktiga menüüd.

- Valige ripploendist Rohkem tööriistu > Kustuta sirvimisandmed .

- Avaneb uus aken. Määrake eemaldamise ajavahemik. Näiteks saate valida, kas kustutada viimase tunni jooksul kogutud andmed või kustutada kõik.
- Järgmisena märkige ruudud nende andmete tüübi kõrval, mida soovite eemaldada.

- Lõpuks klõpsake Kustuta andmed .

Kui kustutate salvestatud paroolid, eemaldatakse teave kõigist sünkroonitud seadmetest.
Toimivuse optimeerimiseks saate oma mobiilirakenduses ka sirvimisandmed kustutada. Järgige lihtsalt neid samme.
- Käivitage Chrome'i mobiilirakendus.

- Puudutage paremas ülanurgas kolme vertikaalset punkti. iOS-i seadmete puhul on see kolm horisontaalset punkti.

- Minema Seaded kui teil on Android-seade ja Ajalugu kui olete iPhone'i kasutaja.

- Valige valikute loendist Privaatsus ja turvalisus , seejärel klõpsake Kustuta sirvimise andmed .

- Valige a Ajavahemik ja andmete tüüp, mida soovite kustutada.

- Kui olete lõpetanud, puudutage Selge või Valmis , olenevalt seadmest.

Eemaldage kasutamata Chrome'i laiendused
Kuigi Chrome'i laiendused on uskumatult kasulikud, on neid liiga palju. Kui te pole mõnda aega kasutanud mõnda pistikprogrammi, võib olla hea mõte see eemaldada. Tehke järgmist.
- Käivitage Chrome oma arvutis või Macis.

- Järgmisena klõpsake nuppu Rohkem menüü paremas ülanurgas.

- Valige ripploendist Rohkem tööriistu , siis minge aadressile Laiendused .

- Sirvige laienduste loendit ja klõpsake nuppu Eemalda suvand nende kõrval, mida soovite kustutada.

- Kui olete lõpetanud, klõpsake Eemalda kinnitamiseks uuesti.

Loomulikult ei pea te oma pikendustest lõplikult lahti saama. Selle asemel saate need failide allalaadimise ajal kiiruse suurendamiseks ajutiselt keelata. Tehke järgmist.
- Käivitage Chrome ja avage Rohkem menüü.

- Minema Rohkem tööriistu , siis Laiendused .

- Tühjendage ruut selle pistikprogrammi kõrval, mille soovite keelata.
Sulgege kasutamata vahelehed
Jällegi võib see tunduda liiga lihtne, kuid kasutamata vahekaartide sulgemine võib mõnikord allalaadimiskiirust suurendada. Nii keskendub Chrome kogu ribalaiuse allalaadimisprotsessile, selle asemel et jagada seda taustaressurssidele. Kui vajate edaspidiseks kasutamiseks olulisi lehti, saate need järjehoidjatesse lisada või sirvimisandmete hulgast leida.
Samuti ei ole soovitatav failide allalaadimise ajal brauserit kasutada. Võite vabalt võtta mõõtmisi, mis aitavad Chrome'il paremini toimida või isegi võrguühenduseta tööd teha. lihtsalt veenduge, et te ei koormaks Interneti ribalaiust.
Veenduge, et lehe eellaadimine oleks sisse lülitatud
Chrome'il on funktsioon, mis võimaldab vahemällu salvestada lehed, mis on lingitud sellele lehele, mida praegu failide allalaadimiseks kasutate. Kui soovite asju pisut kiirendada, veenduge, et funktsioon oleks enne protsessi alustamist sisse lülitatud. Seda saab teha järgmiselt.
- Avage Chrome ja klõpsake paremas ülanurgas kolmel vertikaalsel punktil.

- Minema Seaded ja seejärel kerige alla ja valige Täpsemalt valikute loendist.
- Järgmine, all Privaatsus ja turvalisus , libistage Kasutage ennustusteenust lehtede kiiremaks laadimiseks valik vasakule. See võimaldab eelrenderduse.
Windows 10 kasutajad saavad registriga Prefatch lubada. Tehke järgmist.
- Hoidke kinni Windowsi klahv + R klaviatuuri otsetee juurdepääsuks Jookse Dialoogikast.
- Tippige väljale Regedit ja klõpsake nuppu Sisenema .

- Järgmisena klõpsake nuppu |_+_| osa. Seejärel paremklõpsake Chrome ja vali Uus > DWORDi 32-bitine väärtus rippmenüü paneelilt.

- Seadke väärtuseks null, kui soovite, et eellaadimine oleks alati lubatud.

- Kui soovite, et funktsioon töötaks ainult võrkudes, mis ei ole mobiilsidevõrgud, määrake see ühele.

Lõpuks saavad Maci kasutajad selle funktsiooni sisse lülitada käsuga Terminal:
- Avage Finder ja klõpsake nuppu Valige > Utiliidid .

- Käivitage Terminal rakendus.

- Sisestage järgmine käsk: |_+_|

- Kui soovite lubada eelrenderduse kõigi võrkude jaoks, tippige n asemel null.

- Kui soovite selle lubada ainult mitte-mobiilsidevõrkude jaoks, tippige üks.
Luba Chrome'is paralleelne allalaadimine
Kui soovite oma allalaadimiskiirust märkimisväärselt parandada, on paralleelse allalaadimise lubamine Chrome'is äärmiselt tõhus viis. Kuigi seda peetakse endiselt eksperimentaalseks funktsiooniks, on paljud kasutajad leidnud, et see on väga kasulik. Rööpallalaadimise aktiveerimiseks tehke järgmist.
- Käivitage arvutis Chrome'i brauser.

- Kleebi |_+_| akna ülaosas asuvale aadressiribale ja vajutage Sisenema .

- Avaneb uus aken – sisestage sisseehitatud otsingukasti paralleelne allalaadimine.

- Järgmisena laiendage rippmenüüd jaotises Paralleelne allalaadimine osa.

- Lõpuks vali Lubatud seadete loendist.

Kontrollige oma seadet pahavara ja viiruste suhtes
Kahjulik tarkvara on üks levinumaid igasuguste tõrgete põhjuseid. Seetõttu on soovitatav oma seadet regulaarselt pahavara suhtes kontrollida. See mitte ainult ei paranda Chrome'i allalaadimiskiirust, vaid potentsiaalselt optimeerib ka rakenduse üldist jõudlust. Seda saab teha järgmiselt.
- Käivitage arvutis Chrome.

- Avamiseks klõpsake kolmel vertikaalsel punktil Rohkem menüü.

- Järgmisena avage Seaded > Lähtesta ja puhasta ja valige Puhastage arvuti .

- Seejärel vali Otsi et Chrome saaks kasutada teie seadet viiruste või muu kahjuliku tarkvara jaoks.

- Lõpuks klõpsake Eemalda .
Täiendavad KKK-d
Kas ma saan lisada Google Chrome'i allalaadimiskiiruse piirangu?
Muidugi teeb. Sarnaselt teistele populaarsetele brauseritele on ka Chrome'il sisseehitatud funktsioon, mis võimaldab teil kontrollida allalaadimiskiirust, et vältida probleeme Interneti ribalaiusega. Seda saab teha järgmiselt.
1. Käivitage brauser ja klõpsake rippmenüüsse pääsemiseks kolmel vertikaalsel punktil.

2. Valige Rohkem tööriistu ja seejärel valige hüpikpaneelilt Arendaja tööriistad. Kiirem viis seda teha on kasutada Ctrl + tõstuklahv + I klaviatuuri otsetee.

3. Ilmub uus paneel. Klõpsake paremas ülanurgas kolmel vertikaalsel punktil ja valige Seaded ripploendist.

4. Järgmisena klõpsake nuppu Drosselimine uues Seaded aken ja siis Lisa kohandatud profiil .

5. Sisestage failide allalaadimise kiiruspiirang eelistatud kb/s väärtuseni.

6. Lõpuks lisage uuele profiilile pealkiri ja klõpsake nuppu Lisama protsessi lõpuleviimiseks.

Laadige failid alla ühe silmapilguga
Google Chrome on üldiselt fantastiline brauser, mis võib mõnikord failide allalaadimisel viibida. See on kõige tavalisem, kui proovite korraga alla laadida mitu faili. Õnneks on brauseri kiiremaks muutmiseks mitu võimalust.
Esiteks alustage põhitõdedest, näiteks kontrollige, kas teil on rakenduse uusim versioon, ja sulgege kõik lisakaardid. Seejärel saate liikuda edasi mõne täpsema funktsiooni juurde, nagu paralleelse allalaadimise ja eelrenderduse lubamine. Lõpuks, ülikasulik Chrome'i laiendus võimaldab teil hallata allalaaditud faile suurema kiiruse ja tõhususega.
Kas Chrome on teie eelistatud veebibrauser? Kas teil on kunagi allalaadimisel probleeme esinenud? Andke meile teada allpool olevas kommentaaride jaotises.