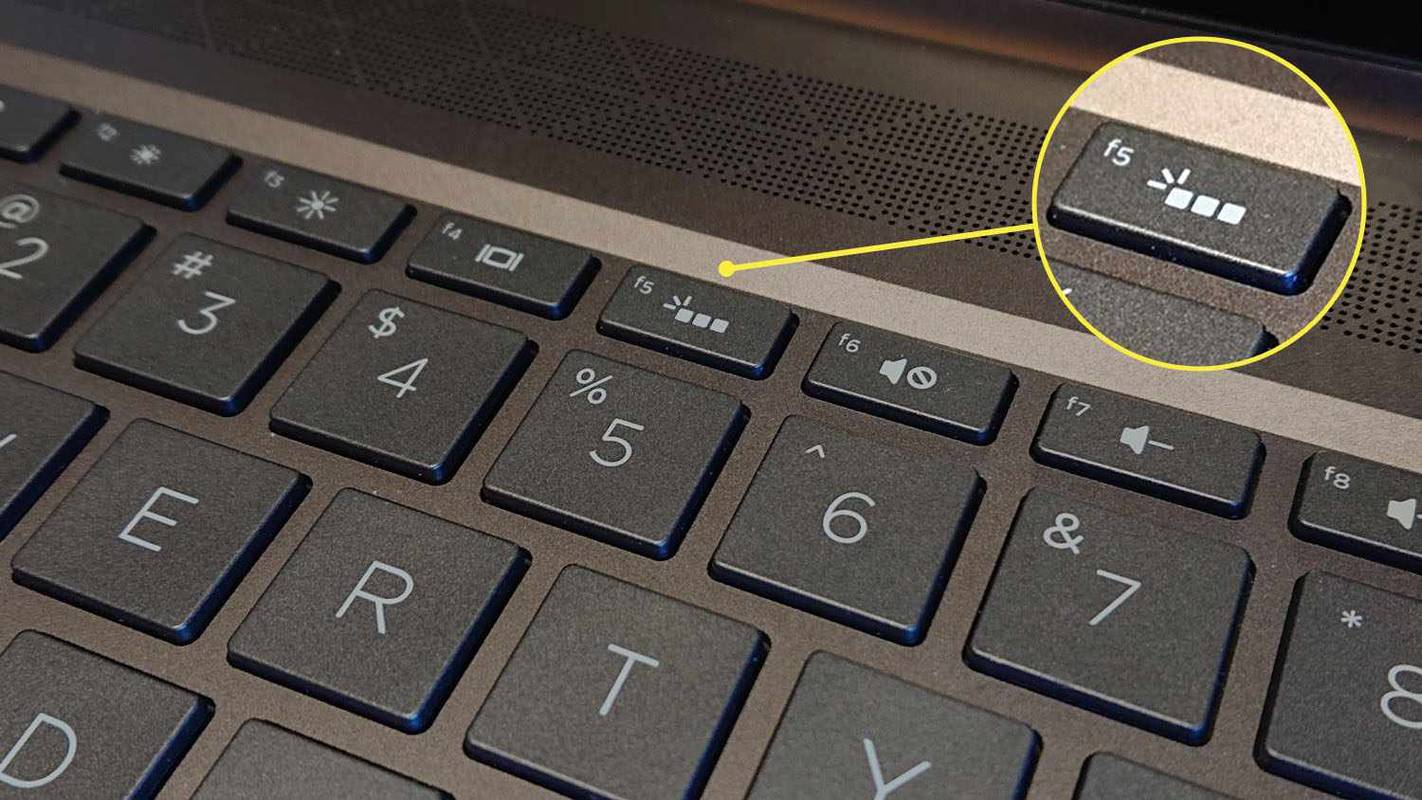Google'i minu kaartide tööriist võimaldab teil koostada kohandatud marsruute, kui soovite reisi ette planeerida ja teil on võrguühenduseta juurdepääs reisimise ajal. Kui soovite teada, kuidas Google Mapsis kohandatud marsruuti luua, oleme selles artiklis üksikasjalikult kirjeldanud.

Meie sammud hõlmavad erinevaid kaardi kohandamise võimalusi; pluss, kuidas oma marsruuti salvestada ja jagada. Kuna mõned teenuse Google My Maps funktsioonid pole praegu iOS-i seadmete kaudu saadaval, käsitleme peamiselt Windowsi, macOS-i ja Android-i.
Kuidas Google Mapsis kohandatud marsruuti teha?
Kohandatud marsruudi loomiseks Google Mapsis Windowsi või macOS-i abil:
- Navigeerige Google kaardid ja logige sisse oma Google'i kontole.

- Klõpsake vasakus ülanurgas hamburgeri menüül.

- Valige rippmenüüst Teie kohad.

- Klõpsake Maps ja seejärel Loo kaart.

- Teie kohandatud kaart avaneb uues Google Mapsi aknas.
- Kaardi nime ja kirjelduse sisestamiseks klõpsake vasakus ülaosas valikut Pealkirjata kaart.

- Kinnitamiseks vajutage nuppu Salvesta.

Kaardi erineva ilme valimiseks toimige järgmiselt.
- Valige menüü alt alt Baaskaart.

- Seejärel valige kas kaart, satelliit või maastik.

Punkti A lisamine B-suunadele eraldi kihina oma kohandatud kaardil:
- Tehke otsinguriba all oleval tööriistaribal käsk Lisa juhised.

- Ekraani vasakul menüüs kuvatakse uus juhiste kiht.
- Valige oma transpordiliik nt. juhtimine, jalgrattasõit või kõndimine.

- Seejärel sisestage tekstiväljale A oma väljumiskoht.

- Seejärel sisestage tekstiväljale B oma sihtpunkt.

- Juhised kuvatakse teie kaardil.

- Juhised kuvatakse teie kaardil.
Kuidas teha kohandatud marsruuti Google Mapsis mobiilseadmes?
See funktsioon pole praegu Androidi ja iOS-i seadmete jaoks saadaval.
Markerite lisamine oma Google Mapile
Oma Android-seadme abil oma Google Mapile markerite lisamiseks toimige järgmiselt.
- Käivitage Minu kaardid.

- Avage oma kaart, seejärel klõpsake uue punkti lisamiseks ekraani paremas alanurgas plussmärki ja seejärel lisage uus punkt.

- Liigutage kaarti, kuni X on soovitud kohas.

- Klõpsake nuppu Vali see asukoht.

- Pange oma kohale nimi, seejärel otsustage kiht.

- Siis tabas Valmis.

Markerite lisamiseks oma Google Mapile Windowsi või macOS-i abil:
- Navigeerige ja logige sisse Minu kaardid .

- Avage oma kaart ja valige Lisa marker.

- Klõpsake kihil ja seejärel koha asetamiseks punktil.

- Pange kohale nimi.

- Vajutage nuppu Salvesta.

Joonte ja kujundite lisamine oma Google Mapsi
Rea lisamiseks Google Mapsi oma Android-seadme kaudu:
- Käivitage Minu kaardid.

- Avage oma kaart; rea lisamiseks klõpsake paremas alanurgas plussmärki ja seejärel lisage uus rida.

- Lohistage kaarti, kuni X on soovitud kohas, seejärel puudutage uuesti plussmärki.

- Kopeerige, kuni olete oma joone joonistanud, ja vajutage siis nuppu Valmis.

- Vajutage tagasilükkamise ikooni, kui peate sammu tagasi minema.
- Pange oma reale nimi ja seejärel valige kiht.

- Siis tabas Valmis.

Kujundi või joone lisamiseks Google Mapsi Windowsi või macOS-i kaudu:
- Navigeerige ja logige sisse M ja Maps .

- Avage oma kaart ja seejärel puudutage valikut Joonista joon> Lisa joon või kuju.

- Valige kiht ja klõpsake seal, kus soovite joonistamist alustada.

- Klõpsake nurkadel või painutage oma kuju või joont. Kaardi liigutamiseks hoidke hiirt all.

- Topeltklõpsake pärast joonistamise lõpetamist.

- Pange oma kujule või joonele nimi.

- Kui olete lõpetanud, klõpsake nuppu Salvesta.

Kuidas salvestada kohandatud marsruute võrguühenduseta kasutamiseks?
See funktsioon pole praegu Androidi ja iOS-i seadmetes saadaval. Kohandatud marsruudi salvestamine võrguühenduseta juurdepääsuks Windowsi või MacOS-i abil:
- Navigeerige ja logige sisse Minu kaardid .

- Avage oma kaart.

- Valige ikoon Lisa juhised.

- Sisestage vasakul asuvasse kasti oma algus- ja lõpp-punkt.

- Marsruut ilmub teie kaardile.

- Reisile lisamiseks klõpsake nuppu Lisa sihtkoht.

- Reisimeetodi muutmiseks valige kihi nime alt Sõit, Jalgrattasõit või Kõndimine.

- Samm-sammult juhiste kuvamiseks klõpsake kolme punktiga menüüd Rohkem> Üksikasjalikud juhised.

- Reisi tee muutmiseks osutage kaardil reisile ja lohistage see mujale.
- Marsruut ilmub teie kaardile.
Kuidas jagada oma kohandatud Google Mapsi?
Google Mapi jagamiseks Androidi abil sotsiaalmeedias või veebisaidil toimige järgmiselt.
- Käivitage Minu kaardid.

- Leidke kaart, mida soovite jagada, ja klõpsake siis ikooni Info.

- Klõpsake ikooni Jaga.

- Nüüd valige, kuidas soovite oma kaarti jagada.

Kohandatud Google Mapi jagamiseks sotsiaalmeedias või veebisaidil, kasutades Windowsi või macOS-i:
- Navigeerige ja logige sisse Minu kaardid .

- Leidke kaart, mida soovite jagada.

- Paremal klõpsake pisipildi ülaosas ikooni Jaga.

- Seejärel valige, kuidas soovite oma kaarti jagada.

- Järgi juhiseid.
Täiendavad KKK-d
Kuidas lisada fotosid oma kohandatud Google Mapsi?
Google'i kaardile pildi lisamiseks Google'i fotodest või galeriist Android-seadme abil:
1. Käivitage rakendus Google Maps.

2. Sisestage koha otsing või valige see kaardilt.

3. Lisateabe saamiseks klõpsake alaosas asuvat kohanime või aadressi.

4. Kerige paremale ja valige Photos.

5. Klõpsake nuppu Lisa foto.

6. Seejärel otsustage, mida soovite teha:
· Foto galeriist foto valimiseks klõpsake kausta.

· Uue foto tegemiseks valige Kaamera ja seejärel katik.

Rakenduse Contribute piltide lisamiseks Android-seadme abil oma Google Mapi tehke järgmist.
1. Käivitage rakendus Google Maps.

2. Klõpsake ringiga plussmärgi panustamise ikoonil.

3. Valige vahekaardi Contribute alt Lisa foto.

· Klõpsake fotodel, mida soovite postitada.
· Foto asukoha muutmiseks klõpsake kohanimel ja valige siis teine koht.
4. Seejärel vajuta Post.
Kohalehelt piltide lisamiseks Google Mapsi Android-seadme abil:
1. Käivitage rakendus Google Maps.
2. Sisestage koha otsing või valige see kaardilt.
3. Lisateabe saamiseks klõpsake alaosas asuvat kohanime või aadressi.
4. Klõpsake nuppu Lisa foto.
5. Seejärel otsustasite, mida soovite teha:
· Foto galeriist foto valimiseks klõpsake kausta.
· Uue foto tegemiseks valige Kaamera ja seejärel katik.
Google'i kaardile pildi lisamiseks teenusest Google Photos või iOS-i seadme kaudu oma galeriist tehke järgmist.
1. Käivitage rakendus Galerii või Google Photos.

2. Klõpsake fotol.

3. Valige Jaga.

4. Klõpsake nuppu Postita Google Mapsi.
5. Kui teil seda võimalust pole, valige kolme punktiga menüü Veel.

6. Valige Postita Google Mapsi> Valmis.

7. Nüüd otsustage, kuhu postitada:
· Google Maps valib teile koha, kui on selge, kust teie foto pärineb.
· Vastasel juhul valige Aadressi või koha otsimiseks koht.

8. Tulemus Post.

Pildi lisamiseks oma Google Mapile teenusest Contribute iOS-seadme abil:
1. Käivitage rakendus Google Maps.

2. Klõpsake ringiga plussmärgi panustamise ikoonil.

3. Valige Lisa foto.

4. Klõpsake fotodel, mida soovite postitada.
· Foto asukoha muutmiseks klõpsake kohanimel ja valige siis teine koht.
5. Seejärel vajutage Post.
IOS-i seadme abil koha lehelt pildi lisamiseks toimige järgmiselt.
1. Käivitage rakendus Google Maps.
2. Sisestage koha otsing või klõpsake sellel kaardil.
3. Lisateabe saamiseks klõpsake alaosas asuvat kohanime või aadressi.
4. Klõpsake nuppu Lisa foto.
5. Seejärel otsustasite, mida soovite teha:
· Foto galeriist foto valimiseks klõpsake kausta.
· Uue foto tegemiseks valige Kaamera ja seejärel katik.
Google'i kaardile pildi lisamiseks oma Windowsi või MacOS-i abil koha lehelt toimige järgmiselt.
1. Navigeerige ja logige sisse Minu kaardid , seejärel otsige kohta.
2. Kui olete koha valinud, valige Lisa foto.
3. Lohistage foto kuvatavasse kasti või valige Vali fotod selle üleslaadimiseks.
Märge : Fotosid aadresside või koordinaatide jaoks lisada ei saa, kuid huvipakkuvate kohtade, sealhulgas ettevõtete või parkide jaoks.
Piltide lisamiseks oma Google Mapsi oma kaastöödest Windowsi või macOS-i kaudu:
1. Veenduge, et teie asukohaajalugu oleks lubatud.
2. Käivitage Google kaardid .
3. Klõpsake vasakus ülanurgas hamburgeri menüül ja seejärel Teie panus.
4. Valige vahekaardi Contribute alt Lisa oma fotod Mapsi.
· See valik pole saadaval, kui Google ei leia teie fotodele asukohta või kui te pole seda oma telefoniga teinud.
· Foto postitamiseks valige fotod, mille soovite postitada.
· Foto asukoha muutmiseks valige asukoha nimi ja valige mõni muu koht.
5. Klõpsake ülaosas valikul Postita.
kuidas muusikaliselt münte saada
Kuidas mõõta kaugust Google Mapsis?
Google Mapsi vahemaade ja alade mõõtmiseks Windowsi või macOS abil tehke järgmist.
1. Navigeerige ja logige sisse Minu kaardid .
2. Avage oma kaart või looge kaart.
3. Klõpsake ikooni Mõõda kaugusi ja alasid mõõtlint.
4. Klõpsake kohast, kust soovite mõõtmist alustada.
5. Klõpsake joone / kuju nurka ja paindeid.
6. Topeltklõpsake pärast joonistamise lõpetamist.
· Kaugus tõstetakse kaardil esile sinisega.
· Ilmub ka ala - kui see on kuju.
Eelnevalt planeeritud marsruudid Google Mapsiga
Google Mapsi saab kohandada vastavalt teie vajadustele. Marsruutide eelplaneerimine teenusega Google My Maps toetab uute marsruutide tundmist; neid saab samasse kohta reisides sõpradega jagada, samas kui võrguühenduseta juurdepääs annab kindlustunde ja vähendab stressi.
Kui näitasime teile, kuidas oma reise planeerida, neid kohandada ja salvestada, kui kasulikuks olete selle funktsiooni leidnud - kas kasutate seda sageli oma reiside jaoks? Kas kasutasite seda võrguühenduseta - kui jah, kas jõudsite sihtkohta? Andke meile teada oma kogemustest Google Mapsiga allpool olevas kommentaaride jaotises.