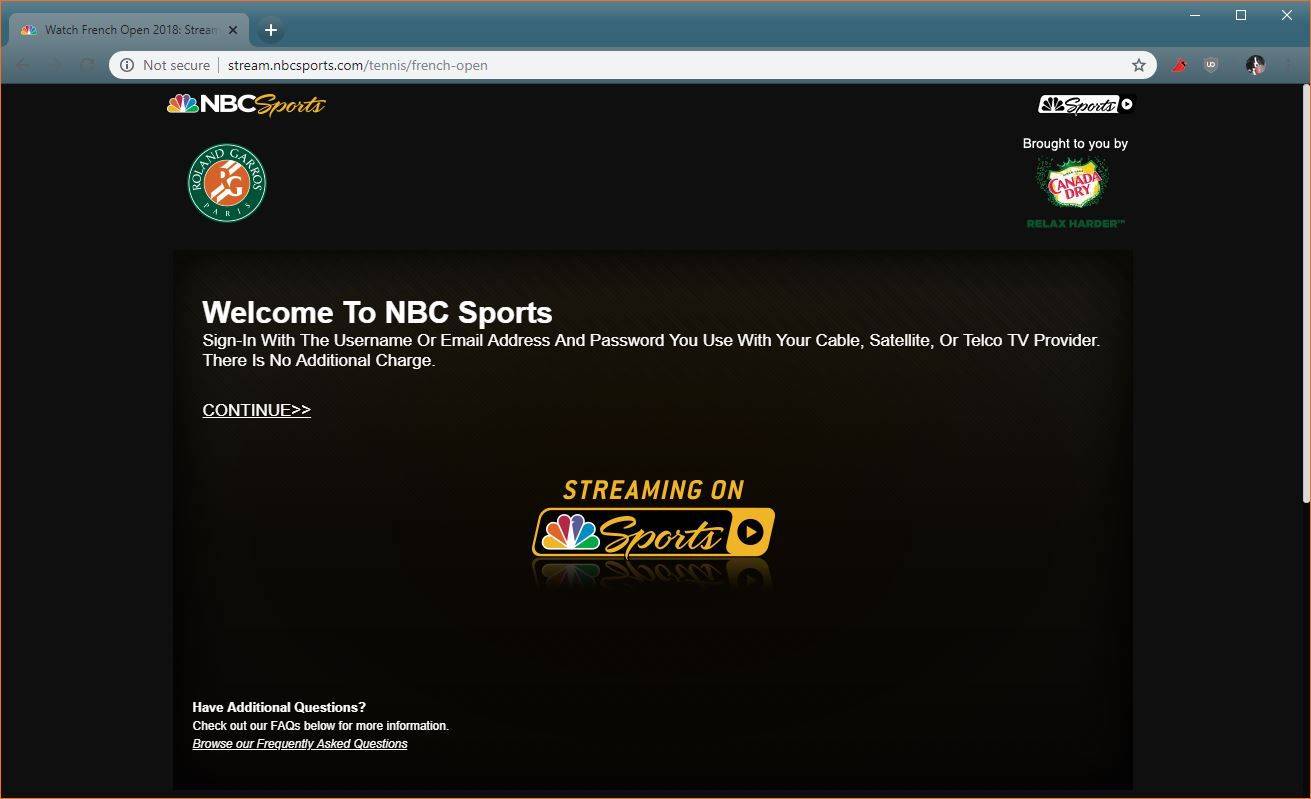Kui olete Windows OS-i kasutaja, olete kahtlemata harjunud töötama Microsoft Wordiga. Uue dokumendi avamisel olete ilmselt märganud, et lehe orientatsiooniks määratakse automaatselt portree. Vorming sobib hästi teksti jaoks, kuid kui peate lisama pildi või graafiku, sobib Landscape palju paremini.

Õnneks pole teksti vormindamine Microsoft Wordis eriti keeruline. Kuid üksikute lehtede vaikepaigutuse muutmine nõuab mõningaid täiendavaid samme. Selles artiklis me näitame teile, kuidas Wordis teha ainult üks leht Landscape.
Kuidas teha Word 2010-s ühe lehe maastikku
Kui Microsoft avaldas Office 2007 värskendatud versiooni Office 2007, leidis see hõõguvaid ülevaateid. Kasutajad olid eriti rahul MS Wordi tehtud parandustega. Kõige tervitatavam muudatus oli menüü Fail taaskehtestamine, st vaade Backstage.
Varasematel versioonidel oli muutmisega ka mõned probleemid, mis lahendati 2010. aasta täiendusega. Uute funktsioonide abil saate paremini mõista vormindamise tööriistu. Teatud paigutusprobleemidega tegeleti ka esimest korda. See viitab ligatuuride kasutamisele - eriti kahe tähe ühendamisele (näiteks; æ).
kuidas saada botri ebakõlasse
Wordi dokumendis lehe orientatsiooni muutmiseks on kaks võimalust. Portree paigutus on pikem ja sobib seetõttu hästi tekstifailide jaoks. Kui plaanite siiski lisada graafikuid, veerge või suuri pilte, peaksite üle minema maastikule. Nii on teie lehed palju laiemad ja mahutavad mahukaid faile.
Loomulikult võite nende kahe vahel edasi-tagasi liikuda. Kui teil pole oma teksti nii palju täiendusi, saate enamiku lehtede jaoks kasutada portree. Need, mis sisaldavad sisestusi, vajavad siiski maastikku. Jaotiste katkestuste abil saate Word 2010-s ühe lehe horisontaalse kujunduse teha järgmiselt.
- Selle avamiseks klõpsake oma Wordi dokumendil.
- Minge selle lehe ülaossa, mille soovite horisontaalseks muuta. See tähendab, et kui soovite lehel 4 paigutust muuta, siis kerige algusesse ja klõpsake seal.
- Leidke lindimenüüst Lehekülje paigutus ja puudutage katkestusi.

- Valige rippmenüüst Järgmine leht.

- Avage Lehekülje paigutus ja minge jaotisse Orientatsioon. Valige Maastik.

- Lõigumärkide sisselülitamiseks avage uuesti vahekaart Avaleht. Klõpsake käsku Näita / peida lõigu märgid, st sümbol ¶. See annab teile ülevaate teie loodud jaotise vaheajast.

- Nüüd peate looma uue jaotise pausi. Liikuge järgmise lehe algusesse (antud juhul lk 5).
- Uue jaotisepausi loomiseks korrake punkte 3-4.
- Avage uuesti vahekaart Orientation, kuid valige seekord Portrait.

Kui olete lõpetanud, on kõigil kahe jaotisepausi vahel asuvatel asutustel horisontaalne paigutus. Ärge unustage pärast teise jaotise vaheaega orientatsiooni tagasi portreeks muuta. Vastasel juhul on järgmine leht ka Maastik.
Kuidas teha Word 2016 ühe lehe maastikku
Microsoft Office 2016 on viimane versioon, mis toetab vanemaid Windowsi opsüsteeme, nagu Windows 7 ja 8. See hõlmab MS Office'i varasemaid väljaandeid, täpsemalt 2003, 2007 ja 2010. Sarnaselt oma eelkäijatele tutvustas see ka Office'i toodete mitmeid täiendusi.
Paljud täiendused tehti spetsiaalselt uue MS Wordi jaoks. Peale uuendatud liidese aplodeerisid kasutajad uusi koostööfunktsioone. Integreerimine veebipõhiste salvestusplatvormidega nagu OneDrive täiustati ka selles versioonis. Lisaks lisas Microsoft konkreetsete käskude leidmiseks uue otsingutööriista.
Mis puutub lehe orientatsiooni muutmisse, siis midagi pole muutunud. Korrake lihtsalt meetodit alates 2010. aasta osamaksest. Ühe lehe horisontaalpaigutuseks saate teha vahekaardi Lehekülje paigutus jaotise purunemise funktsiooni abil.
Siiski, kui soovite vältida jaotiste katkestuste lisamist oma dokumendile käsitsi, on veel üks viis. Lehe häälestuse abil saate Word 2016-s ühe lehe horisontaalse kujunduse teha järgmiselt.
kuidas androidis kõneposti kustutada
- Tõstke esile sisu, mille soovite muuta maastikuks.

- Avage ülaltoodud lindimenüü jaotis Lehekülje paigutus.

- Minge jaotisse Lehe seadistamine. Leidke paremast allanurgast väike nooleikoon.

- Otsige suvandeid Orientation. Klõpsake kastil, kus on kirjas Maastik.

- Klõpsake jaotise allosas rippmenüü avamiseks nuppu Rakenda. Seejärel klõpsake valitud teksti ja kinnitage OK-ga.

Dokumendi esiletõstetud osa kuvatakse nüüd muul horisontaalse orientatsiooniga lehel. See meetod on veidi lihtsam, kuna te ei pea oma dokumendile jaotiste katkestusi käsitsi lisama. Microsoft Word teeb seda teie eest.
Kuidas Wordis ühe lehe maastikku teha
2019. aasta värskendus tõi märkimisväärseid muudatusi MS Office'i graafikasse ja tutvustas mõningaid uusi funktsioone. MS Wordi täiendati, lisades lindimenüüsse õppevahendid. Kõige tähelepanuväärsem tööriist on valjusti lugemine - võimalus lasta oma dokument ette lugeda.
Kui mõtlete, kuidas Word 2019-s ühe lehe maastikku teha, pole jälle midagi muud. Võite kasutada samu kahte meetodit alates 2016. ja 2010. aasta versioonidest. See tähendab, et saate jaotiste vaheaegu ise lisada või lasta programmist seda lehe seadistuse kaudu teie eest teha.
Kuidas muuta kõik lehed Wordis maastikuliseks
Maastik töötab kõige paremini dokumentide puhul, mis sisaldavad sisukorda, andmete esitamist ja suuri pildifaile. Paigutus on laiem kui portree, mis tähendab, et saate oma arvutustabelitele lisada rohkem veerge ja kasutada kõrge eraldusvõimega fotosid.
Kõigil lehtedel on palju lihtsam muuta orientatsiooni, mitte ainult ühte. Kõigi lehtede horisontaalseks muutmiseks Wordis tehke järgmist.
- Minge lindimenüü jaotisse Lehekülje paigutus.

- Klõpsake suvandil Orientation.

- Valige Maastik.

Nüüd vormindatakse kogu teie dokument horisontaalselt. Nii on teil failide jaoks rohkem ruumi ja see võib sisaldada lisateavet.
Kui mõtlete, kas MAC-sülearvutite protsess on erinev, ärge muretsege. Alates algsest väljaandmisest 1983. aastal on MS Word edukalt rakendatud paljudele teistele platvormidele. Peaaegu kõik teksti vormindamise funktsioonid on saadaval ka Apple'i kasutajatele.
Seoses lehe orientatsiooniga on protsess macOS-i puhul sama mis Windowsi operatsioonisüsteemide puhul.
Kuidas vormindada Microsoft Wordi dokumente
Iga MS Wordi versioon sisaldab valikut täiustatud teksti vormindamise funktsioone. Üksikute lehtede orientatsiooni muutmine on vaid üks selle kasulikest omadustest.
Muidugi kasutate erinevat tüüpi dokumentide jaoks erinevaid tööriistu. Liides on kenasti korraldatud ja üsna iseenesestmõistetav. Üldiselt vormindatakse Microsoft Wordi dokumente järgmiselt:
- Tõstke esile vormindatav tekst. Saate valida nii üksikud sõnad kui ka terved read.

- Tutvuge tööruumi kohal oleva lindimenüüga.

- Valige suvand.
Lindimenüü on jagatud erinevat tüüpi funktsioonidega osadeks. Näiteks kui soovite muuta lehe suunda, klõpsake ribal Lehekülje paigutus. Seejärel saate jätkata eelmistes lõikudes mainitud toimingutega.
Kuidas teha Google Docsis ühe lehe maastikku?
Mis puutub populaarsusesse, siis ainus failiredaktor, mis võiks MS Wordiga konkureerida, on Google Docs. Kui olete rohkem Google'i kasutaja, teate, et lehe vormindamine on samuti saadaval.
Protsess sarnaneb MS Wordi vormindusega, mõningate väikeste erinevustega. Jaotiste katkestuste abil saate Google Docsis ühe lehe horisontaalseks muuta.
- Avage oma brauseris Google Docs ja leidke oma fail.
- Klõpsake kohta, kuhu soovite jaotise pausi lisada.

- Leidke ülaltoodud menüüribalt Lisa. Klõpsake seda ja valige Break> Section Break.

- Avage Fail ja klõpsake nuppu Lehe häälestus. Minge lehe orientatsioonile.

- Avaneb väike aken. Selle jaotise valimiseks klõpsake jaotises Rakenda.

- Muutke orientatsioon maastikuks.

- Kinnitage.

Sarnaselt MS Wordiga on võimalik kõik lehed muuta horisontaalseks. Nii toimige järgmiselt.
- Leidke Google'i dokumentide dokument, mida soovite vormindada.
- Lehe ülaosas on menüüriba. Klõpsake nuppu Fail.

- Valige hüpikmenüü avamiseks Lehe häälestus.

- Kontrollige jaotises Orientation maastiku kõrval asuvat väikest ringi.

- Kinnitage OK-ga.

Saate seda teha ka jaotiste katkestuste abil. Järgige samu samme, välja arvatud # 5. Selle jaotise valimise asemel klõpsake nuppu See jaotis edasi ja järgmised lehed asuvad ka maastikus.
Blotid sellel maastikul puuduvad
Microsoft Wordi peetakse üheks populaarsemaks tekstitöötlusprogrammiks maailmas. Oma kasutajasõbraliku liidese ja paljude suurepäraste funktsioonide tõttu võib seda leida mitmel platvormil.
Olles MS Office'i tarkvara lahutamatu osa, täiendatakse Wordi regulaarselt iga paari aasta tagant. Kuid olenemata versioonist on dokumendis ühe lehe horisontaalseks muutmine alati sama. Valida on kahe variandi vahel - jaotisepauside loomine käsitsi või lasta Wordil seda teie eest teha.
miks mu kajapunkt vilgub roheliselt
Üksiku lehe suuna muutmine on võimalik ka Google Docsis. See on sama lihtne ja on võimalus muuta ka mitme sektsiooni suunda.
Kas teadsite, kuidas enne seda lehe paigutust vormindada? Millal ja miks te kasutate maastikuasendit? Kommenteerige allpool ja andke meile teada, kui teil on selleks mõni muu võimalus.