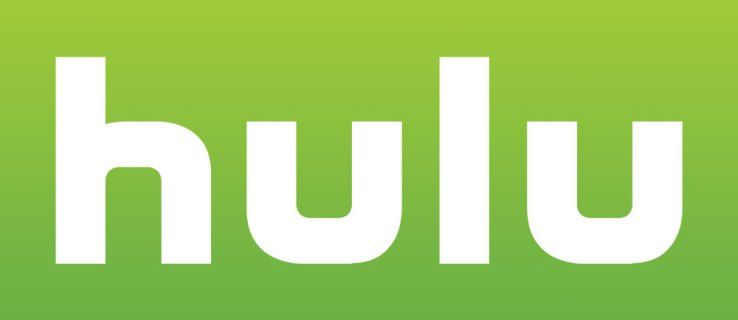Kõigile meeldib oma lemmikpilte sotsiaalmeedias jagada, kuid see protsess võib olla tüütu, kui peate lisama kümneid fotosid ühest sündmusest. Fotode kollaaži tegemine võib asja kiirendada ja hõlbustada kõige soovitud üleslaadimist. Olulisema efekti saamiseks saate mitu pilti ühte pildi kokku liita.

Seal on palju erinevaid platvorme ja rakendusi, mis võimaldavad teil luua kauneid fotokollaaže. Selles artiklis me näitame teile, kuidas seda teenuse Google Photos abil teha.

Kollaažide loomine teenuses Google Photos
Google Photos loodi teie fotode käsitlemise konkreetse ülesande jaoks. See võimaldab teil enne veebis jagamist oma fotosid salvestada, jagada ja muuta nii, nagu teile meeldib. Kollaažifunktsioon on veel üks käepärane funktsioon, mis võimaldab teil kohe kauneid fotokollaaže luua.
Võite kasutada teenust Google Photos oma brauserist või saate rakenduse alla laadida, kuid tulemused on samad. Mõlema platvormi abil saate kollaažide loomiseks teada saada allpool.

Veebis fotode abil kollaažide tegemine teenusega Google Photos
Kui soovite teenuses Google Photos fotokollaaži loomiseks kasutada oma brauserit, peate tegema järgmist.
- Avage oma brauseris Google Photos.
- Laadige üles fotod, mida soovite kollaažiks kasutada. Kui teie fotod on juba üles laaditud, jätkake järgmise sammuga.
- Valige otsinguriba kõrval suvand Loo.
- Kui saadaval olevad valikud hüpikaknas, valige Kollaaž.

- Valige fotod, mille soovite kollaažile lisada. Väike linnuke annab teada, millised fotod on valitud.
- Kui te ei leia mõnda fotot, võite konkreetse pildi leidmiseks kasutada otsingufotode kasti.

- Kui olete kõik pildid valinud, klõpsake nuppu Loo.
- Google Photos korraldab teie valitud fotod automaatselt.
- Loodud kollaaž salvestatakse teie teenusesse Google Photos.
- Avage kollaaž, et näha, kuidas see välja näeb.

- Muudatuste tegemiseks klõpsake tööriista Redigeerimine. Saate reguleerida kollaaži värvi, pööramist ja teha mõningaid muid väiksemaid muudatusi.
- Kui olete lõpetanud, vajutage nuppu Valmis ja muudatused salvestatakse.
Peaksite teadma, et te ei saa oma loodud kollaaži paigutust muuta. Te ei saa fotosid korrastada, reguleerida ega kärpida, kuna see funktsioon on täisautomaatne.
Fotokollaaži tegemine rakenduse Google Photo abil

Kollaaže saate luua ka oma mobiilseadmes rakenduse Google Photos abil. Protsess on sarnane, nii et teil ei peaks olema seda raske teha. Siin on, mida peate tegema:
- Avage rakendus Google Photos.
- Menüü avamiseks puudutage kolme punkti paremas nurgas.
- Nüüd saate valida meetodi, mida soovite kollaaži loomiseks kasutada.
1. meetod
- Valige suvand Kollaaž ja teil palutakse valida fotod, mille soovite kollaažile lisada.
- Valige pildid, mida soovite lisada, nii et neil oleks sinine märk.
- Kui olete kõik fotod välja valinud, klõpsake ekraani paremas servas nuppu Loo.
- Teie loodud kollaaž salvestatakse teie teenusesse Google Photos ja see kuvatakse teie ekraanil.
- Redigeerimise funktsiooni abil saate teha väikeseid muudatusi.
2. meetod
- Selle asemel, et koputada valikut Kollaaž, puudutage valikut Vali.
- Valige fotod, mida soovite kollaažiks kasutada.
- Puudutage rakenduse ülaosas tööriistaribal leitud ikooni +.
- Avaneb menüü. Valige Collage.
- Valitud fotod korrastatakse kollaažiks ja salvestatakse teie teenusesse Google Photos automaatselt.
- Redigeerige kollaaži, et teha väikeseid muudatusi samamoodi nagu teie brauseri kasutamisel.
Google Photosiga fotokollaažide loomine on peaaegu vaevatu. Tulemused näevad välja suurepärased, kuid on kahju, et te ei saa paljusid muudatusi teha, näiteks valida kollaažile teistsuguse paigutuse. Siiski, kui otsite rakendust, mida saaksite mõne sekundi jooksul fotokollaaži luua, on Google Photos just see, mida vajate. See on üks hõlpsamini kasutatavaid fotokollaažide loomise rakendusi.
kuidas panna heli automaatselt powerpointis esitama
Näita, kui loov sa oled
Kuna te ei saa teenuses Google Photos kollaaži loomisel palju muudatusi teha, võite enne kollaasi loomiseks teenuse Google Photos kasutamist redigeerida fotosid, mille soovite lisada mõnda muusse rakendusse või redigeerimisprogrammi. See annab teie kollaažile ainulaadse välimuse ja saate pakkuda lõbusaid ideid. Veidi harjutades peaksite mõne aja jooksul hakkama panema lahedaid fotokollaaže.
Kas kasutate kollaažide loomiseks teenust Google Photos? Kui ei, siis milline on teie lemmik fotokollaaži rakendus? Rääkige meile sellest allpool kommentaaride jaotises.