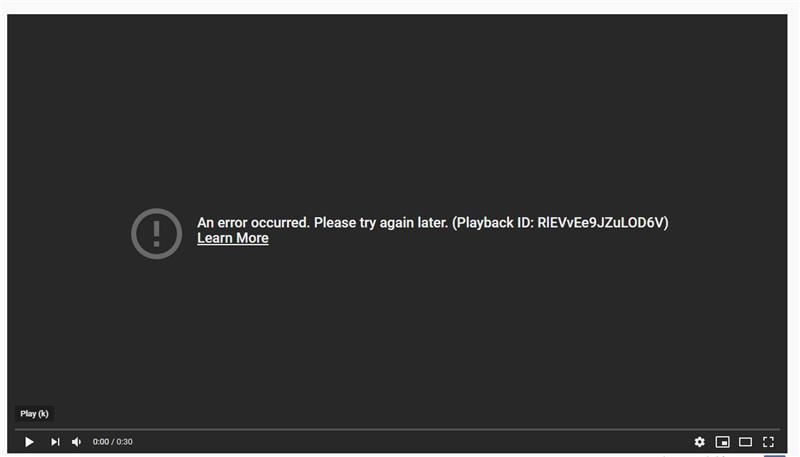Ekraani peegeldamine ja ekraanipildistamine võeti kasutusele aastaid tagasi ja need on tänapäevalgi väga aktuaalsed. Need kuvamismeetodid on asendanud projektorid koosolekuruumides ja klassides. Inimesed kasutavad neid muidugi ka isiklikel eesmärkidel. Kas soovite oma sõpradega veebiklippe vaadata? Nende otsimine ja mängimine on palju lihtsam, kui telefon on peopesal, kui nutiteleri puldi kasutamine.

IPhone'i / iPadi ekraani saab peegeldada MacOS-seadmetes, Chromebookides, Windows 10 arvutites ja sülearvutites ning enamikus nutitelerites. Kuid seadistusprotsess on harva identne.
Kiire märkus
Siin tuleb arvestada ühe asjaga. Teie iOS-i ekraani peegeldamine teisele seadmele ei ole nii lihtne, kui võite arvata. Seda peamiselt seetõttu, et iOS-i seadmetel pole spetsiaalset ekraani peegeldamise rakendust. See on okei, ka Android-seadmetega pole kaasas.
Nii et peate kas kasutama kaablit või kolmanda osapoole rakendust.
Kuidas peegeldada iPhone Maci
Nagu te ilmselt teate, on Apple uhke oma ökosüsteemi üle. Kui kasutate Apple'i tooteid kõikjal, on palju ühilduvuse ja juurdepääsetavuse eeliseid.
Teie iOS-i seadme suvand Screen Mirroring on suurepärane näide. Kui kasutate iOS-i seadet või iPod touchi, saate ekraani peegeldada Apple TV-le. Kui ei, siis saate sama teha ka AirPlay 2-ga ühilduvates nutitelerites.
Kuid see funktsioon ei aita teil telefoni ekraani Macile peegeldada, vähemalt mitte iseseisvalt. Täpsemalt öeldes on kahel viisil ekraani peegeldamine iOS-i seadmest Maci.
QuickTime Player
Kui olete Macide ja MacBookidega tuttav, teate, et QuickTime Player on palju enamat kui meediumipleier. Apple'i patenteeritud rakendus on koormatud muude Maci kasutajatele ja tellijatele omaste funktsioonidega.
Jah, QuickTime aitab teil iOS-i ekraani Maci seadmesse peegeldada. Siiski on üks negatiivne külg - see meetod nõuab traadiga ühendust. Nii et kui te ei pahanda, on see parim viis iOS-i ekraani peegeldamiseks Maci arvutis.
Ühendage välk-USB-kaabli abil oma iOS-seade Maci arvutiga. Sulgege kõik muud rakendused, mis kasutavad suhtlust iOS-seadme ja Mac-arvuti vahel.
- Avage QuickTime.
- Minema Fail ja valige Uue filmi salvestamine .
- Vaikimisi märkate, et iSight-kaamera on valitud. Klõpsake allapoole suunatud noolt ja valige loendist ühendatud iOS-i seade.
- Jah, see on kõik - teie iOS-i ekraan peaks kohe ilmuma teie Maci ekraanile.
Helkur
The Helkur rakendus hoolitseb QuickTime-meetodi ühe negatiivse külje eest - kohustusliku juhtmega ühenduse eest. Helkuriga saate peegeldada oma iOS-i ekraani juhtmevabalt WiFi kaudu Mac-arvutisse.
kuidas teisendada WAV mp3 aknad
- Liikuge rakenduse lehele ja valige Proovige helkurit .

- Nüüd klõpsake nuppu Laadige alla helkur .

- Kui .dmg-fail on alla laaditud, avage see. Lohistage kirje Helkur Rakendused .

- Käivitage rakendus. Valige Proovige helkurit .

- Ava oma Juhtimiskeskus ekraani allosast pühkides. Puudutage valikut Ekraani peegeldamine .

- Valige loendist oma Mac-seade.

Pange tähele, et helkuril pole liidest ega midagi muud. Põhimõtteliselt elab see teie seadme AirPlay funktsioonis.
Kuidas peegeldada iPhone'i Chromebooki
Kuna QuickTime Player on enamasti mõeldud Macile, ei saa te seda oma Chromebookis käivitada. See on saadaval Windowsis, kuid Chromebookide jaoks pole QuickTime'i rakendust - pidage meeles, et need on mõeldud sirvimiseks.
Sellegipoolest on teie Chromebookil tõenäoliselt suurem ekraan kui teie iOS-seadmel ja võite lihtsalt soovida seda väikest ekraani peegeldada millelegi suuremale. Noh, teil on hea meel kuulda, et see on täiesti võimalik.
On palju rakendusi, mis aitavad teil iOS-i ekraani peegeldada, kuid helkur on ilmselt kõige loomulikum. See on täpselt nagu ekraanipeegelduse kasutamine teie Mac-seadmes.
- Laadige alla Reflektori installer. Käivitage see ja installige rakendus.

- Tehke samu samme, mis on näidatud Mac-seadmete puhul.
Kuidas peegeldada iPhone'i Windows 10 arvutisse või sülearvutisse
Nagu mainitud, on Windowsi jaoks olemas QuickTime. Kuid Apple ei toeta enam Windowsi rakendust QuickTime 7, mistõttu ei pruugi see meetod töötada. Kui teil pole juba arvutis QuickTime'i rakendust, ei soovita me seda meetodit kasutada.
Reflektori rakenduse kasutamine on kindlasti kõige soovitatavam. Rakendus töötab Windows 10 laua- ja sülearvutites nagu võlu.
Järgige lihtsalt ülaltoodud juhiseid ja saate oma iOS-seadme igal ajal selle arvuti või sülearvutiga ühendada.
Pidage siiski meeles, et see ühendus on loodud WiFi kaudu. Teie lauaarvutil peab olema traadita adapter, muidu ei tööta meetod Reflector.
Kuidas peegeldada iPhone nutitelerisse
Nagu varem mainitud, suudavad Apple TV-d ja AirPlay 2 võimalustega nutitelerid hõlpsalt teie iOS-i sisu peegeldada. See on sama lihtne kui iOS-i juhtimiskeskuses funktsiooni Screen Mirroring kasutamine.
itunes'i teeki itl ei saa lugeda
Aga kuidas on nende nutiteleritega, mis ei ühildu AirPlay-ga? Kas saate oma seadmetes oma iOS-i ekraani peegeldada? Enamiku jaoks jah.
Kahjuks pole nutiteleris saadaval sageli mainitud helkurit.
Kõige otsesem ja stabiilsem viis iPhone'i või iPadi ekraani peegeldamiseks nutiteleris on kasutada HDMI-kaablit. Selleks vajate Apple'i Lightning Digital AV-adapterit, mis võimaldab teil sisuliselt HDMI-kaabli ühendada. Adapter ise ühendatakse teie iOS-seadmega. HDMI-kaabli teine ots läheb teleri HDMI-porti, nii et otsite HDMI-meessoost pistikut mõlemast otsast. Veenduge, et kaabel on piisavalt pikk.
Teise võimalusena võite kasutada välku-HDMI-kaablit, mille tootja on sertifitseerinud töötama iPhone'i ja iPadiga.
Kui kõik on ühendatud, seadistage teler õigesse HDMI sisendisse (kuhu HDMI-kaabel on ühendatud) ja peegeldamine peaks algama kohe.
Kui soovite traadita peegeldamist mitte-AirPlay telerite jaoks, pole kiiret lahendust. Peate otsima oma teleri mudeli ja nägema, kas on mõni rakendus, mis aitab teil iOS-i ekraani peegeldada. Näiteks, AirBeamTV võimaldab ekraanipeegeldada nii macOS- kui ka iOS-seadmeid paljudes nutitelerite tootjates. Siiski pole see universaalne lahendus.
Täiendav KKK
1. Kuidas ühendada oma iPhone Windowsi sülearvutiga?
Kui olete leidnud ideaalse meetodi, mis võimaldab teil iOS-i ekraani peegeldada Windowsi arvuti ekraanile ülalnimetatud traadiga meetodi abil, olete kõik valmis. Kuigi Apple on tuntud oma pordide, pistikute ja kaablite poolest, on kõigi tavaliste välkkaablite teises otsas USB-pistik. Jah, see on sama lihtne - lihtsalt ühendage see iOS-seade oma Windowsi töölauale või sülearvutisse.
2. Kuidas ühendada oma iPhone Bluetoothi kaudu Windows 10-ga?
Võib-olla olete leidnud ekraani peegeldamiseks täiusliku Bluetooth-meetodi. Sel juhul võiksite teada, kuidas iOS-i seade ja Windows 10 arvuti Bluetoothiga siduda. Seda tehakse teie iPhone'i suvandi Personal Hotspot kaudu. Lülitage menüü Seaded sisse Bluetooth-funktsioon ja valige Isiklik leviala. Seejärel pöörake lülitit Luba teistel liituda.
See loob teie iOS-seadme ja Windows 10 arvuti vahel Bluetooth-ühenduse.
3. Kas saate iPhone'ist arvutisse AirDropi viia?
AirDropi funktsioon sobib suurepäraselt failide edastamiseks Apple'i seadmete vahel. See on kiire, sujuv ja vaevatu. Kuid Windowsi ja Androidi seadmed lihtsalt ei toeta AirDropi - vähemalt veel mitte. Niisiis, ei, te ei saa AirDropi näiteks iOS-i seadmest Windowsi arvutisse või Chromebooki.
4. Kuidas YouTube'i kuvada?
Kui soovite videoid lihtsalt telefonist või tahvelarvutist mängida ja lasta neil teleris kuvada, ei saa asjad lihtsamad olla. IOS-i YouTube'i rakendusel on ruudukujuline ikoon, millel on WiFi-sarnane sümbol. Puudutage seda ja kasutage ühte ühenduse suvanditest. Ärge muretsege, selleks pole vaja AirPlay-võimalust.
Järeldus
Ehkki see pole täiesti sirgjooneline ja lihtne, on iOS-i seadmeid võimalik peegeldada kõigele lähedasele: laua- või sülearvutid, nutitelerid koos AirPlay 2 võimalustega või ilma. Järgige ülaltoodud juhiseid hoolikalt ja teie iOS-i ekraan peegeldub teie soovitud seadmes hetkega.
Kas olete suutnud oma iPhone'i või iPadi ekraani edukalt suurema ekraaniga peegeldada? Millist meetodit kasutasite või eelistasite? Kas teil on mõne eespool nimetatud seadme jaoks parem alternatiiv? Jätke julgelt kommentaar ja liituge alloleva aruteluga.