Kui installite Dropboxi töölauarakenduse, saate otse oma operatsioonisüsteemist juurdepääsu oma Dropboxi kaustale. Selle omamine on mugav mitmel põhjusel – näiteks võib see osutuda hindamatuks, kui ootamatult internetiühendus katkeb.

Esmapilgul tundub, et te ei saa seda kausta nii nagu tavalisi kaustu teisaldada. Seda ei saa teha lihtsate meetoditega, nagu kopeerimine/kleepimine või pukseerimine. Siiski saate seda siiski liigutada. Jätkake lugemist, et teada saada, kuidas.
Enne kausta teisaldamist
Enne Dropboxi kausta teisaldamist peaksite teadma mõnda asja. Kui te teatud üksikasjadele tähelepanu ei pööra, võib teie Dropboxi kausta töös tekkida tõrge. See võib olla eriti masendav, kui teil pole Interneti-ühendust ja pole muud võimalust Dropboxi salvestusruumile juurdepääsuks. Siin on asjad, mida peaksite meeles pidama.
- a) Kasutage Dropboxi kausta teisaldamisel alati sama kõvaketast ja operatsioonisüsteemiga sama kõvaketast.
- b) Ärge kasutage Dropboxiga muid võrgu failisüsteeme, kuna need ei ühildu.
- c) Olge väliste kõvaketaste puhul ettevaatlik. Kui Dropboxi töölauarakendus käivitub sisemisel draivil enne välise kõvaketta käivitamist, kuvatakse tõrge. Peale selle, kui ühendate lahti välise draivi, kui Dropbox on aktiivne, on tõenäoline, et see hakkab faile kustutama.
- d) Dropboxi kaust ei toeta irdkandjat. See hõlmab välkmäluseadmeid, SD-kaarte, ühendatud mobiiltelefoni salvestusruumi ja muud.
Dropboxi kausta teisaldamine
Ainus viis Dropboxi kausta teisaldamiseks on väikese Dropboxi ikooni kaudu süsteemisalves või tegumiribal. Meetod on üsna lihtne ja selleks peate lihtsalt tegema järgmist.
1. Valige tegumiriba paremas alanurgas Dropboxi ikoon.
kuidas mängida lahkarvamusel lugusid
2. Klõpsake akna paremas ülanurgas oma profiiliikoonil.
3. Klõpsake rippmenüüs valikut Eelistused.
4. Valige akna ülaosas asuvalt ribalt vahekaart Sünkrooni.
5. Valige jaotises Dropboxi kausta asukoht suvand Teisalda….
6. Valige oma Dropboxi kausta jaoks uus sihtkoht.
7. Kui olete lõpetanud, vajutage nuppu OK.
8. Asukoha kinnitamiseks valige OK.
9. Vajutage uuesti OK.
Teie Dropboxi kaust peaks nüüd ilmuma uude määratud asukohta. Kui Dropbox ei võimalda teil sobivat asukohta valida, võib esineda muid takistusi. Lisateavet selle kohta leiate järgmisest jaotisest.
Kas te ei saa oma Dropboxi kausta teisaldada?
Kui te ei saa oma Dropboxi kausta teisaldada teise asukohta, mis muidu rakendusega ühildub, peaksite kontrollima järgmisi probleeme.
- a) Vaadake, kas teatud failid kaustast Dropbox töötavad taustal. Kui jah, sulgege need enne kausta teisaldamist.
- b) Kontrollige, kas teie kõvakettal on Dropboxi kausta teisaldamiseks piisavalt ruumi. Kui teil pole sellel kõvakettasektsioonil piisavalt ruumi, siis Dropboxi kaust ei liigu.
- c) Teie Dropboxi kaustal võivad puududa teatud õigused või uuel kausta asukohal ei pruugi olla õigeid õigusi. Mõlemad valikud piiravad kausta liikumist.
- d) Kui kasutate viidatud faile (ühendatud kaustu, sümbollinke jne), võib Dropboxil olla probleeme kausta teisaldamisega teise asukohta.
Kui kõik on korras ja te ei saa ikka kausta teisaldada, võite proovida oma konto linkimise tühistada ja seejärel uuesti seadistada. See peaks taastama Dropboxi algseaded ja võib probleemi lahendada. Kui te ei tea, kuidas konto linkimist tühistada, järgige neid samme.
- Paremklõpsake tegumiribal Dropboxi ikooni.

- Seadete avamiseks valige oma profiiliikoon

- Klõpsake valikul Eelistused.

- Valige vahekaart Konto.

- Tehke allosas jaotises Seaded veebis valik Tühista nende kontode linkimine.

- Vahekaardi Üldine jaotises Lingitud kontod valige Tühista linkimine.

Kui olete oma konto rakendusega lahti ühendanud, palub Dropbox teil uuesti sisse logida. Sisestage lihtsalt oma mandaadid ja proovige kausta uuesti teisaldada, kasutades eelmises jaotises kirjeldatud meetodit.
Dropboxi kaust ei ole partitsioon
Mõned inimesed peavad Dropboxi kausta uueks kõvaketta partitsiooniks. See, et teil on pilves lisagigabaite, ei tähenda, et saate Dropboxi rakenduse installimisega kõvakettal füüsiliselt rohkem ruumi teha.
Seega, kui täidate oma Dropboxi salvestusruumi suure hulga andmetega, ajab see teie draivi rahvast täis ja võtab rohkem ruumi, selle asemel et lisada rohkem. Paljud eelistavad siiski, et kaust Dropbox oleks kõvakettal. Kas teie? Jagage oma arvamust allolevas kommentaaride jaotises.










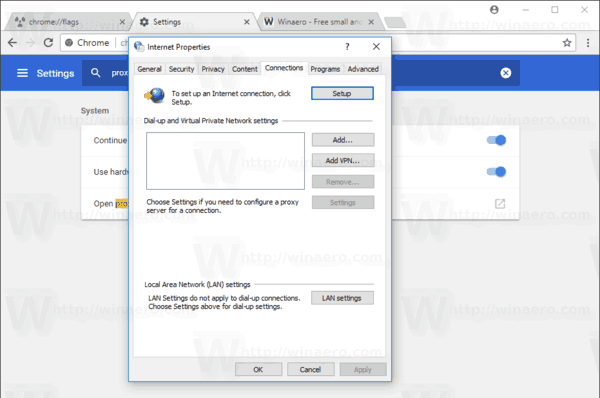


![Kuidas saada Snapchati punkte [november 2019]](https://www.macspots.com/img/snapchat/87/how-get-snapchat-points.jpg)
