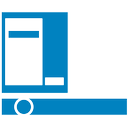Nagu võisite märkida, on Google'i arvutustabelite veergudel juba vaikepäised. Räägime iga veeru esimesest lahtrist, mis on alati nähtav, hoolimata sellest, kui palju te alla kerite. See on väga mugav, eks? Siiski on üks probleem. Nende vaikenimed on vahemikus A kuni Z ja neid pole võimalik kuidagi muuta.
Kuid ärge muretsege. Google'i arvutustabelites on veergude nimetamiseks veel üks nipp. Selles artiklis selgitame, kuidas nimetada neid nii, nagu soovite, ja muuta kõik mugavamaks.
Kuidas veerud Google'i arvutustabelites nimetada
Alati näete A-Z veerge, kuna need on külmunud; need ei kao isegi siis, kui kerite alla ja kõik muud lahtrid kaovad. Te ei saa nende nimesid muuta, kuid võite külmutada lahtrid teisest reast ja anda neile soovitud nime. Nii saate muuta veergude vaikepäiseid ja lisada oma nimesid.
kuidas hoiate oma inventuuri minecraftis
Kui kasutate brauseris teenust Google'i arvutustabelid, peate tegema järgmist.
- Avage leht, mida soovite muuta.

- Klõpsake esimese rea ees oleval numbril.

- Klõpsake nuppu Lisa. ja valige ülal Rida. Nüüd peaksite saama dokumendi ülaosale uue tühja rea.

- Sisestage iga veeru nimi esimese rea lahtritesse.

- Selle rea esiletõstmiseks klõpsake selle ees oleval numbril.

- Klõpsake nuppu Vaade.

- Valige Külmuta.

- Kui avaneb menüü Freeze, valige 1 rida.

Seal see teil on. Veerunimedega rida on nüüd külmutatud, mis tähendab, et saate kerida alla nii palju kui soovite, kuid näete siiski oma veerunimesid üleval. Nad on tegelikult teie uued päised.
Samuti saate andmeid sortida ja filtreerida, klõpsates lihtsalt veeru päisel. Kuid kõigepealt peate selle funktsiooni lubama. Nii toimige järgmiselt.
- Minge ülemisse menüüsse ja klõpsake nuppu Andmed.

- Valige Filter ja lülitage see sisse.

Igas päises näete rohelist ikooni ja saate andmete sortimiseks ja filtreerimiseks sellel lihtsalt klõpsata.
Kuidas iPhone'is Google'i arvutustabelites veerge nimetada
Veergude nimetamiseks võite kasutada ka oma iPhone'i, kuid teil peab olema rakendus Google'i arvutustabelid. Mobiiltelefonibrauseriga pole seda võimalik teha. Laadige rakendus alla ja näitame teile, kuidas veerge nimetada, muutes päiseid ja külmutades need. Protsess sarnaneb arvutis tehtuga, kuid toimingud on natuke erinevad.
Tehke järgmist.
- Avage rakendus Google Sheets.

- Avage arvutustabel.

- Puudutage pikalt esimest rida.

- Kui menüü ilmub, puudutage kolme punkti, et näha rohkem valikuid, ja valige Külmutada.

Ridade külmutamine on iPhone'i rakenduses veelgi lihtsam kui arvutis, kuna näete halli joont, mis jagab külmutatud rida ülejäänud dokumendist. See tähendab, et tegite kõik õigesti. See on teie uus päis. Nüüd sisestage lihtsalt iga veeru nimi. Alla kerides märkate, et pealkiri ei liigu, nii et näete alati veergude nimesid. Nii mugav!
Kuidas Androidi Google'i arvutustabelites veerge nimetada
Kui teil on Android-telefon, on veergude nimetamiseks kaks võimalust. Kui esimene viis sarnaneb iPhone'i protsessiga, on teine veidi erinev. See koosneb lahtrivahemiku nimetamisest. Näitame teile mõlemat viisi, et saaksite otsustada, milline neist on teile mugavam. Enne alustamist laadige kindlasti alla Androidi rakendus Google'i arvutustabelid.
Siin on esimene meetod:
kuidas teha dayzi lahast
- Avage rakendus.

- Avage arvutustabel.

- Puudutage ja hoidke esimese rea ees olevat numbrit. See peaks esile tõstma kogu rea ja avama tööriistariba.

- Klõpsake tööriistaribal kolme punkti märgil.

- Valige Külmuta.

- Topeltpuudutage esimese rea lahtrit.

- Sisestage veeru nimi.

- Puudutage salvestamiseks sinist märget.

- Korrake protsessi iga veeru esimese lahtri jaoks.
Seal see teil on. Olete lihtsalt loonud veergude nimedega päised, mis on külmutatud ega liigu isegi siis, kui kerite dokumendi lõppu. Kui soovite proovida ka mõnda muud meetodit, peate tegema järgmist.
- Avage rakendus.

- Avage arvutustabel.

- Rohkemate valikute saamiseks puudutage kolme punkti.

- Valige Nimega vahemikud.

- Puudutage nimega vahemikku, et seda lehel näha.

Kahjuks ei saa te nimega vahemikke Google'i arvutustabelite rakenduses muuta. Selleks peate võib-olla oma arvutis arvutustabeli avama.
Kuidas iPadis Google'i arvutustabelites veerge nimetada
Veergude nimetamine iPadi abil sarnaneb veergude nimetamisega teie iPhone'i abil. Muidugi võib kõik sõltuda teie mudelist, kuid protsess on üldiselt sarnane. Laadige iPodi jaoks alla rakendus Google Sheets ja alustame. Tehke järgmist.
- Avage rakendus.
- Avage arvutustabel.
- Selle esiletõstmiseks puudutage ja hoidke esimest rida.
- Nüüd näete menüüd. Sõltuvalt teie iPadi mudelist peaksite puudutama valikuid Rohkem valikuid või kolmepunktilist märki.
- Valige Külmuta.
- Valige 1 rida.
- Nüüd topeltpuudutage iga rea esimest lahtrit ja sisestage nimed.
Seal see teil on. Olete just loonud kohandatud päise veerunimedega, mis jäävad alati teie dokumendi ülaossa. Parim on see, et Google'i arvutustabelid sünkroonitakse automaatselt, nii et kui avate arvutustabeli oma iPhone'is või Macis, näete endiselt oma loodud päiseid.
Kuidas rakke Google'i arvutustabelites nimetada
Oleme veergude nimetamise kohta kõik selgitanud, kuid mis siis, kui soovite lihtsalt nimetada lahtrivahemikku? Selleks on lihtne viis ja me selgitame kõik, mida peate teadma. See võib olla väga kasulik, eriti kui tegelete paljude valemitega. Selle asemel, et iga kord tippida A1: B10, saate lihtsalt sisestada oma kohandatud nime, näiteks eelarve või kulud.
Google'i arvutustabelite lahtrite nimetamiseks toimige järgmiselt.
- Avage arvutustabel.

- Valige kõik lahtrid, millele soovite nime anda.

- Klõpsake nuppu Andmed.

- Valige Nimega vahemikud.

- Sisestage nimi, mida soovite kasutada.

- Klõpsake nuppu Valmis.

See on kõik. Kui soovite nimetada rohkem lahtrid, valige arvutustabelist lihtsalt teine lahtrivahemik. Kui väli on hiirega valimiseks liiga suur, saate selle valida, tippides tekstiväljale lahtrivahemiku.
Pidage meeles, et nimi ei tohi sisaldada tühikuid ega kirjavahemärke. Samuti ei saa see alata numbriga, kuigi see võib sisaldada numbreid.
Kuidas muuta veergude nimesid Google'i arvutustabelites
Kõige keerukam on veergude nimetamine ja uute päiste loomine. Kui olete seda teinud, on veerunimede muutmine teie jaoks vaevatu. Tehke järgmist.
- Avage arvutustabel.

- Klõpsake veeru nime sisaldava lahtri esimesel real.

- Minge tekstiribale, kustutage vana nimi ja sisestage uus nimi.

- Salvestamiseks vajutage sisestusklahvi Enter.

Seal see teil on. Sõltumata sellest, mida te ümber nimetate, peaks see lahter jääma teie päiseks. Siiski on Google'i arvutustabelitel mõnikord probleeme mõne päisega ja see võib teie seadeid muuta. Kuid pole midagi muretseda ja kui see juhtub, piisab, kui see rida uuesti külmutada.
Täiendavad KKK-d
Kuidas Google'i arvutustabelite veerge tähestikuliselt muuta
Kui soovite veerud tähestiku järgi sorteerida, valige kõigepealt kõik veerud, mida soovite tähestiku järgi muuta. Seejärel avage ülemine menüü ja klõpsake nuppu Andmed. Klõpsake nuppu Sordi lehed A-st Z-ni. Teise võimalusena võite valida ka Sordi lehed Z-st A-ni, kui soovite neid vastupidi tähestiku järgi muuta.
Kui soovite oma päiseid säilitada ja kõik muud lahtrid sortida, valige kindlasti suvand Andmete päise rida. Nii jätab Google'i arvutustabelid teie pealkirjad sortimisest välja ja käsitleb neid eraldi reana, nagu nad peaksid olema.
Kuidas teha veergupäist Google'i arvutustabelites?
Google'i arvutustabelites on kohandatud päiste loomine väga lihtne. Piisab, kui lisada oma dokumendi ülaossa tühi rida. Sisestage iga päise nimi ja seejärel külmutage see rida. Kui kasutate rakendust Google'i arvutustabelid, näete halli joont, mis nüüd eraldab veeru päise ülejäänud lahtritest.
Külmutatud rea lahtrid toimivad veerupäistena, kuna need jäävad ülaosasse. Te näete neid alati, isegi kui kerite dokumendi lõpuni. Samuti saate päised vormindamisest välja jätta ja vormindada kõik muud arvutustabeli lahtrid.
Kohanda
Paljud inimesed ei ole eriti kiindunud Google'i arvutustabelite veergude vaikenimedesse. Need ei ole eriti kasulikud, kui tegelete suure hulga andmetega, ja tähed A – Z pole tõenäoliselt teile kasulikud. Õnneks on võimalus veerge nimetada nii, nagu soovite, ja panna nimed kleepuma. Loodame, et see artikkel oli teile kasulik ja olete midagi uut õppinud.
kuidas suurendada fg CSG-s
Kas kohandate Google'i arvutustabelites veerge ja ridu? Kas on veel mõni nipp, mis aitab teil veerge korrastada? Andke meile sellest teada allpool olevast kommentaaride jaotisest.