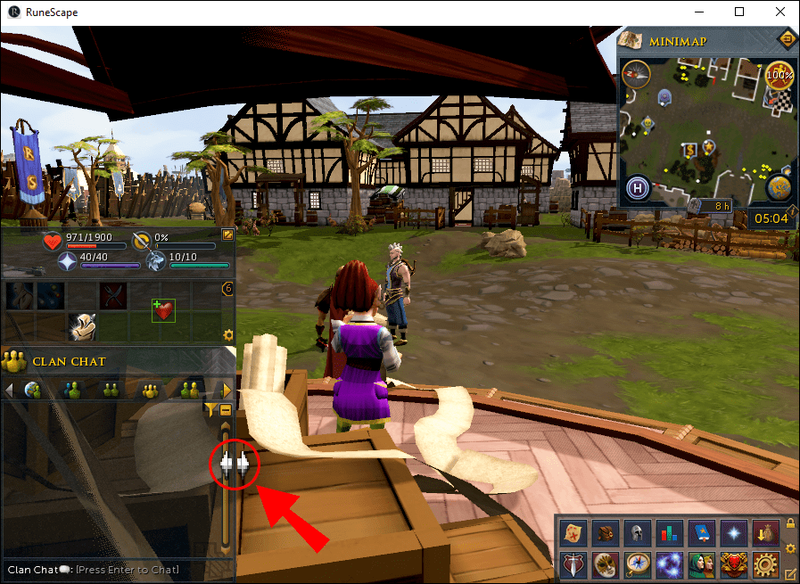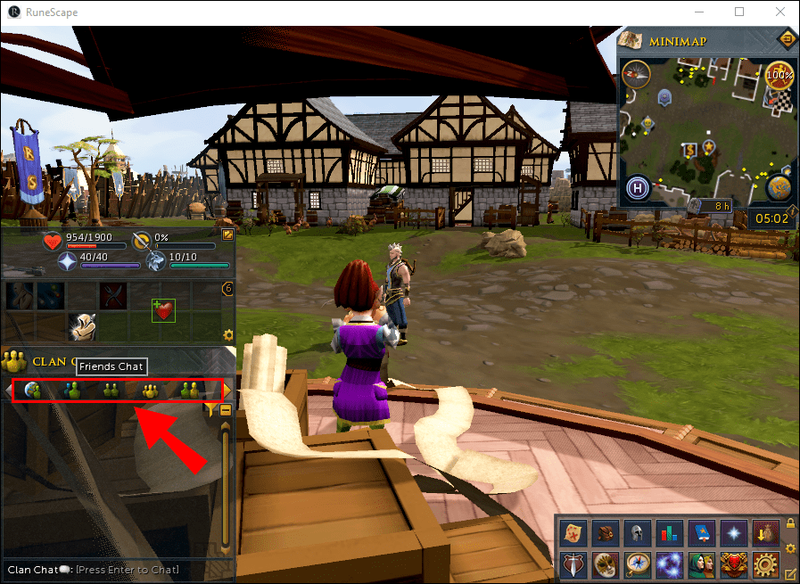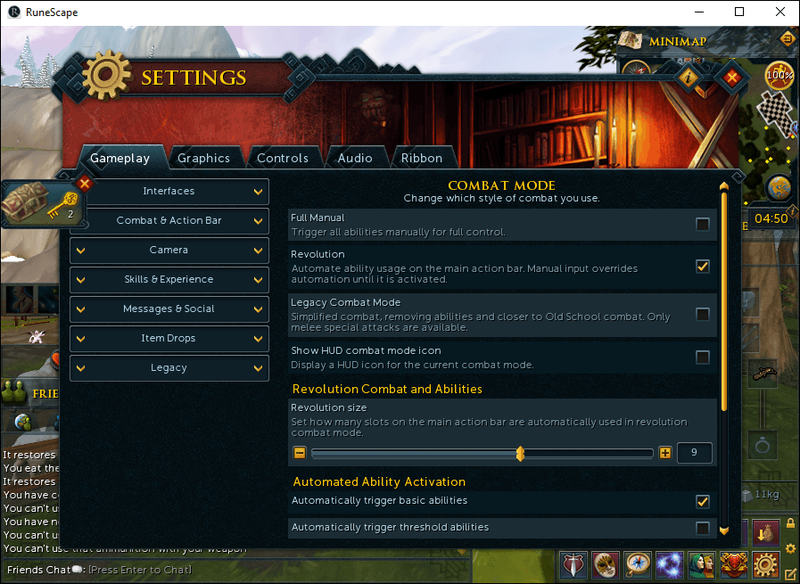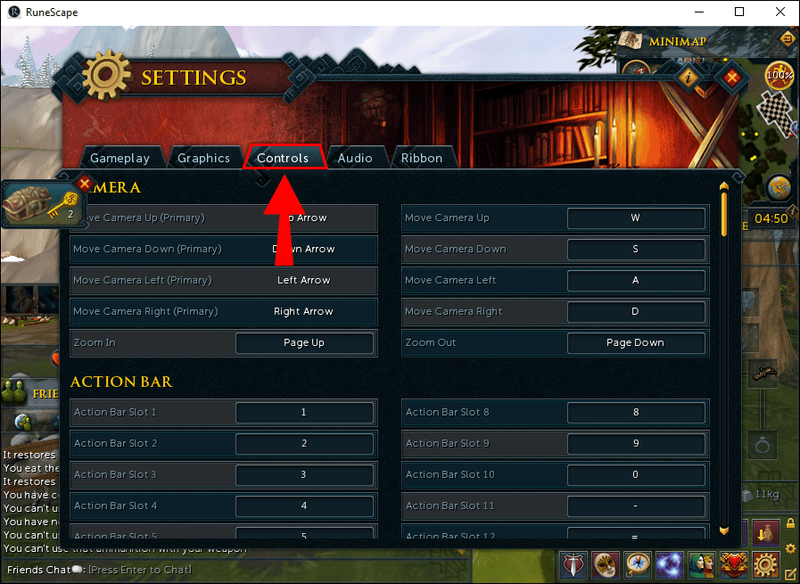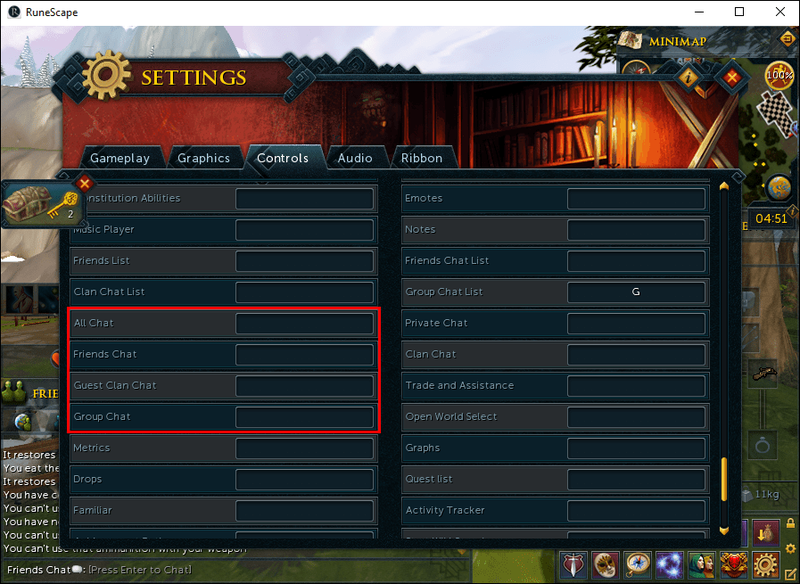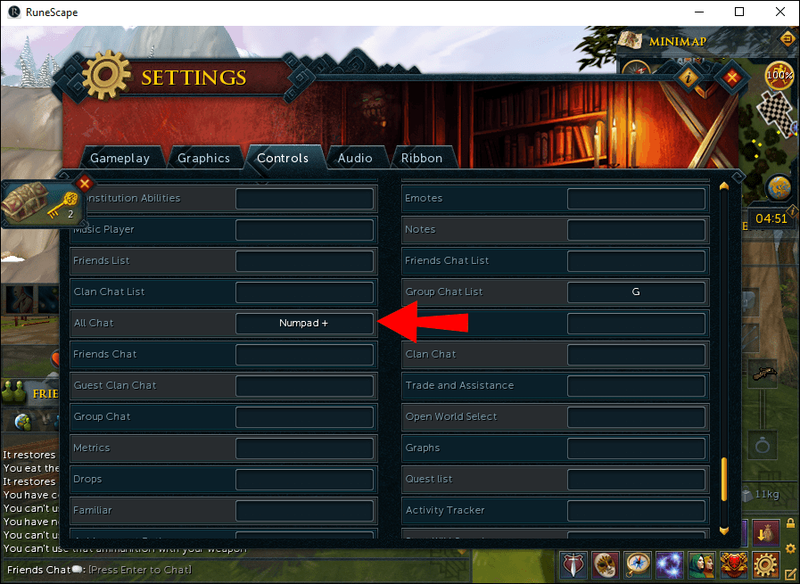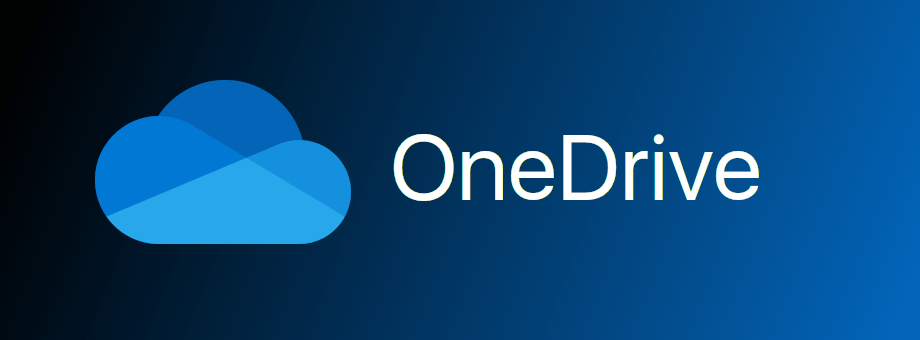Runescape'il on üsna ainulaadne vestlusliides. Kuigi paljud veteranmängijad leiavad, et see on mugav, võivad uustulnukad näha, et navigeerimine ja tegutsemine on pisut keeruline. Mõned mängijad on väidetavalt isegi vestlusakna mängust kustutanud ega leidnud seda hiljem.

Kuidas avada Runescape'is vestlusaken
Vestlusaken, mida kasutatakse teiste mängus osalejatega suhtlemiseks, on vaikimisi Runescape'i liidese osa. Selle avamiseks ja erinevate vestluste vahel navigeerimiseks järgi neid lihtsaid juhiseid.
- Mängu ajal leidke ekraani vasakpoolsest alanurgast vestluse pealkiri.
- Vestluskasti laiendamiseks klõpsake pealkirjal.
- Klõpsake ja hoidke vestluskasti serval, seejärel lohistage seda vajaduse korral suuruse muutmiseks.
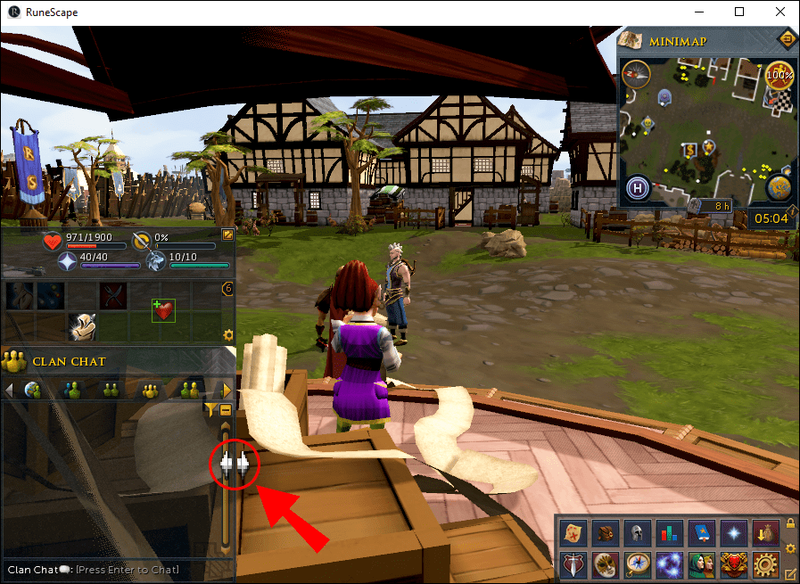
- Liikuge vestluse vahekaartide vahel, et pääseda juurde teistele vestlustele, nagu privaatvestlus või sõbravestlus.
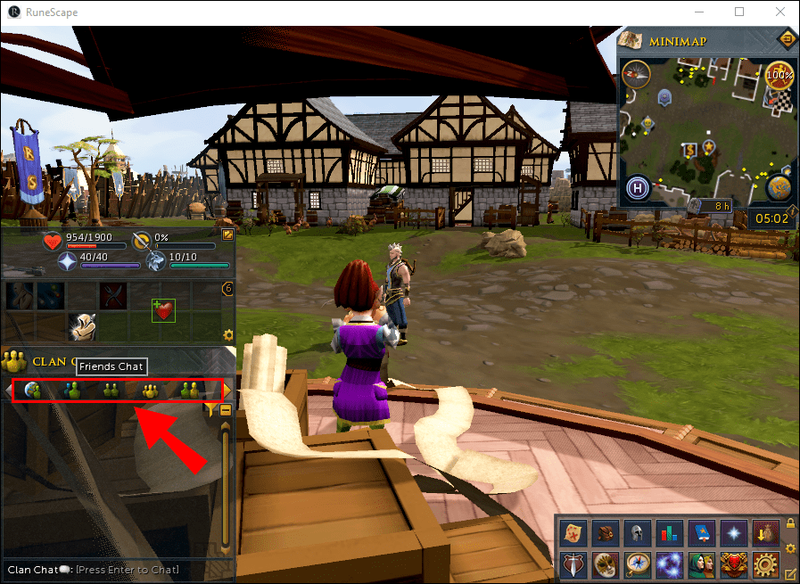
- Soovi korral võite sisestada |_+_| Sõbravestlusele juurdepääsu saamiseks jaotisesse Kõik vestlused, |_+_| klannivestluse jaoks, |_+_| Külalisvestluse jaoks või |_+_| privaatvestluse jaoks.
Kui olete vestlusakna mängu liidesest kustutanud või soovite seda mugavamalt avada, saate selle toimingu sooritamiseks programmeerida eelistatud klahvid. Seda saab teha järgmiselt. - Avage peamenüüst mängu seaded.
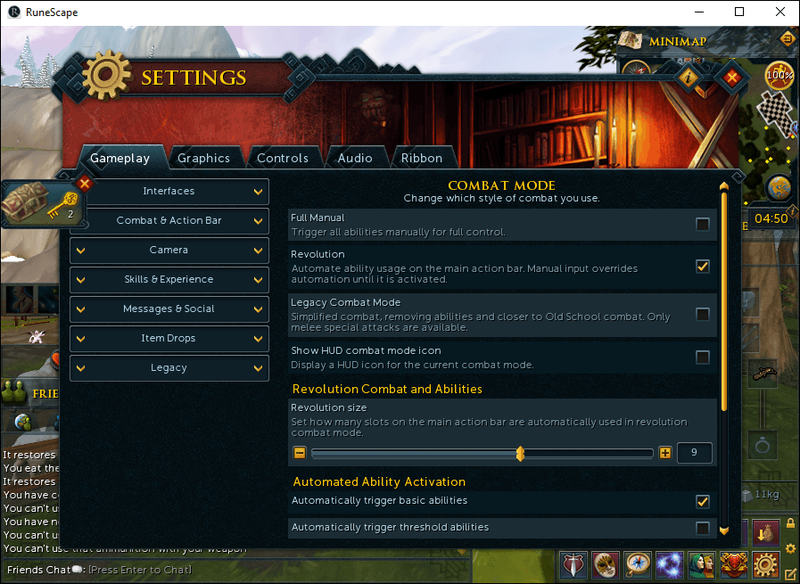
- Liikuge vahekaardile Juhtelemendid.
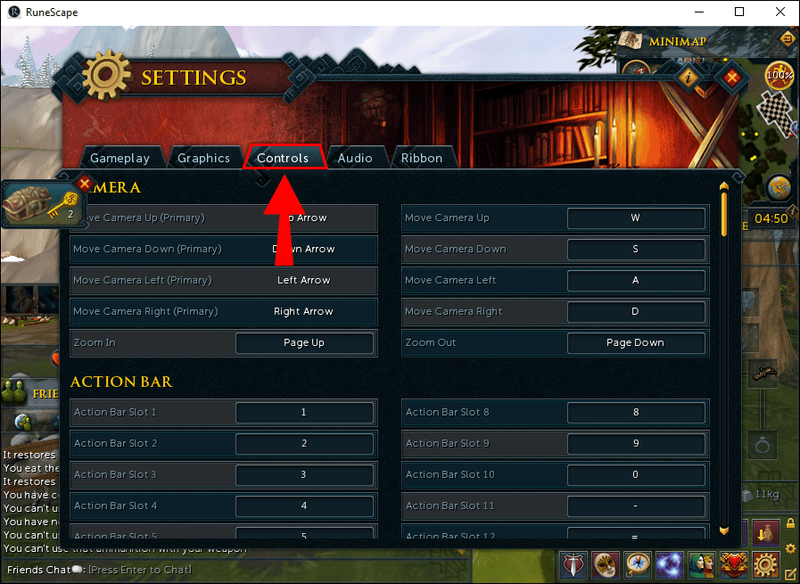
- Kerige alla, kuni jõuate jaotisteni Kõik vestlused, Privaatvestlus, Klannivestlus, Grupivestlus ja Sõprade vestlus.
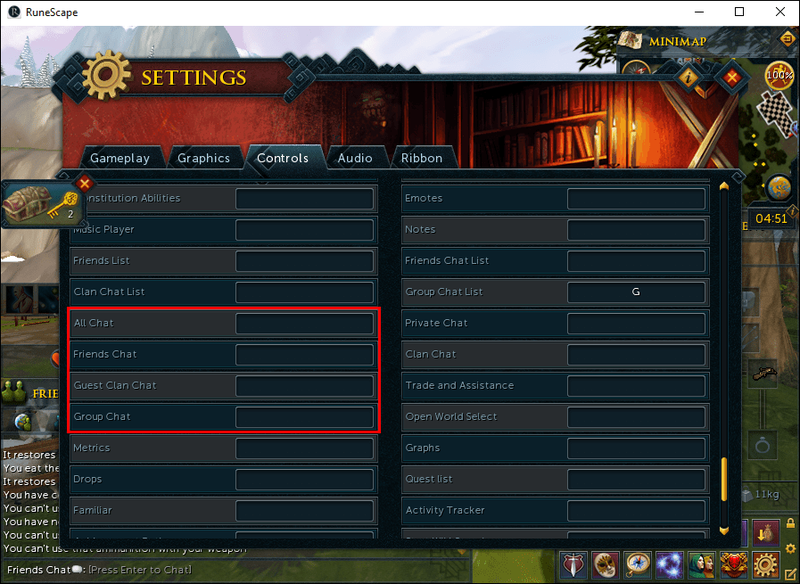
- Määrake eelistatud kasutamata võtmed igale vestlustüübile.
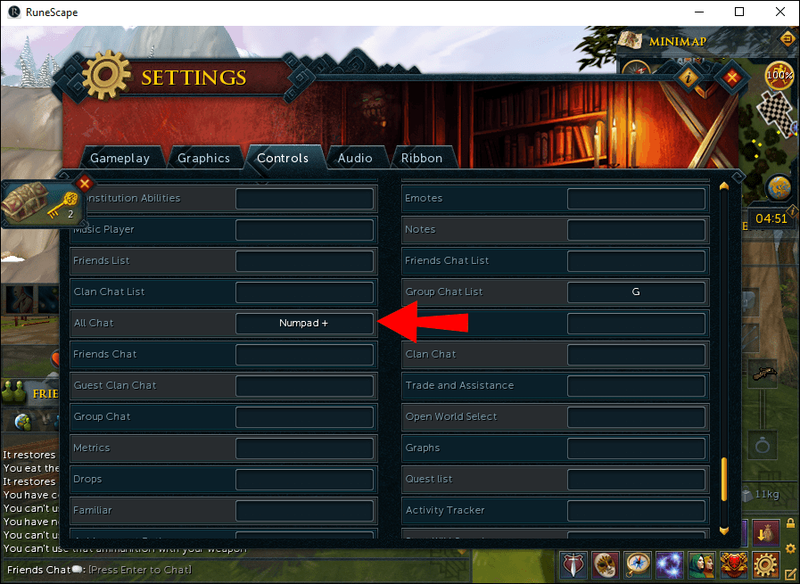
- Minge tagasi mängu ja vajutage spetsiaalset klahvi iga kord, kui peate teatud vestluse avama.
Kuidas Runescape'is vestluse seadeid reguleerida
Saate kohandada mängu vestlusliidest, järgides alltoodud samme:
- Mängu ajal vajutage seadete avamiseks klahvi Esc või klõpsake hammasrattaikooni.
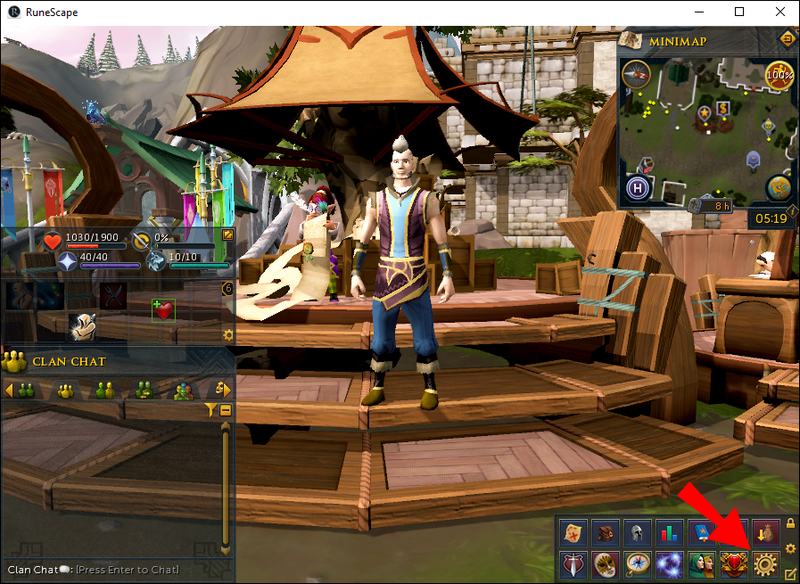
- Liikuge vahekaardile Mängu ja valige Suhtlus, seejärel Vestluse kohandamine.
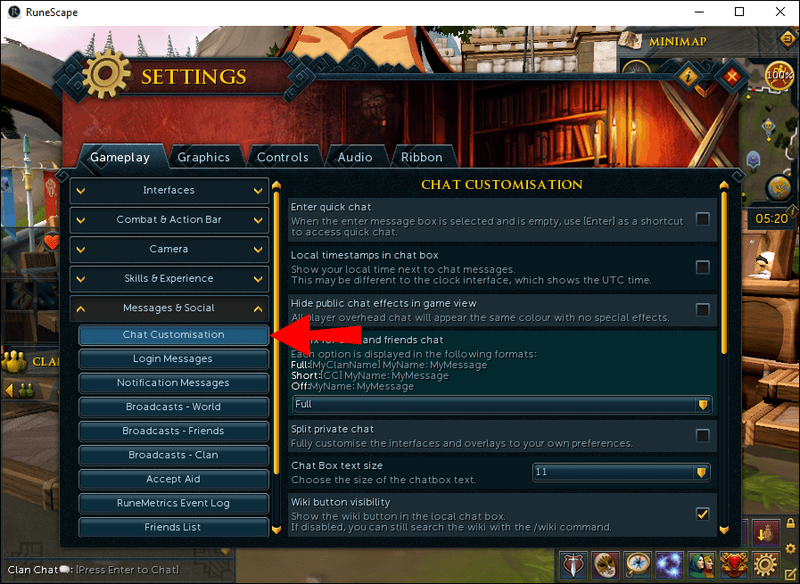
- Luba soovitud seaded. Sa saad:
- Kasutage kiirvestlusele juurdepääsuks otseteena sisestusklahvi.
- Kuvage oma sõnumite kõrval kohalik aeg.
- Valige, kuidas eesliiteid klanni- ja sõbravestlustes kuvatakse.
- Takistage mängijatel, kelle sõbraloendis olete, teie asukohta jälgimast.
- Muutke iga vestluse jaoks eraldi sõnumite värve.
Täiendavad KKK
Mille poolest erinevad vestlused mängus?
Runescape'is saate teiste mängijatega suhelda mitme vestluse kaudu – sõbrad, privaatne, klann, rühm, külaline ja kõik. Kõiki vestlusi kasutatakse sõnumite saatmiseks teistele vestlustele, sisestades esiküljele erimärgid. Sõnumi saatmiseks Friends Chati peate sisestama |_+_|, Clan – |_+_|, Guest – |_+_| ja Group – |_+_|. Kõik vestluse kaudu saate vastata ka privaatsõnumitele, vajutades tabeldusklahvi.
Privaatvestlus sisaldab sõnumeid privaatsetest aruteludest teie kaaslastega. Lisaks kuvatakse selles vestluses filtreerimata sõnumeid ja serveriteateid. Sõbravestlus on kohandatud vestlus mis tahes meeskonna liikmetelt. Klannivestlust kasutatakse teie klanni kuuluvate mängijatega rääkimiseks, isegi kui nad pole teie sõbraloendis. Kui olete liitunud kellegi klannivestlusega külalisena, kuvatakse sõnumeid külalisvestluses. Lõpuks luuakse grupivestlus automaatselt seoses mängu rühmitussüsteemiga. Ühe grupi mängijad peavad olema samas klannis ja saavad koos teleporteeruda, bossidega võidelda ja tegeleda muude tegevustega.
Kuidas luua Runescape'is grupivestlust?
Grupivestlus lisatakse grupi loomisel automaatselt teie Runescape'i liidesesse. Seda saab teha järgmiselt.
• Valige ekraani allosas olevalt liidese lindilt kogukonna ikoon – kaks kapuutsiga meest.
• Liikuge vahekaardile Rühmitamissüsteem.
• Valige ekraani paremas alanurgas ikoon Loo uus rühm. See näeb välja nagu neli inimsiluetti kollase plussmärgiga.
• Valige oma klannis olevad mängijad, keda soovite oma gruppi lisada, ja kinnitage.
Kuidas luua Runescape'is sõprade vestlust?
Mängus sõprade vestluse loomiseks järgige alltoodud samme:
1. Laiendage mängus vestlusmenüüd ja seejärel navigeerige vestluse vahekaardile Sõbrad.
2. Klõpsake sõprade vestluse sätete sisenemiseks hammasrattaikooni.
3. Valige oma sõprade loendist mängijad, keda soovite vestlusesse lisada.
4. Määrake vestlusliikmetele auastmed, et kontrollida, kes saavad rääkida, siseneda ja teisi vestlusest välja lüüa.
5. Pange oma kanalile nimi ja kinnitage.
Kuidas kiirvestlust kasutada?
Runescape'i kiirvestlus võimaldab teil teiste mängijatega kiiresti suhelda, kasutades eelnevalt määratud vastuseid. See on ideaalne intensiivsetel mänguhetkedel, mil kogu sõnumi tippimine ei pruugi olla võimalik. Funktsiooni kasutamiseks peate selle esmalt lubama. Järgige allolevaid samme.
1. Seadete avamiseks vajutage klahvi Esc või klõpsake liidese lindil asuvat hammasrattaikooni.
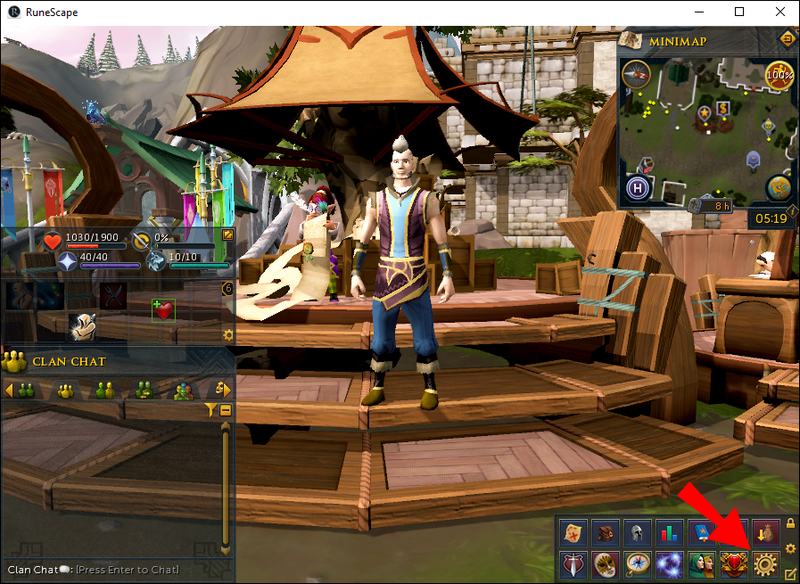
2. Liikuge vahekaardile Mängu, seejärel valige Sotsiaalne.
3. Valige Kohandamine.
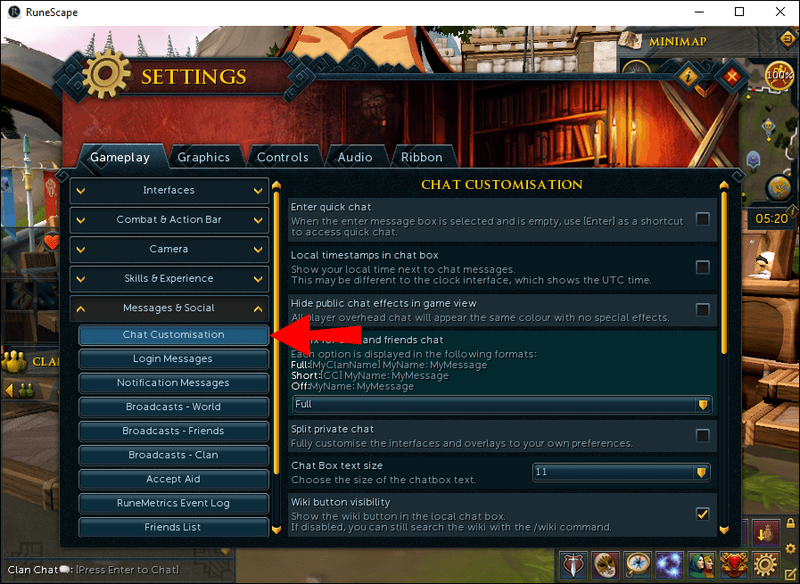
4. Märkige ruut valiku Enter Quick Chat kõrval.

kuidas panna muusika iPod classic'ule ilma iTunesita
5. Väljuge menüüst Sätted ja kasutage mängu ajal kiirvestlusele juurdepääsuks otseteena sisestusklahvi.
Kui olete kiirvestluse seadistanud, on aeg kohandada oma sõnumeid, et seda funktsiooni maksimaalselt tõhusalt kasutada. Järgige allolevaid juhiseid.
1. Kiirvestluse avamiseks vajutage sisestusklahvi.
2. Valige menüüst Üldine ja seejärel Vastused, et näha kogu sõnumite loendit koos nendega seotud võtmetega.
3. Soovi korral klõpsake akna ülaosas vahekaarti Otsing.
4. Alustage sõnumi tippimist. Teile kuvatakse fraas, mis vastab kõige paremini teie päringule ja sellega seotud võtmele. Muutke sõnumit vastavalt oma vajadustele.
Tõhus suhtlemine
Loodetavasti on meie juhend aidanud teil mõista, kuidas Runescape'i vestlused töötavad. Mitme vestluse tüüpi süsteemiga harjumine võtab veidi aega. Kui olete aga praktikas õppinud, mis vahe neil on, osutuvad vestlused mugavaks ja kasulikuks. Soovitame kiirvestluse võtmesidemed pähe õppida, et eakaaslastega kõige tõhusamal viisil suhelda.
Kas kasutate Runescape'i mitme vestluse funktsioone täiel määral või eelistate rääkida ainult ühe grupi mängijatega? Jagage oma kogemusi allolevas kommentaaride jaotises.