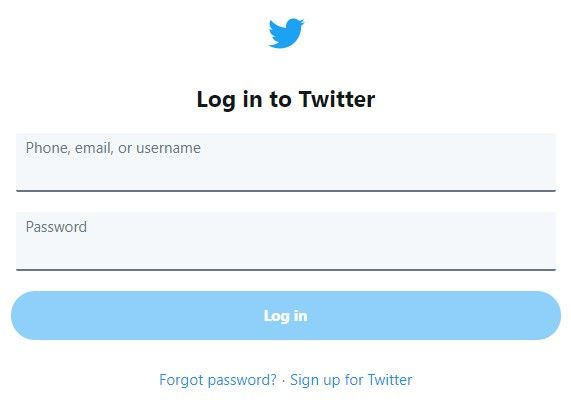Chrome'i kasutajad, kes proovivad avada PDF-dokumente, võivad märgata, et rakendus toimib PDF-failide vaikevaaturina. Nii mugav kui see mõne kasutaja jaoks ka poleks, võib brauserisiseste kasutuskogemuse piiratud funktsioon teiste jaoks välja lülitada. Kui kuulute teise kategooriasse, olete jõudnud õigesse kohta.

Selles artiklis anname teile üksikasjalikud juhised PDF-ide avamiseks Chrome'ist Adobe Readeris. Boonusena näitame teile, kuidas nautida Adobe Readeri kasutuskogemust brauserist lahkumata. Kogu protseduur on suhteliselt lihtne ja hõlmab paari seadistuse kohandamist.
PDF-ide avamine Chrome'ist Adobe Readeris
Adobe Readeri kasutamisel PDF-faili vaikeavajana on palju eeliseid. See tarkvara on eriti kasulik kasutajatele, kes töötavad sagedamini PDF-failidega. Peale nende avamise võimaldab Adobe Acrobat Reader kasutajatel need failid erinevatesse vormingutesse teisendada, lisada digitaalallkirju, eemaldada peidetud sisu ja palju muud.
Kui eelistate PDF-failide avamist Adobe Readeris, mitte Chrome'is, järgige allolevaid juhiseid.
Chrome'i seaded
Alustame Google Chrome'i seadete muutmisega. Peamine eesmärk on siin muuta valikut, mis võimaldab Chrome'il PDF-faile automaatselt avada. Soovite, et rakendus laadiks need failid hoopis teie arvutisse alla.
kuidas lisada muusikat oma Instagrami loole
- Käivitage oma arvutis Chrome.

- Klõpsake ekraani paremas ülanurgas kolmel vertikaalsel punktil ja minge lehele Seaded .

- Under Privaatsus ja turvalisus , vali Saidi seaded .

- Kerige alla ja klõpsake nuppu PDF dokumendid .

- Lülitage sisse Laadige PDF-failid alla selle asemel, et neid Chrome'is automaatselt avada valik.

Nüüd laadib Chrome PDF-id alla nagu muud failid. Faili Adobe Readeriga avamiseks tehke järgmist.
- Pärast allalaadimist klõpsake Google Chrome'i akna allservas PDF-failil.

- Valige Avatud , avaneb fail Readeri aknas, valige Avage alati Adobe Readeris .

Adobe Readeri sätted
Kui teie PDF-fail avaneb mõnes teises rakenduses, peate võib-olla muutma Adobe Readeri sätteid.
- Käivitage oma arvutis Adobe Reader.

- Kliki Muuda , siis Eelistused .

- Nüüd minge lehele üldine osa vasakust külgpaneelist.

- Klõpsake nuppu Valige PDF-i vaikekäitleja nuppu.

- Klõpsake Jätka ja järgige juhiseid.

- Oodake, kuni Windows lõpetab muudatuste tegemise ja taaskäivitab arvuti.
Windowsi sätted
Teine viis muuta seda, kuidas teie arvuti PDF-faile avab, on Windows 10 faili atribuutide ja sätete kohandamine.
1. meetod: kontekstimenüü kaudu
- Käivitage oma arvutis File Explorer.

- Otsige üles PDF-faili sisaldav kaust, paremklõpsake .pdf-failil ja valige Ava koos .

- Kui näete Adobe Readerit, klõpsake sellel. Kui ei, siis valige Valige mõni muu rakendus .

- Valige Adobe Reader menüüst.
- Märkige ruut valiku kõrval Kasutage seda rakendust alati .pdf-failide avamiseks valik.

2. meetod: faili atribuutide kaudu
- Avage oma arvutis File Explorer.

- Leidke PDF-fail ja paremklõpsake seda.

- Seejärel minge aadressile Omadused .

- all üldine vahekaardil klõpsake nuppu Muuda kõrval olevat nuppu Avaneb koos .

- Valige järgmisel ekraanil Adobe Reader ja klõpsake nuppu Okei .

- Löö Okei uuesti Atribuutide aknasse.

3. meetod: akna sätete kaudu
- Käivitage menüü Start ja avage arvutis Seaded.

- Nüüd klõpsake nuppu Rakendused .

- Valige vasakpoolsel külgribal Vaikerakendused .

- Kerige alla ja valige Valige failitüübi järgi vaikerakendused akna paremast küljest.

- Oodake, kuni erinevad failitüübid laaditakse.

- Kerige alla, kuni näete .pdf ja sellega ühendatud rakendus.

- Klõpsake sellel rakendusel ja valige loendist Adobe Reader.

Täiendavad KKK-d
Kuidas saada Adobe Reader avama PDF-i Microsoft Edge'i asemel?
Kui olete Windows 10 kasutaja, märkate tõenäoliselt, et Chromium Microsoft Edge'i versioon toimib vaikeveebibrauseri ja PDF-i lugejana. Adobe Readeri käivitamine PDF-ide avamiseks Microsoft Edge'i asemel nõuab teie arvuti vaikeseadete kohandamist.
1. Käivitage Seaded rakendus teie Windows 10-s.

2. Klõpsake nuppu Rakendused .

3. Liikuge lehele Vaikerakendused .

4. Avage Valige failitüübi järgi vaikerakendus valik.

5. Otsige üles .pdf failitüüp ekraani vasakus osas ja klõpsake selle kõrval olevat praegust vaikerakendust.

6. Valige Adobe Reader nimekirjast.

PDF-dokumendid avanevad nüüd Microsoft Edge'i asemel Adobe Readeris.
Teine võimalus vaikesätete muutmiseks on kontekstimenüü kaudu.
1. Avage oma Windows 10-s File Explorer.

2. Otsige oma arvutist üles PDF-dokument.

3. Paremklõpsake sellel.

4. Klõpsake nuppu Ava koos alammenüü ja valige Valige mõni muu rakendus valik.

5. Valige Adobe Reader rakendus menüüst. Kui te rakendust ei näe, klõpsake nuppu Rohkem rakendusi .

millal ma oma Google'i konto lõin
6. Märkige ruut kõrval Kasutage seda rakendust alati .pdf-failide avamiseks .

Märge: Adobe Readeri muutmiseks PDF-dokumentide vaikevaaturiks peate esmalt programmi oma arvutisse alla laadima.
Kuidas avada PDF-e Acrobat Readeri Chrome'i laiendusega?
Võib-olla soovite avada PDF-failid Adobe Readeri abil Chrome'ist lahkumata. Õnneks saate seda teha Acrobati Chrome'i laiendusega. Internetis sirvimise ajal saate PDF-faile oma lemmiktarkvaras hõlpsalt nautida, vaid saate PDF-faile avada ka töölauarakenduses ja pääseda juurde sellistele funktsioonidele nagu kommentaarid, vormid ja PDF-i allkirjad.
Acrobat Readeri Chrome'i laiendus ei ole Acrobat Readeri töölauarakendusega kaasas. Laienduse installimine on siiski lihtne, kui kasutate arvutis juba algset tarkvara:
1. Käivitage Acrobat Reader. Kui Reader on määratud teie PDF-i vaikevaaturiks, palutakse teil installida Chrome'i laiendus. Kui ei, siis järgige ülaltoodud samme, et määrata Adobe oma PDF-faili vaikelugejaks ja jätkake allolevate sammudega.
2. Klõpsake nuppu Jätka või Edasi laienduse installimiseks.
3. Oodake, kuni laiendus installitakse. Programm lisab selle automaatselt Chrome'i.
4. Käivitage Google Chrome. Kuvatakse viip, mis teavitab teid uue laienduse olemasolust. Kliki Luba laiendus et seda kasutama hakata.
Laiendus on nüüd lisatud ja saate seda kasutada PDF-failide avamiseks Chrome'is Acrobat Readeriga. Kui klõpsate Chrome'is PDF-failil, kuvatakse ekraani paremas ülanurgas Adobe Acrobati viip. Lihtsalt vali Avage Acrobat Readeris , ja olete valmis.
Acrobat Google Chrome'i laienduse keelamiseks toimige järgmiselt.
1. Paremklõpsake Adobe Acrobati laiendil ja valige Laienduste haldamine .
2. Tühjendage kõrval olev ruut Lubatud .
Selgitatud PDF-ide üleviimine Chrome'ist Adobe Readerile
Kui teie PDF-failid avanevad Chrome'is, määratakse rakendus teie PDF-i vaikelugejaks. See ei pea aga takistama teil PDF-ide vaatamist teistes programmides, sealhulgas Adobe Readeris. Seadme PDF-failide avamise vaikesätete muutmine on suhteliselt lihtne protsess.
Tänases juhendis oleme teile selleks pakkunud hulga meetodeid. Kui järgisite hoolikalt juhiseid, on teil nüüd täielik kontroll selle üle, kuidas saate oma arvutis PDF-faile vaadata.
Millist meetodit kasutasite Adobe Readeris Chrome'i PDF-ide avamiseks? Miks sa ikkagi eelistad Lugejat? Jagage oma arvamusi allolevas kommentaaride jaotises.