Google Maps on meie elu kahtlemata lihtsustanud. Ükskõik, kas eelistate visuaalseid või heli juhiseid, aitab Google Maps teil orienteeruda, isegi kui olete linnas esimest korda.
Tänavavaade võimaldab teil teha veelgi rohkem. Miks mitte saada lähivõte ja enne külastamist vaadata, milline koht tegelikult välja näeb? Muidugi saate erinevaid linnu uudistada lihtsalt oma lõbuks, kuid see funktsioon võib olla üsna mugav paljudes olukordades. Google Mapsi abil saate selle avada järgmiselt.
Tänavavaade Google Mapsis
Tänavavaatele juurdepääs Google Mapsis on üsna lihtne ülesanne. Androidi tahvelarvuti või nutitelefoni aktiveerimiseks toimige järgmiselt.
- Käivitage oma mobiilseadmes rakendus Google Maps. See on saadaval nii nutitelefonides kui ka tahvelarvutites.
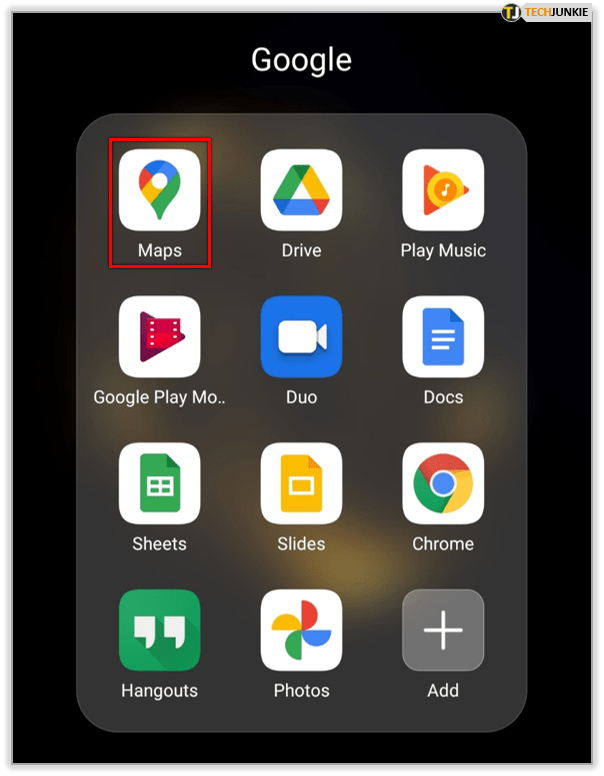
- Ekraani paremas ülanurgas on romboidikujuline ikoon. Puudutage seda, et näha erinevaid kaardivaateid, mille vahel valida.
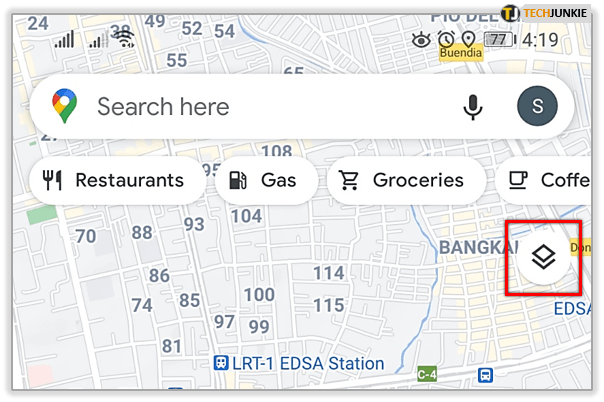
- Viimase valiku nimi on Tänavavaade. Puudutage valikut, et see oma kaardil lubada.
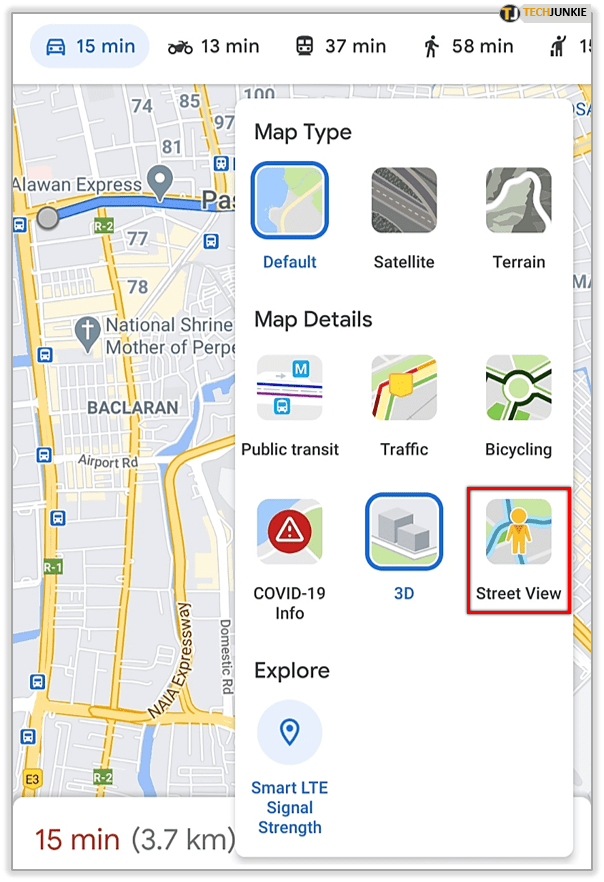
- Kaardil näete kõiki tänavaid tähistavaid siniseid jooni. Leidke tänavavaates see, mida soovite näha, ja puudutage seda.
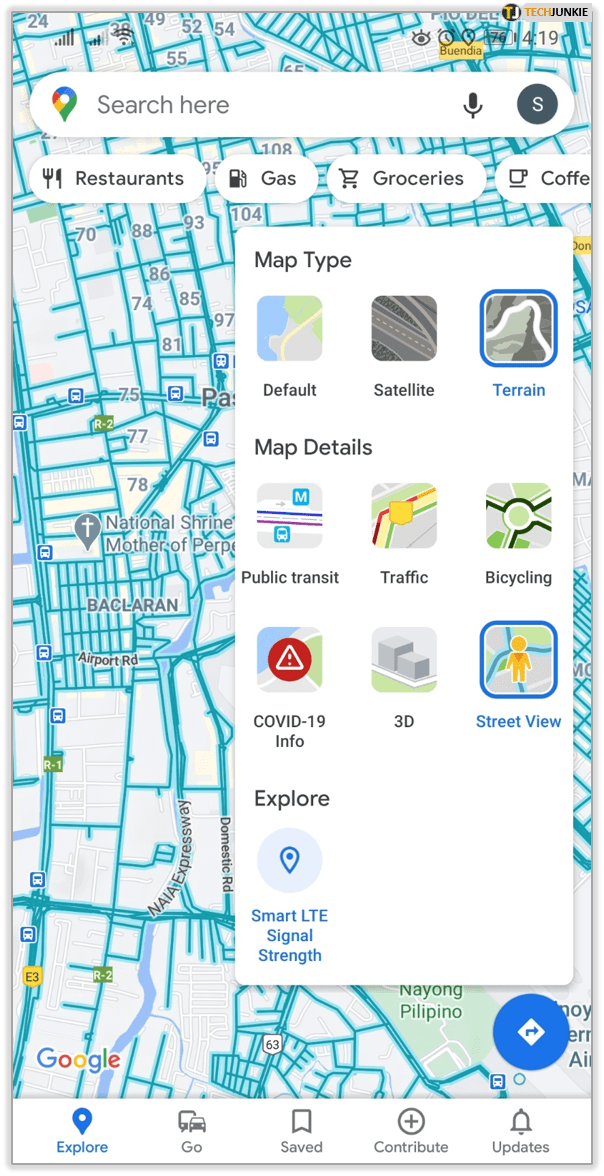
- Nüüd näete, kuidas tänav päriselus välja näeb.
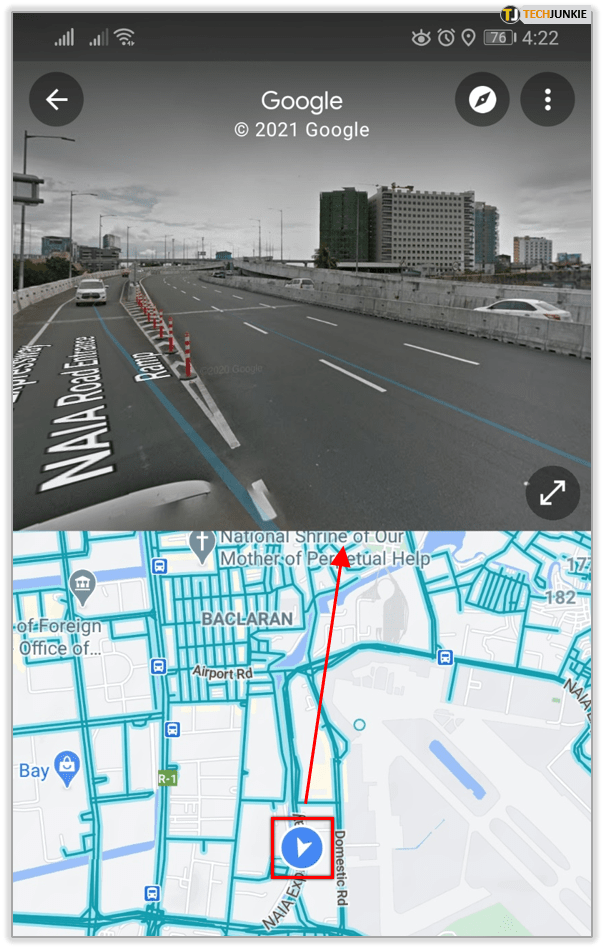
- Tänavavaatest väljumiseks minge tagasi või väljuge rakendusest. Järgmisel korral avate selle uuesti vaikeseadetes.
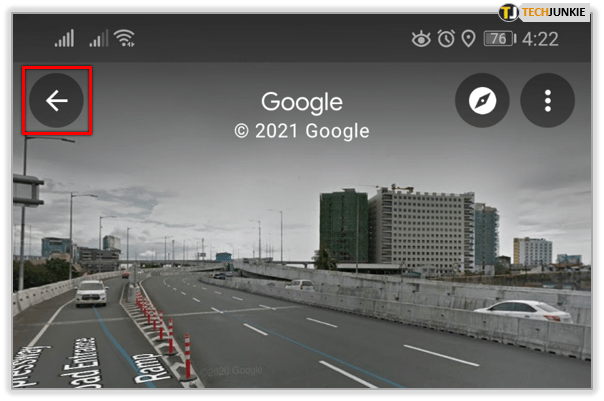
Kas ma saan iOS-is kasutada tänavavaadet?
Kuigi paljud ressursid väidavad, et tänavavaadet pole iOS-i seadmetes võimalik kasutada, pääsete Google'i ametliku toe veebisaidi andmetel sellele funktsioonile juurde, kui teil on iPhone või iPad. Nii toimige järgmiselt.
- Avage oma iOS-i seadmes Google Maps.
- Leidke soovitud koht või puudutage kaardil suvalist asukohta ja hoidke sõrme viskamiseks all. Asukoha valimiseks võite puudutada ka kohamarkerit.
- Allosas näete valitud koha nime või aadressi.
- Kerige, et leida foto nimega Tänavavaade. Tänavavaate nägemiseks võite puudutada ka pisipilti.
- Puudutage valikut Tagasi, kui olete selle funktsiooni uurinud.
Kui te ei soovi lihtsalt fotot näha, vaid soovite tänavavaate abil rohkem uurida, võite kompassi puudutades sõrme lohistada või ringi vaadata. Samuti töötab vasakule või paremale libistamine, samuti üles ja alla. Kui soovite suumida või vähendada, näpistage ekraanil avatud või suletud.

Kas tänavavaadet saab kasutada arvutis?
Jah! See funktsioon on saadaval ka arvutites. Selle kasutamiseks tehke järgmist.
- Avage oma brauser ja minge Google Mapsi.
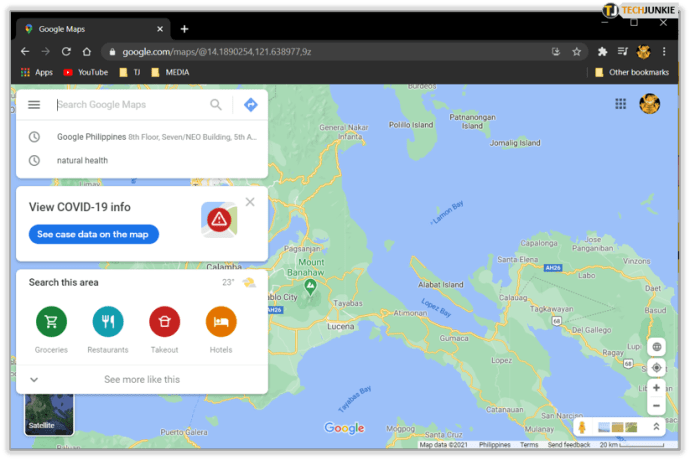
- Klõpsake paremas alanurgas abimehel.
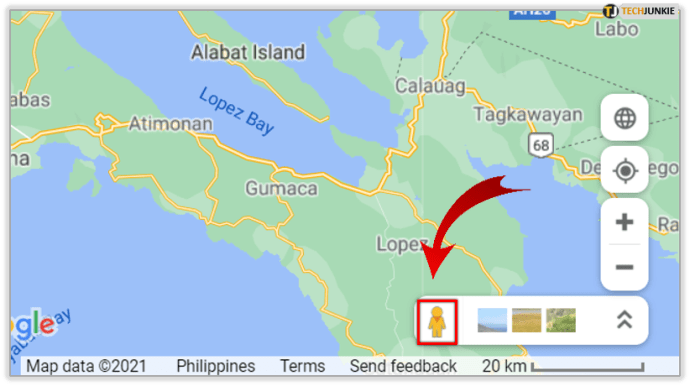
- Lohistage ta tänavavaates kohta, mida soovite näha.
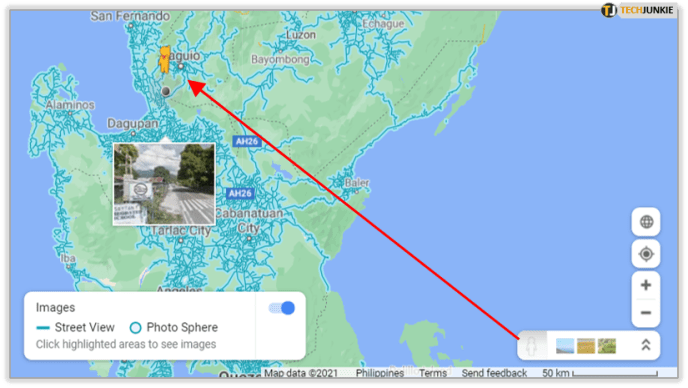
- Abimehe viskamiseks kaardil kindlale kohale vabastage klõps.

Teine võimalus on otsida kindel koht või aadress ja klõpsata sellel. Vasakul fotol näete tänavavaate ikooni, nii et klõpsake suurema pildi nägemiseks.
kuidas näha instagramis inimesi, kellele meeldib
Mida veel näen Google Mapsis?
On ka teisi suurepäraseid võimalusi, mis võimaldavad teil linnas kiiremini ringi liikuda.
- Kui kavatsete kasutada ühistransporti, võiksite kasutada bussi marsruudi või peatuse nime kontrollimiseks Google Mapsi.
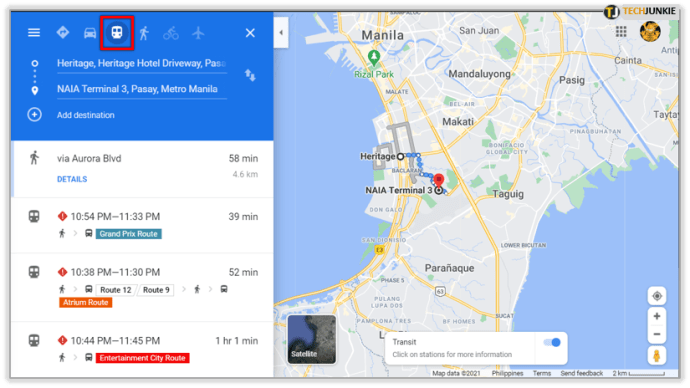
- Kui soovite teada, kui kaua võtab aega kohale jõudmine, valige liikluseikoon, et näha, kas teie läbitud marsruudil on ummikuid.
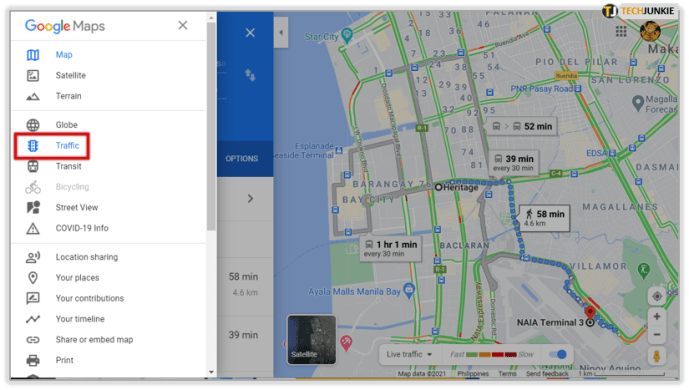
- Kas olete huvitatud jalgrattasõidust? Järgmise marsruudi planeerimisel saate vaadata funktsiooni Jalgrattasõit. Kuid see funktsioon ei pruugi teie piirkonnas saadaval olla.
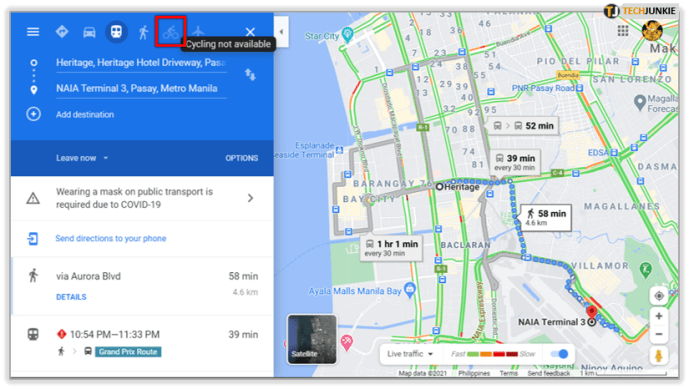
- Satelliitvaade võimaldab linnale elutruemat vaadet ja see sarnaneb tänavavaatega.
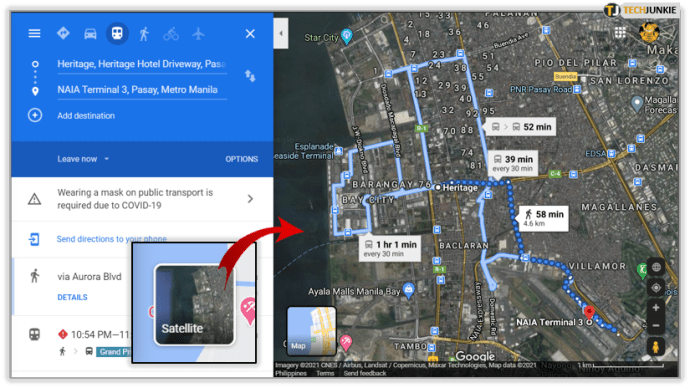
- Kui plaanite esimest korda jalgsi minna või mõnda kohta külastada, saate maastiku ikooni puudutades kontrollida, kuidas maastik välja näeb.
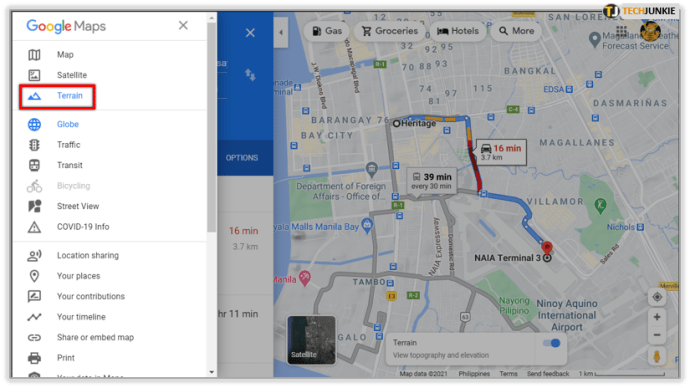
- Kui soovite põhjalikumalt tutvuda, valige 3D-funktsioon. Teie ekraani tasased pinnad kuvatakse nüüd 3D-efekti saavutamiseks varjudega.
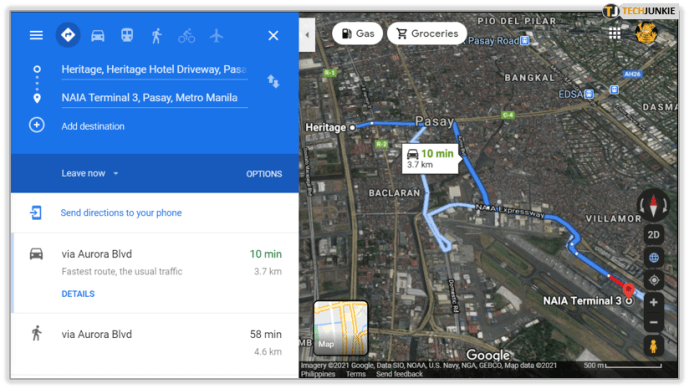

Tänavavaade täpsuse huvides
Kui olete visuaalne tüüp, meeldib see funktsioon teile meeldida. Sõltumata sellest, kas kasutate navigeerimist või mitte, võite meelde jätta, mis koht välja näeb, ja leida see kiiremini, isegi kui külastate esimest korda. Rääkimata sellest, kui lõbus võib olla kohtade avastamine, mille külastamiseks ei pruugi teil niipea olla aega ega ressursse.
Kas kasutate Tänavavaadet lõbusatel või praktilistel põhjustel? Andke meile teada allpool olevast kommentaaride jaotisest.

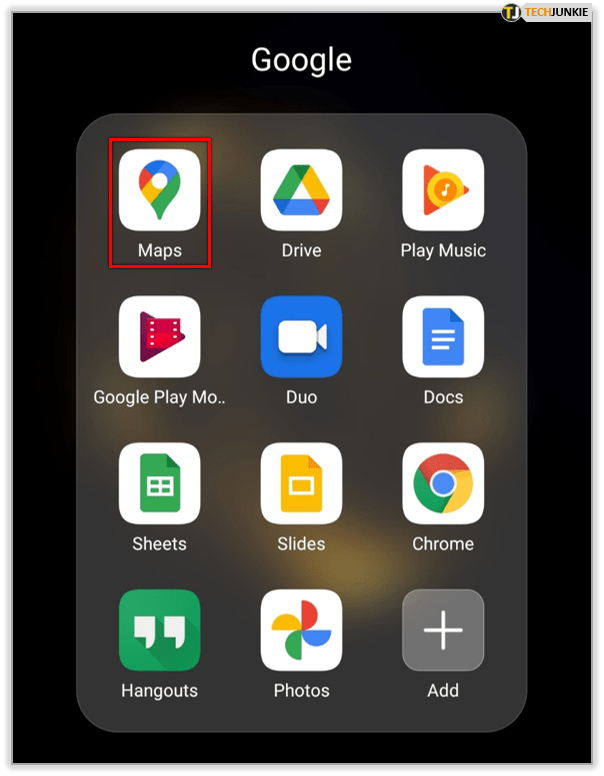
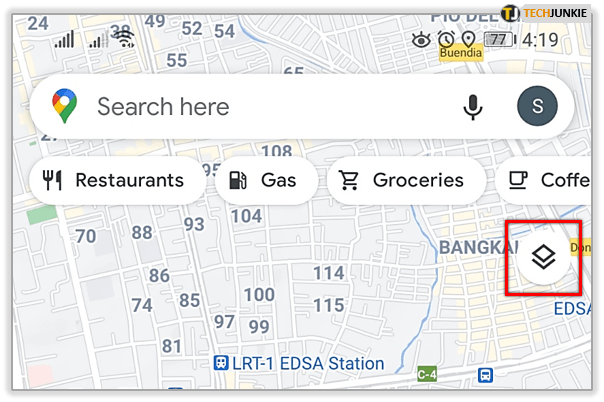
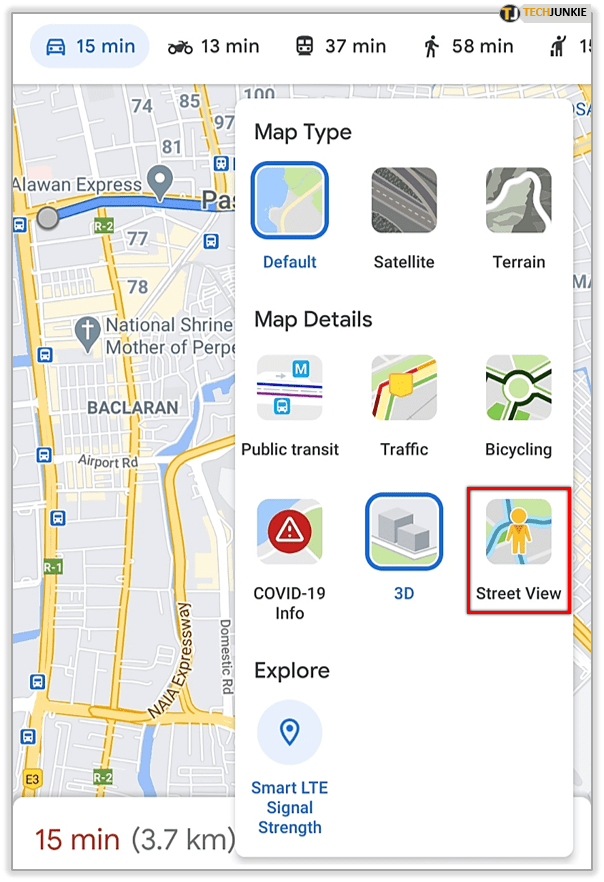
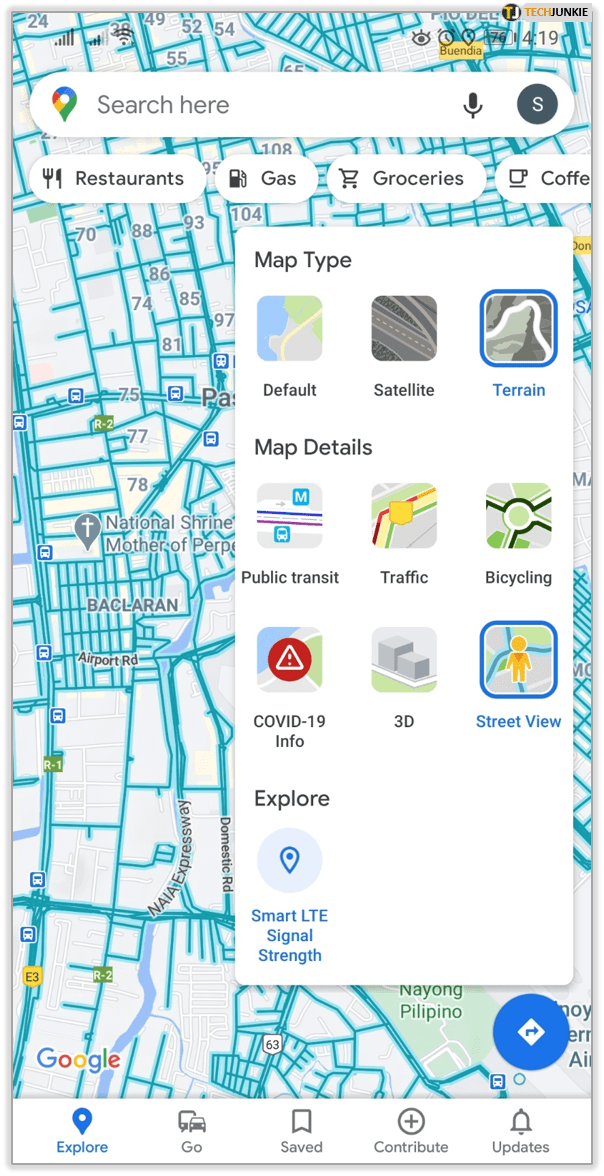
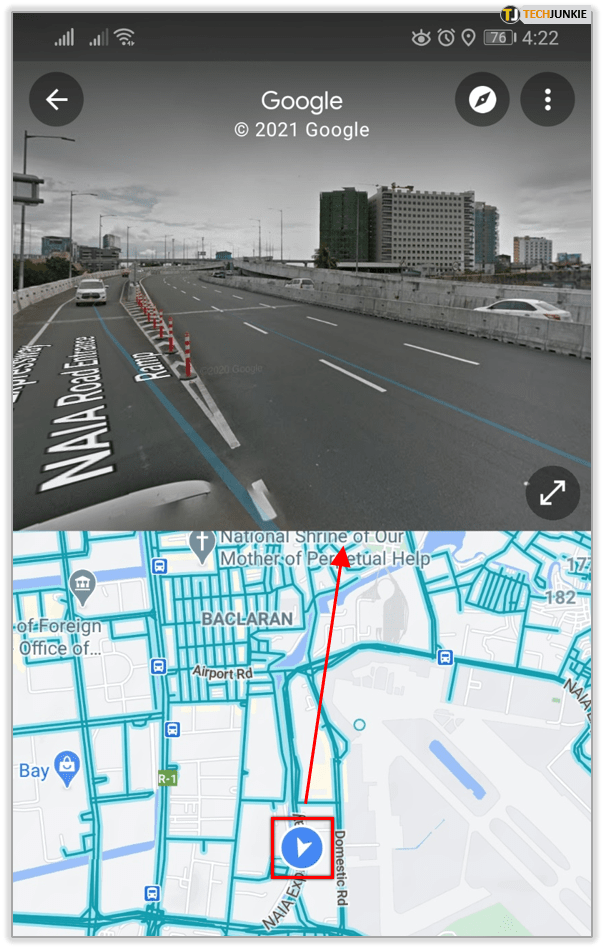
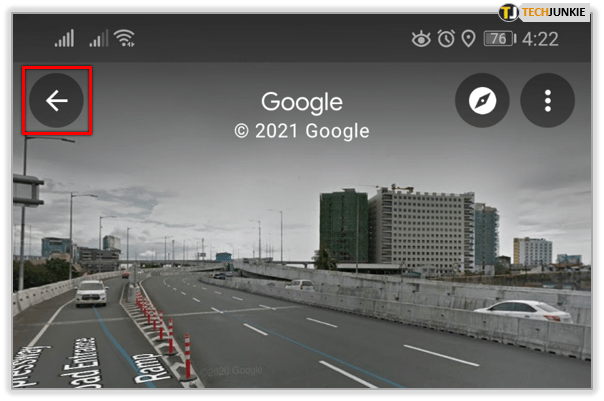
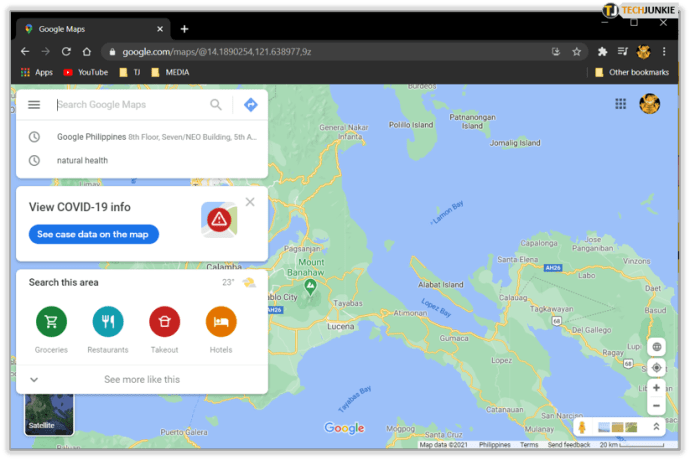
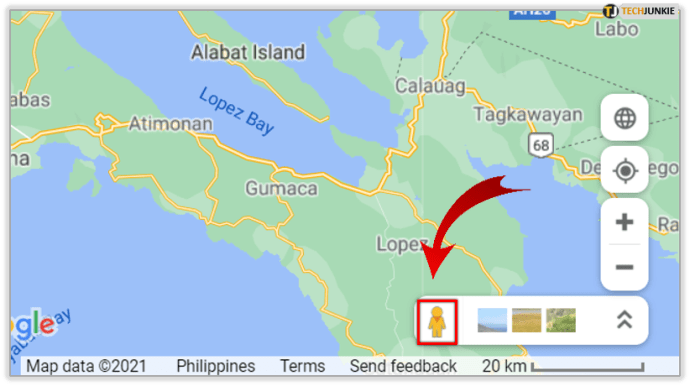
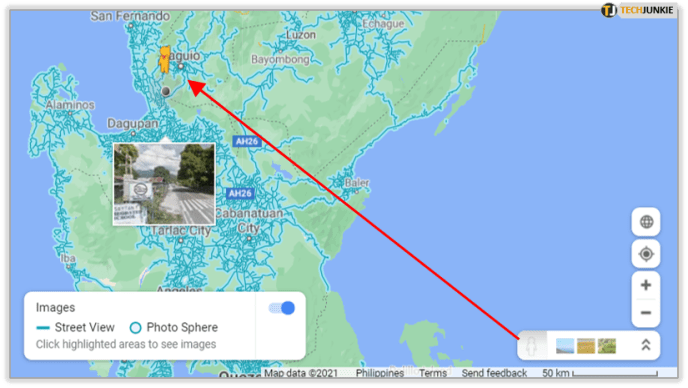

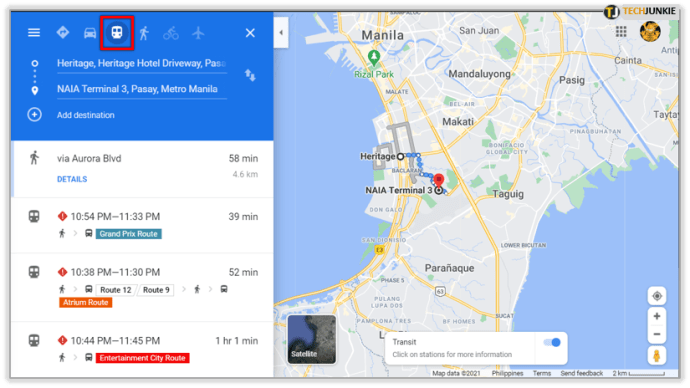
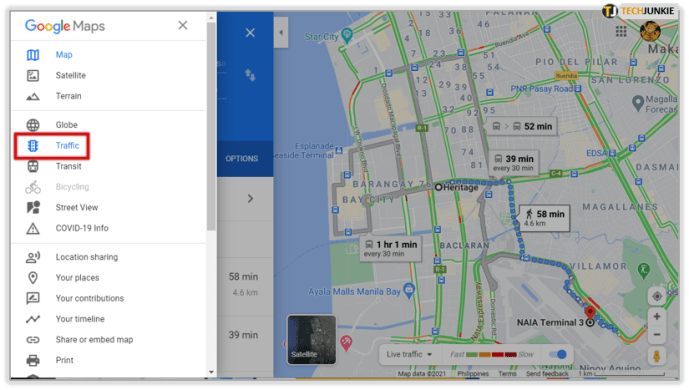
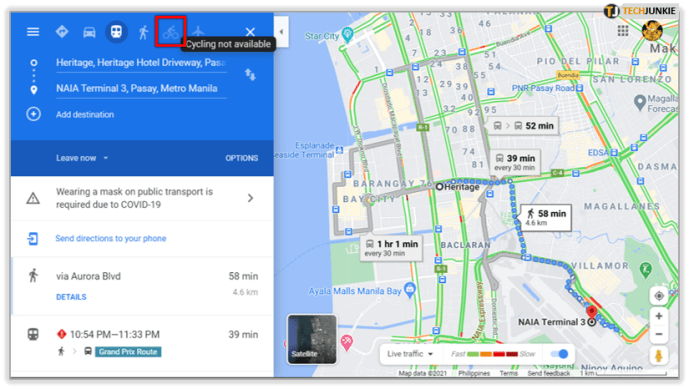
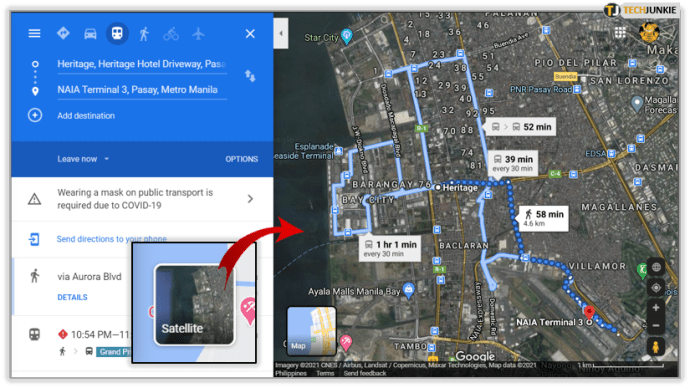
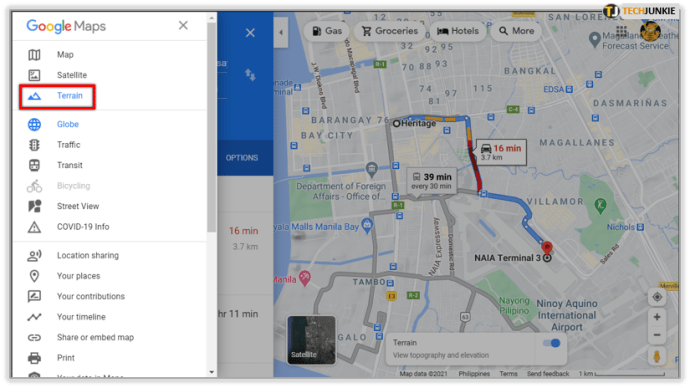
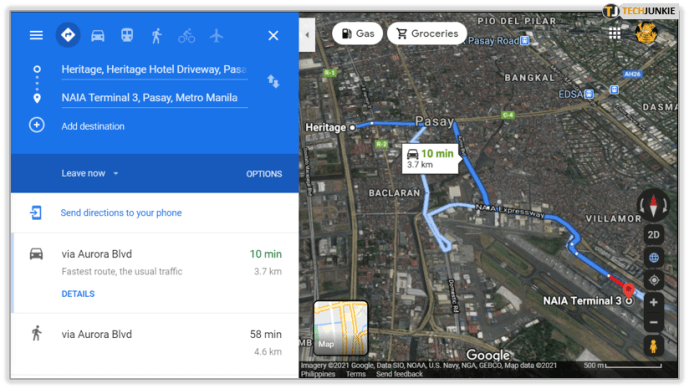



![Numbri blokeerimine Android-seadmes [september 2020]](https://www.macspots.com/img/mac/90/how-block-number-an-android-device.jpg)




