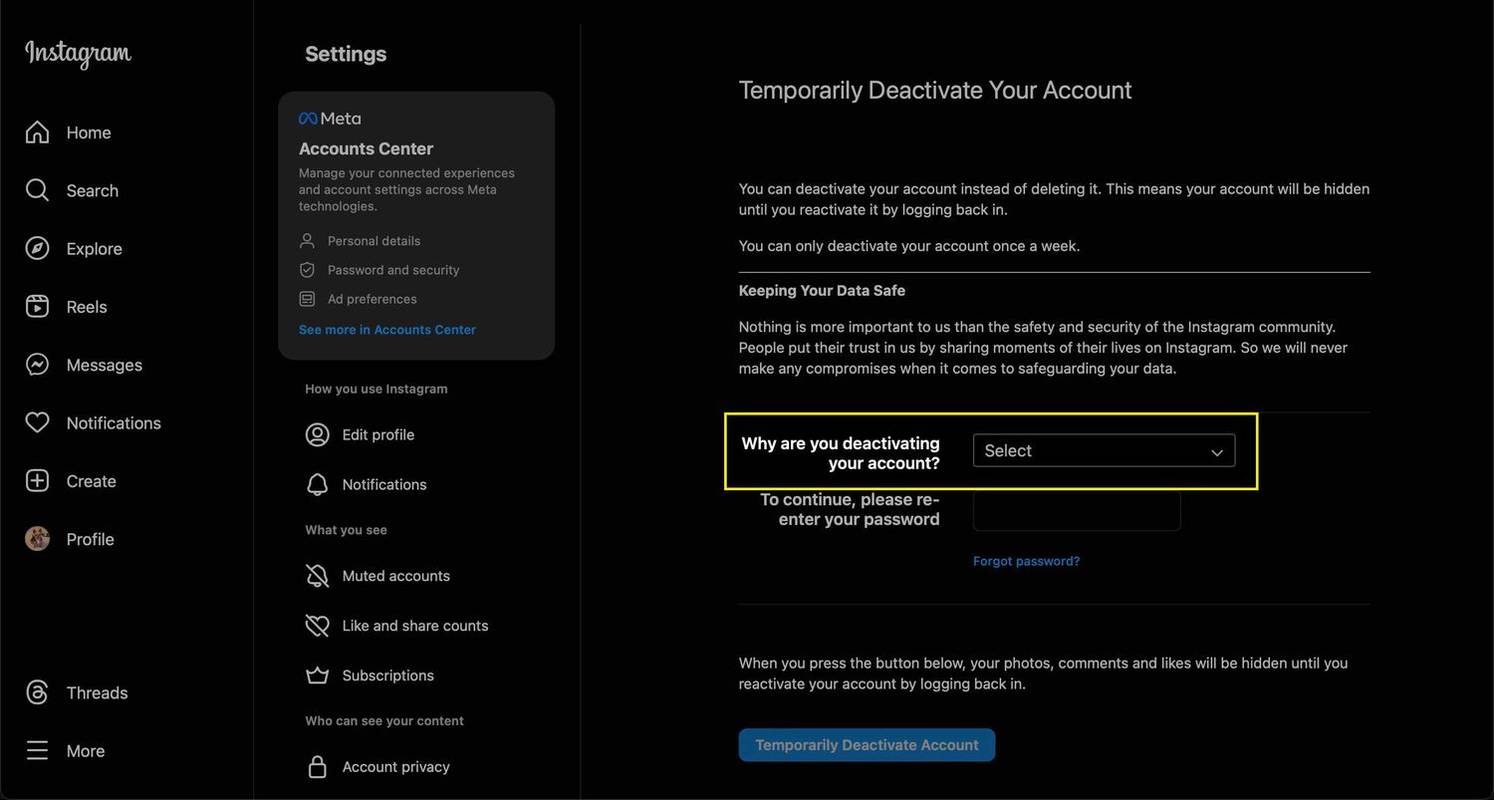Mida teada
- Lülitage seade sisse ja hoidke nuppu all Lihtne lüliti / Ühendage nuppu sidumisrežiimi sisenemiseks.
- Valige oma seadme Bluetoothi seadetes klaviatuur. Võimalik, et peate sisestama klaviatuuril koodi.
- Unifying Receiver: ühendage see USB-porti, avage Unifying Software ja lülitage klaviatuur sisse.
See artikkel selgitab, kuidas siduda Logitechi juhtmeta klaviatuur arvutiga, sealhulgas Logitechi juhtmeta klaviatuuride tüüpe. Kirjeldame, kuidas siduda Bluetoothi kaudu ja kuidas siduda Logitech Unifying vastuvõtjaga.
Bluetooth Logitechi klaviatuuri sidumine
Paljusid Logitechi Bluetooth-klaviatuure saab siduda mitme seadmega, mis võimaldab teil hõlpsasti vahetada klaviatuuri telefoni, tahvelarvuti ja sülearvuti vahel. Tegelikult, olenevalt teie klaviatuurist, võib teil olla võimalik siduda korraga kuue või enama seadmega.
Bluetooth Logitechi klaviatuuri sidumiseks tehke järgmist.
kuidas lisada muusikat insta-loole
-
Kui klaviatuur on uus, eemaldage patareipesast distants või sisestage uued patareid, kui see pole nii.

-
Lülitage klaviatuur sisse.

-
Kui teie klaviatuur toetab mitut ühendust, vajutage ühenduse nuppu või pöörake ketast soovitud ühendusele.

-
Vajutage PC kui ühendate Windowsi, Androidi või Chrome OS-iga või i kui ühendate macOS-i või iOS-iga.

Mõnel Logitechi klaviatuuril on ühendamisnupu asemel nupp Easy Switch. Sidumisrežiimi sisenemiseks vajutage pikalt nuppu Easy Switch.
-
Hoidke nuppu all, kuni vastav LED vilgub siniselt.

-
Veenduge, et teie arvutis, telefonis või tahvelarvutis oleks Bluetooth sisse lülitatud, ja valige Bluetooth-seadme otsimine või lisamine.

-
Valige Bluetooth .

-
Valige saadaolevate Bluetooth-seadmete loendist oma klaviatuur.

-
Tippige klaviatuuri abil pakutud kood ja vajutage sisenema .

-
Kui teie klaviatuur seda toetab, võite vajutada mõnda teist ühendamisnuppu või pöörata nuppu ja korrata seda protsessi ühes või mitmes lisaseadmes.
Juhtmeta Logitechi klaviatuuri sidumine ühendava vastuvõtjaga
Kui teie Logitechi klaviatuuriga on kaasas USB-dongle, peate klaviatuuri arvutiga ühendamiseks kasutama seda. Donglit nimetatakse ühendavaks vastuvõtjaks ja see võimaldab teil vastuvõtja abil arvutiga ühendada mitu Logitechi seadet, selle asemel, et oleks vaja ühendada palju dongliid.
Ühe nende vastuvõtjate sidumiseks Logitechi klaviatuuri või hiirega on vaja Logitechi Unifying tarkvara – tasuta rakendust, mille saate nende saidilt alla laadida. Rakendus on saadaval Windowsi, macOS-i ja Chrome OS-i jaoks.
Kas teie klaviatuur on juba vastuvõtjaga seotud? Lihtsalt ühendage vastuvõtja, lülitage klaviatuur sisse ja need ühendatakse automaatselt. Kui te pole seda veel sidunud, kasutage lihtsalt järgmist protseduuri.
Logitechi juhtmevaba klaviatuuri ja Unifying-vastuvõtja sidumiseks tehke järgmist.
-
Kui klaviatuur on uus, eemaldage patareipesast distants või sisestage uued patareid, kui see pole nii.

-
Ühendage ühendav vastuvõtja arvuti USB-porti.

-
Laadige alla ja installige Logitech Unifying tarkvara.
Hankige Logitechi ühendav tarkvara Logitechilt -
Käivitage Logitech Unifying tarkvara ja Edasi .

-
Pöörake oma Logitechi klaviatuuri peal .
kuidas taastada sõnumeid iPhone

-
Oodake, kuni klaviatuur ühendub, ja klõpsake nuppu järgmiseks .

-
Klõpsake tekstiväljal ja tippige testtekst.

-
Valige Jah ja klõpsake Edasi .

-
Klõpsake Lõpetama .

Miks on kahte tüüpi juhtmeta Logitechi klaviatuure?
Logitech toodab Bluetoothi juhtmeta klaviatuure ja juhtmeta klaviatuure, mis kasutavad nende patenteeritud traadita ühendust. Bluetooth ja Logitech Unifying vastuvõtja pakuvad sarnast jõudlust, töökindlust ja vastuvõtlikkust raadiohäiretele, kuna kasutavad sama traadita side riba. Neil kõigil on erinevad häälestusprotsessid ja need ühilduvad erinevate seadmetega.
Logitechi Bluetooth-klaviatuurid pakuvad suurepärast ühilduvust, võimaldades sageli siduda ühe klaviatuuri telefoni, tahvelarvuti ja arvutiga ning seejärel ühe nupuvajutusega edasi-tagasi lülituda. Logitechi juhtmeta klaviatuure, mis kasutavad patenteeritud Unifying-vastuvõtjat, on lihtsam ühendada. Kuigi need pakuvad 100-protsendilist ühilduvust Windowsi ja Maci arvutitega, on nende ühilduvus Linuxi arvutitega piiratud ja te ei saa neid telefonide ega tahvelarvutitega kasutada.
Miks minu Logitechi klaviatuur ei ühendu?
Kui teie Logitechi klaviatuur ei tööta, veenduge, et kasutate õiget sidumismeetodit. Näiteks ärge kasutage Unifying-vastuvõtja meetodit, kui teie klaviatuur toetab ainult Bluetoothi. Kui teie klaviatuur kasutab Bluetoothi, veenduge, et teie arvuti, telefon või tahvelarvuti toetaks Bluetoothi ja et olete selle oma seadmes lubanud.
Kui proovite ühendada Unifying-vastuvõtjat kasutavat klaviatuuri, veenduge, et see oleks ühendatud, patareid poleks tühjad ja klaviatuur oleks sisse lülitatud. Kui see ikka ei tööta, proovige Logitech Unifying Software uuesti käivitada. Kui tarkvara teie klaviatuuri ei tuvasta, olete kindel, et patareid pole tühjad, klaviatuur on sisse lülitatud ja klaviatuur toetab Logitech Unifying vastuvõtjat. Klaviatuuri kohta lisateabe saamiseks võtke ühendust Logitechiga.
Kui soovite kasutada juhtmevaba Logitechi klaviatuuri Linuxi arvutiga, siduge see Windowsi, macOS-i või Chrome OS-i tarkvaraga Unifying ja seejärel ühendage USB-dongle oma Linuxi arvutiga.
Kui teie klaviatuur ikka ei tööta, proovige neid täiendavaid veaotsingu samme.
-
Veenduge, et vastuvõtja oleks täielikult ühendatud teie arvuti funktsionaalsesse USB-porti. Kui võimalik, proovige lülituda teisele pordile.
Kui teie arvuti on laua all või kapis, proovige ressiiveri klaviatuurile lähemale viia USB-pikenduskaabli abil.
-
Lülitage klaviatuur välja ja seejärel uuesti sisse.
-
Veenduge, et klaviatuuri patareid poleks kulunud.
-
Vajutage nuppu ühendada või lähtestada nuppu USB-vastuvõtjal, kui see on olemas.
-
Vajutage nuppu ühendada või lähtestada nuppu klaviatuuril, kui see on olemas.
Kus on Logitechi Bluetooth-klaviatuuri ühenduse nupp?
Kui te ei leia Logitechi Bluetoothi klaviatuurilt sidumis- või ühendamisnuppu, otsige lihtsaid lülitusnuppe. Mõned neist klaviatuuridest võimaldavad teil siduda rohkem kui ühe seadmega ja kasutada nende vahel vahetamiseks Easy Switchi nuppe. Ühel neist klaviatuuridest sidumisrežiimi sisenemiseks vajutage ja hoidke all üht lihtsat lülitusnuppu, kuni vastav LED-tuli hakkab vilkuma. See tähendab, et see on sidumisrežiimis ja võite proovida seda arvuti abil leida.
KKK- Kuidas ühendada Logitechi klaviatuur iPadiga?
To ühendage klaviatuur oma iPadiga , lülitage esmalt klaviatuur sidumisrežiimi, seejärel minge lehele Seaded > Bluetooth > valigeteie iPad. iPad võib kuvada koodi, mille peate klaviatuuril sisestama.
Kuidas avada dmg-fail Windows 10-s
- Kuidas siduda juhtmeta Logitechi hiirt arvutiga?
To siduge Bluetooth Logitechi hiir arvutiga , kasutage hiire sisselülitamiseks hiire lülitit, seejärel minge lehele Alusta > Seaded > Seadmed > Bluetooth ja muud seadmed > Paari . Kui hiirega on kaasas Bluetooth-vastuvõtja, ühendage vastuvõtja ühte arvuti avatud USB-pesast ja hiir peaks automaatselt ühenduma.
- Milline on Logitechi parim juhtmeta klaviatuur?
Paljud peavad Logitech Crafti parimaks Logitechi juhtmevabaks klaviatuuriks tänu selle käepärasele sisendkettale ja Maci toele. Kui hinnasilt on liiga kopsakas, kaaluge Logitechi K780 mitme seadmega juhtmevaba klaviatuuri.