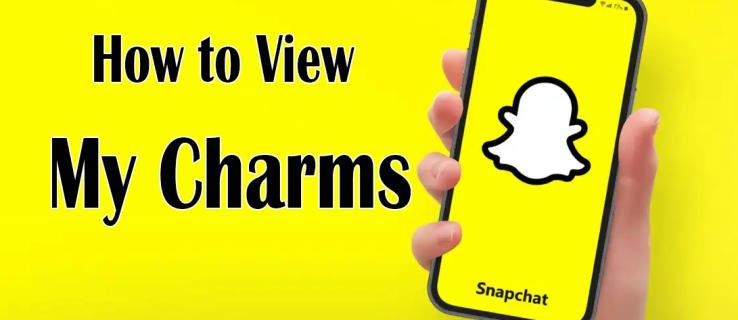Viimase viie aasta jooksul on Apple peaaegu kõigil nende müüdud arvutimudelitel kettapõhiste kõvaketaste kasutamisest SSD-dele (tahkis-draividele) üle läinud. Alates MacBook Airist ja 12-tollisest MacBookist kuni uusima põlvkonna MacBook Plussideni, isegi kuni nende iMaci ja Mac Pro lauaarvutite sarjani, on Apple otsustanud, et parim valik salvestamiseks on SSD-kettad.
Flash-põhised SSD-d pakuvad paremat, kiiremat jõudlust ja pika eluea kui kettapõhised kõvakettad, samuti peaaegu kohese arvuti käivitamise, minimaalse rakenduste käivitamise aja ja õhema profiili. SSD-d on selgelt arvutisalvestuse tulevik ja pole üllatav, et Apple on oma arvutite jaoks traditsioonilised või hübriidsed kettad lõpetanud.
Kuid SSD-de eelised on kompromissid: GB GB-le, need on kallimad kui HDD-d. Üldiselt võite eeldada, et maksate sama mälumahu eest kaks korda rohkem, ehkki SSD maksumus on igal aastal langenud.
Hindade tõstmise asemel on Apple'i-sugustel tootjatel salvestusmaht lihtsalt vähenenud. Kui vanematel seadmetel võib olla olnud 500 GB või isegi terabaiti väärt salvestusruumi, võib teie uuel MacBook Pro-l olla ainult 256 GB.
Lihtsam viis sellest muredest on osta mõned välised kõvakettad, mida oma seadmega hoida (võib-olla Apple'i toodetud 2TB ajakapsel). kuid mõnikord pole teil vahendeid ega võimalust mõnda neist välja osta ja osta.
Kui peate tingimata oma dokumendid, videod ja muud failid oma seadmes hoidma - või veelgi tõenäolisemalt peate neid veebis kellegi teisega jagama -, on lihtsaim viis seda teha failide MacOS-i pakkimisega.
Faili pakkimine või tihendamine hõlbustab kõvakettal ruumi kokkuhoidmist ning hõlbustab ka nende dokumentide ja kaustade jagamist kellegagi failide jagamise teenuse, näiteks Dropboxi või Google Drive'i kaudu.
Failide tihendamine võib need kokku pakkida palju väiksemaks, säästes kuni 80 protsenti salvestusruumist, säilitades samal ajal teabe algse kvaliteedi, kui fail on juba lahti pakitud.
Veelgi parem, saate oma zip-failidele seada privaatsuse juhtelemendid, mis võimaldavad teil kontrollida, kes teavet näeb ja kes mitte, ilma et peaksite muretsema faili Interneti kaudu saatmise pärast. Muidugi võib see olla üsna segane, kui te pole faili varem kokku pakkinud, nii et vaatame, kuidas see on tehtud.
Mida tähendab tõmbamine ja lahtipakkimine?
Faili pakkimine tähendab lihtsalt Maci utiliidi kasutamist faili või kausta tihendamiseks palju väiksemaks, kaotamata faili või kausta kvaliteeti. Zip ise viitab tihendatud faili .zip failitüübile, mida toetavad nii macOS kui Windows koos teiste opsüsteemidega, näiteks Android.
Ehkki tänapäevased operatsioonisüsteemid saavad zip-kausta sisu vaadata ilma, et peaksite sisemisi faile lahti pakkima või lahti pakkima, peate tavaliselt mõne faili enne pakitud failide kasutamist lahti pakkima.
Niisiis, millal peaksite faili pakkima ja kas mitte? Tavaliselt, kui proovite kellelegi faili saata Interneti kaudu, e-posti teel või muul viisil ja fail on serverisse üleslaadimiseks liiga suur, peaksite veenduma, et olete faili suuruses kokku pakkinud. See võimaldab teie kasutataval teenusel faili hõlpsalt veebi kaudu saata, ilma et peaksite muretsema selle pärast, et teie adressaat ei pääse failile juurde.
See tähendab, et tänu pilvepõhistele teenustele, millel on palju suuremad failisuuruse piirangud kui 2000-ndatel e-posti teenuse pakkujatega, on oma tööd lihtsam kui kunagi varem ilma tihendamata saata ja üles laadida.
kuidas saate telefoninumbri blokeerida
Muidugi on failide pakkimisel ka eeliseid, näiteks piiratud andmekasutus, kui Interneti-ühendus on piiratud, ja kehv Interneti-ühendus on kiirem üleslaadimine.
Zip-failide avamisel olge ettevaatlik
Me ei saa zip-faile selgitada, ilma et pakuksime ka hoiatust ZIP-failide kasutamise ja arvutisse allalaadimise turvalisuse kohta.
Ehkki omaette zip-failides pole midagi olemuslikult ohtlikku, saab neid sageli kasutada pahatahtlikeks toiminguteks, mille ohtliku sisuga laadib keegi, kes kavatseb teie arvutit kahjustada.
Enamasti on zip-faili saamine kelleltki tuttavalt või see, mis sisaldab teie teadaolevaid faile, on tavaliste e-kanalite kaudu saatmiseks liiga suur. Sama kehtib failide allalaadimise kohta enamuselt veebisaitidelt; Näiteks installijad kasutavad zip-faile, kui allalaaditavasse kausta ja ribalaiuse säästmiseks on palju sisu. Samamoodi tihendavad saidid, nagu Google Photos, teie failid automaatselt ZIP-kausta, et säästa rohkem kui ühe foto allalaadimisel aega.
Kui laadite alla midagi, mis ei peaks olema zip-fail või mis pärineb teile tundmatust allikast, olge ettevaatlik. Kindel panus on failis sisalduva eelvaate kuvamiseks zip-faili avamine sisu sisu väljavõtmata (lisateavet selle kohta vt allpool).

Ühte hullemat tüüpi zip-failirünnakuid nimetatakse zip-pommiks (pildil), mis võib peita tuhandeid terabaite teavet minusfaili sees.
Tõmblukuga pomm põhjustab arvuti krahhi ja kõvaketta reageerimist. Kui tunnete allikas sisalduvat teavet ja sisu, võite vabalt jätkata ZIP-faili väljavõtmist. Faili saate käivitada ka viirusetõrjetarkvara kaudu.
Failide ja kaustade tihendamine
Kuigi vanemat Windowsi versiooni kasutavad arvutid vajasid failide tihendamiseks ja lahtipakkimiseks kolmanda osapoole tööriista, on MacOS-i kasutavatel arvutitel olnud võimalus aastaid operatsioonisüsteemi sisseehitatud faile tihendada ja lahti pakkida, muutes selle hõlpsaks pakkimiseks ja pakkimiseks. pakkige failid vastavalt vajadusele lahti.
Tööriist Archive Utility on olnud kasutusel alates MacOS X 10.3-st, muutes selle laialdaselt kättesaadavaks kõigis viimase kümnendi jooksul müüdud Mac-ides. Nii et olenemata sellest, millist macOS-i versiooni kasutate, on sellele tööriistale juurdepääs ja selle kasutamine lihtne.
Esmalt leidke fail või kaust, mille soovite zipida. Nii üksikuid faile kui ka faile täis kaustu saab pakkida, kuigi kui saadate palju üksikuid faile, soovite need tihendamiseks paigutada ühte kausta. Sõltumata sellest, kas tihendate ühte faili või kausta, töötab tihendussüsteem koos Archive Utilityga samamoodi.
Tihendusmenüü avamiseks paremklõpsake failil või kaustal Finderis või töölaual. Selles menüüs valige oma faili tihendamiseks tihendus „[Faili / kausta nimi]”. Sõltuvalt teie faili või kausta suurusest võib tihendusetapi lõpuleviimine aega võtta. Väikeste failide korral toimub tihendamine peaaegu kohe ja näete uut faili pakitud failiga samas kataloogis. Uuel failil on laiend .zip.

Veendumaks, et see töötab - ja selleks, et mõista, kui tugev pakkimine võib olla - valige nii vanad kui ka uued failid ja vajutage klahvikombinatsiooni Cmd + I. Teise võimalusena paremklõpsake iga faili ja vajutage käsku Hangi teavet. Ilmunud hüpikakendes võrrelge numbrit jaotises Suurus. Pakitud .zip-fail peaks olema tunduvalt väiksem kui algne failisuurus.


Kuidas failid ja kaustad lahti pakkida
Faili või kausta lahti pakkimine või teile veebis saadetud faili või kausta pakkimine on sama lihtne kui dokumendi tihendamine. Leidke Finderis .zip-fail; see asub tavaliselt teie kaustas Allalaadimised või veebi allalaadimisel failide salvestamise kohta. Kui lõite ZIP-faili isiklikult, leiate selle kõikjalt, kus algne fail asub.
Faili lahtipakkimiseks topeltklõpsake seda. Uus, pakkimata fail ilmub pakitud failiga samasse kausta või kataloogi. Kui topeltklõpsamine ei toimi, paremklõpsake ZIP-failil või kaustal ja leidke Ava koos. Kui kuvatakse arhiiviliit, klõpsake seda ja fail pakitakse lahti. Kui see nii ei ole, klõpsake nuppu Muu…. Tippige otsinguribale Arhiivivahend. Kui see ilmub, klõpsake seda ja klõpsake nuppu Ava.

Kuidas luua parooliga kaitstud ZIP-fail
Kuigi failide tihendamine ja lahtipakkimine MacOS-is on uskumatult lihtne, võtab parooliga kaitstud zip-faili loomine Macis veidi rohkem kannatlikkust ja vaeva kui lihtsalt failil paremklõpsamine.
Kuigi macOS suudab luua parooliga kaitstud tihendatud faili ilma täiendava programmi või rakenduse abita, peate käskude oma arvutisse sisestamiseks kasutama oma Maci terminali.
Kui te pole kunagi varem Terminali kasutanud, võib see õigesti teha tunduda kohutav või isegi võimatu. Olge siiski kindel - käskude sisestamine arvutisse on üsna lihtne ülesanne, kui järgite allpool toodud juhiseid.
Teise võimalusena võite kasutada tihendatud failidele parooli lisamiseks käsku kasutamata näiteks kolmanda osapoole tarkvara nagu WinZip (millel on nimest hoolimata Maci versioon) või Keka, mis on avatud lähtekoodiga alternatiiv WinZipile. rida.
Terminal
Esiteks on oluline märkida, et meie juhend kasutab töölauda terminali kataloogina. Kui olete terminali kasutamisel alles uus, viige kindlasti fail või kaust, mille soovite zipida, töölauale; vastasel juhul järgige seda ja määrake kataloog oma faili asukohaks.
- Alustage navigeerimisega saidile Terminal leides kas utiliidi Leidja all Utiliidid või vajutades Cmd + tühikuklahv aktiveerimiseks Tähelepanu keskpunktis otsige oma Mac-is ja tippige seejärel Terminal.

- Nüüd peate määrama kataloogi, kus failidega töötate. Kuna töötame töölauaga, määrame selle kataloogiks, tippides käsu cd töölaud / .

- Kui lööd Sisenema , näete käsurea real muudatusi ja teie kataloog on muutunud.

- Kui olete oma kataloogi sisestanud ja veendunud, et fail või kaust, mida soovite zipida ja parooliga kaitsta, on õiges asukohas, sisestage järgmine käsk jutumärkide ja sulgudes. tõmblukk-zip [faili nimi] [algne faili nimi] . (Failinimed PEAVAD vastama)

- Kui oled tabanud Sisenema selle käsu korral palutakse teil sisestada parool. Sisestage parool, mida soovite kasutada. Sisestades ei näe ekraanil ühtegi märki, kuid see on normaalne.

Nii et näiteks kui proovite faili tihendada nimega example.txt, loeb teie käsk: zip -e example.zip example.txt . Sisestage kindlasti vastava faili faililaiend; siin on faililaiend .txt.
Kui pakitaval failil on failinimes tühikud, siis tühistage tühikud eelnevalt, nimetades faili ümber, ümbritsege faili nimi jutumärkidega või lisage / iga sõna järel, säilitades kaldkriipsule järgneva tühiku.
Lõpuks veenduge, et teie loodav zip-fail vastaks teie algse faili või kausta nimele (nt näide ja näide), muidu ei suuda teie Mac zip-faili luua.
Parooli sisestades märkate, et kuigi Terminalil on kursor, näib, et teie arvutisse ei sisestata midagi ja terminal ei liigu.
See on täiesti normaalne ja eeldatav ning seda käsitletakse kui Terminali privaatsusfunktsiooni. Kuigi tundub, et midagi pole sisestatud, jälgib Terminal, millised klahvid sisestate.

Kuna te ei saa kirjavigade puudumise kontrollimiseks oma parooli kontrollida, olge selle välja trükkimisel võimalikult ettevaatlik; kirjaviga võib muuta teie zip-faili kättesaamatuks. Vajutage sisestusklahvi, seejärel sisestage kinnitamiseks uuesti oma parool. Kui olete ülaltoodud samme hoolikalt järginud, luuakse teie parooliga kaitstud ZIP-fail.
Kui proovite oma zip-faili avada, palutakse teil sisestada parool. Seda saate proovida, proovides äsja loodud faili lahti pakkida; teil palutakse sisestada oma parool sisestusväljale.
Seda uut ZIP-faili saab saata kõigile, olenemata opsüsteemist. Niikaua kui nende seade toetab failide pakkimist ja lahti pakkimist, saavad nad sisestada parooli, mida te nendega jagate, ja pääseda juurde sisemisele sisule.
Lõpuks väärib märkimist, et failide ja kaustade tihendamiseks ilma krüpteerimiseta saate alati kasutada terminali; lihtsalt eemalda käskust -e, mis käsib arvutil teha oma määratud algsest failist või kaustast lihtsalt pakitud fail.
Failide eelvaade terminalis
Nüüd, kui teate, kuidas Terminalit kasutada, saate zip-faili sisu kontrollida seda avamata. Nagu ülalpool, kasutage kausta, kus asub teie ZIP-fail, navigeerimiseks terminali. Seejärel tippige zipinfo [File Name] ja vajutage sisestusklahvi. Saadud dialoogiboks näitab faile, mis on ZIP-failis, nende loomisel, nende algseid failinimesid ja nende algset suurust. Sellest teabest võib olla abi selle tuvastamisel, kas zip-faili avamine on ohutu.

Alternatiivsed ZIP-rakendused
WinZip
WinZip on üks populaarsemaid utiliite failide pakkimiseks ja lahtipakkimiseks. Versioonid on saadaval enamiku operatsioonisüsteemide jaoks. Ehkki tehniliselt kaalutakse jagamisvara, sisaldab WinZip tasuta prooviversiooni kõigile, kes kasutavad programmi mittekaubanduslikul eesmärgil, mis tähendab, et tavalised tarbijad saavad rakendust kasutada rakendust selle eest maksmata, kui nad taluvad rakenduse avamisel kuvatavat hoiatust.
WinZip on kindel programm, mida saab kasutada teie MacBooki või iMaciga, eriti kui pakite faile pidevalt kokku ja lahti ja soovite midagi natuke suurema võimsusega. WinZip suudab seda pakkuda, kuid võib-olla isegi parem, kui võrrelda seda mõne muu rakendusega, pakub see ka lihtsamat viisi failide paroolidega automaatseks pakkimiseks ilma Terminali kasutamata, mis muudab pikkade käsuridade sisestamise vältimise lihtsaks.

Kui teil pole veel WinZipi, saate seda teha laadige see alla siit . Kui olete selle oma Maci installinud ja seadistanud - installiprotsess on lihtne - veenduge, et see oleks teie seadmes avatud. Lohistage oma failid või kaustad WinZipi projektihalduri põhivaatesse. Loendi paremas servas oleval paanil Toimingud märkige oma seadme saadaolevate suvandite loendis krüptimine.
Klõpsake programmi ülaosas nuppu + või Lisa ja valige Ava Finderist. Valige Finderi vaates suvandid ja sisestage krüptimisparool, mida soovite tihendatud faili jaoks kasutada. Klõpsake nuppu OK ja sulgege vaade Finder, seejärel klõpsake paneelil Toiming nuppu Salvesta nimega, et valida oma arvutis ZIP-faili asukoht. Loodud ZIP-fail on parooliga kaitstud ja teil on hea minna, kui fail on salvestatud.
Keka
WinZipi suurim probleem on see, et lõpuks saab teie tasuta prooviperiood otsa. Siis peate maksma 30 dollarit rohkem kui rakenduse eest, mille funktsioonidega teie arvuti enamasti ise hakkama saab. Seal tulevad avatud lähtekoodiga ja vabavaralised alternatiivid.
Täna pole turul paremat varianti kui Keka. Kuigi nii macOS-is kui ka Windows 10-s on nüüd sisseehitatud alternatiivid, mis võimaldavad teil oma seadmes kolmanda osapoole failikompressorit ja ekstraktorit mööda hiilida, teeb Keka selliseks suurepäraseks utiliidiks zip-failide ja kaustade parooli määramine .

Keka on Macis uskumatult kerge utiliit, mis muudab WinZipi võrreldes sellega iidse ja kohmakana. Kui olete rakenduse installinud aastaks installeri allalaadimine nende veebisaidilt , valige rakenduse ülemisest menüüst lihtsalt .zip, kontrollige valikut Krüptida failid, seejärel sisestage ja sisestage kontrollimiseks parool kaasatud ruutudesse.
Soovi korral saate luua ka .7z failiarhiivi, mis sisaldab võimsamaid krüptimisriistu ja -valikuid, võimaldades siiski enamikul seadmetel krüptitud failitüüpe hõlpsalt avada.
Pole tähtis, millise tihendatud failide versiooni valite, kui olete parooli sisestanud nii alg- kui ka korduskasti, saate oma failid tihenduskasti lohistada ja saate oma lõpliku tihendatud faili salvestada. See on nii lihtne.
Nagu kõigi teiste krüpteerimispõhiste kompressorite puhul, palutakse teil sisestada väli oma teabe sisestamiseks, kui olete topeltklõpsanud tihendatud failil.
Alternatiivne tõmblukutarkvara
Muidugi pole WinZip ja Keka ainsad platvormid, millel on liides liides tihendatud faili või kausta paroolikaitseks. Lisaks neile kahele tarkvararakendusele ja MacOS-i pakutavatele tööriistadele, kasutades Terminali, on veebis palju muid kolmanda osapoole tööriistu, mis aitavad teil oma privaatset teavet kolmandate isikute jaoks pitseerida.
Oluline on märkida, et .zip- või .7z-faili krüptimine ei muuda seda pragudele mitteläbilaskvaks ja pidage meeles, et e-post pole kõige turvalisem platvorm teabe edasi-tagasi saatmiseks.
See tähendab, et kui soovite veebis vähemalt oma privaatsele või poolprivaatsele teabele mingisuguseid turvameetmeid anda, on parooliga kaitstud tihendatud faili loomine lihtne viis seda teha - ja see säästab teie ruumi kõvakettale.
Kui teile see artikkel meeldis, võite leida kasulikke muid TechJunkie õpetusartikleid, sealhulgas Kuidas
- Parooliga kaitsta ZIP-faili MacOS-is
- iPhone X: kuidas ZIP-faile alla laadida ja avada.
- 25 klaviatuuri otseteed / kiirklahvid MacOS-is
Kui teil on ettepanekuid failide tihendamiseks ja lahtipakkimiseks või teil on alternatiivseid soovitusi, jätke meile allpool kommentaar!