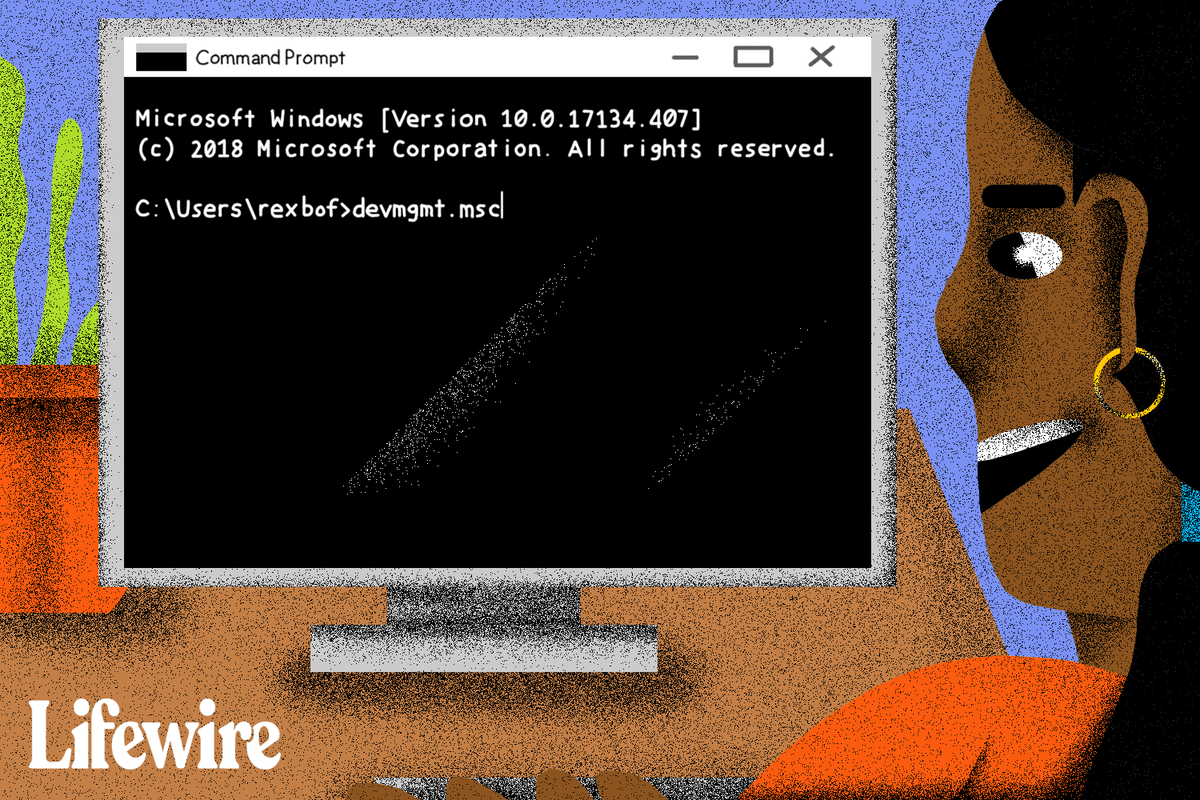Zoomi videokonverentsiplatvorm pakub erinevaid funktsioone, näiteks valikut Pin Video. See funktsioon võimaldab teil konkreetset osalejat suurendada ja tsentreerida, asetades teised osalejad taustale. Kas olete huvitatud sellest, kuidas see kõik töötab? Selles artiklis selgitatakse kõike, mida peate nööpnõela funktsiooni kohta teadma, alustades kellegi kinnitamisest ja vabastamisest ning sellest, miks see funktsioon on oluline. Samuti saame teada, kas on võimalik teada, kui keegi on teid Zoomi külge kinnitanud.

Alustame.
Kuidas kedagi suumile kinnitada
Erinevatel seadmetel on pin-funktsioonile juurdepääsuks veidi erinevad meetodid. See jaotis juhendab teid selle funktsiooni kasutamisest Windowsis, Macis ja mobiilseadmetes.
Esiteks peab pin-funktsiooni kasutamiseks koosolekul olema vähemalt kaks osalejat. Saate ekraanile kinnitada kuni üheksa videot.
Oluline on märkida, et iPhone'ist ei ole võimalik kasutajaid kinnitada, kuid see funktsioon on saadaval, kui avate oma iPadist Zoomi.
Kinnitamine Androidis või iPhone'is
Tõenäoliselt kasutate nendes seadmetes platvormi mobiilirakendust. Enne alustamist peate veenduma, et suumitubade kontroller on seadistatud. Seda saate teha, kui laadite rakendusest Zoom alla kontrollerirakenduse Zoom Rooms veebisait .
1. Seejärel saate jätkata, järgides allolevaid juhiseid. Avage oma seadmes suum ja alustage koosolekut või liituge juba olemasoleva koosolekuga.
amazoni tuli ei lülitu sisse
2. Kõigi koosolekul osalevate inimeste kuvamiseks puudutage ekraanil ikooni Osalejate haldamine.
3. Valige osaleja nimi ja klõpsake ekraani paremas servas olevat valikut Vali video.
4. Valitud kasutaja kinnitatakse nüüd teie ekraani ülaossa.
Kinnitamine arvutis (Windows ja Mac)
- Avage Zoom töölauaklient ja alustage koosolekut või liituge sellega.

- Hõljutage hiirekursorit osaleja video kohal, mille soovite kinnitada.
- Osaleja video paremas ülanurgas kuvatakse kolme punktiga menüü. Kui see kuvatakse, klõpsake sellel.

- Valige kuvatavast rippmenüüst käsk Kinnita video.

- Osaleja video tuuakse automaatselt teie ekraani esiplaanile.

Kas on võimalik teada, kas keegi on teid suumi kinnitanud?
Paljud Zoomi kasutajad tahavad teada, kas on võimalik teada, kas osaleja on nad oma ekraanile kinnitanud. Vastus on eitav. Zoom ei saada kasutajatele märguandeid, kui teised osalejad oma videoid kinnitavad.
Videote kinnitamine on kohalik toiming, mis tähendab, et see mõjutab ainult teie ekraanivaadet, mitte aga teiste kõnes osalejate vaadet. Seda ei kuvata ka nende koosoleku salvestistel ega seansi pilvesalvestistel.
Mõned inimesed usuvad, et pärast video kinnitamist saadetakse osalejale märguanne, kuid see pole lihtsalt nii. Siiski saadetakse teateid, kui otsustate kasutaja salvestada.
Etiketi kinnitamine suumile
Vaikimisi lülitub suum põhivaate viimasele kõnelejale, kuid mõnikord ei pruugi see olla isik, kellest mõned kasutajad kõige rohkem huvi tunnevad. See kehtib eriti kuulmispuudega osalejate kohta, kes eelistavad ASL-i tõlgiga kaasas käia.
Seetõttu on nööpnõela funktsioon kasulik, kui valite välja konkreetse osaleja, keda soovite hoida oma koosoleku keskpunktina. Mõnel inimesel on aga ebamugav olla tähelepanu keskpunktis, eriti kui nad ei vii seanssi läbi. Siis on lihtne mõista, miks paljud platvormi kasutajad tahaksid teada saada, kas nende kolleegid on nad kinnitanud.
Kuna ei ole võimalik teada saada, kas teid või kedagi teist on koosoleku ajal kinnitatud, on õige etikett austada kõigi privaatsust ja kinnitada teisi ainult siis, kui see on teie suumikogemuse oluline osa.
Täiendavad KKK-d
Mis juhtub, kui kinnitate kellegi suumi?
Kui olete osaleja kinnitanud, muudetakse teiste kasutajate videod taustal pisipiltideks. Teie kinnitatud osaleja tuuakse fookusesse, mis võimaldab teil kasutajale rohkem tähelepanu pöörata. See funktsioon on kasulik, kui osaleja peab ettekannet.
Kinnitatud videod jäävad teie ekraanile aktiivseks ka siis, kui teised kõnes osalejad räägivad. Kinnitamine hädavajalik keelab aktiivse kõlarivaate ja selle asemel toob teie kinnitatud video esiplaanile.
Kuidas eemaldada suumiga video?
Video vabastamine on üsna lihtne protsess.
1. Kinnitatud video vasakus ülanurgas näete valikut Vabasta video.
2. Klõpsake seda ikooni ja naasete aktiivse kõlari paigutusse.
Mis vahe on kinnitamisel ja kohtvalgustamisel?
Paljud inimesed ei ole kinnitamise probleemi osas selged, sest nad võivad selle segamini ajada prožektori valgustamisega. Nii kinnitamine kui ka prožektori valgustamine toovad kõlari esiplaanile, nii et neid on lihtne teisega segi ajada.
Režiimvalgus on see, kui koosoleku võõrustaja või kaaskorraldaja kinnitab konkreetse video, muutes selle kõigile kõnes osalejatele nähtavaks. Teised osalejad ei saa seda funktsiooni juhtida. Korraga saab esile tõsta kuni üheksat videot. Osalejate esiletõstmiseks pole luba vaja, seega oleks kasulik seda meeles pidada järgmise suumi seansi ajal.
Võõrustajad kipuvad kasutama prožektori funktsiooni, et kõik kõnelejat näeksid. See on mugav häirivate tegurite minimeerimiseks, näiteks takistades teistel tahtmatult mikrofoni tähelepanu köhides või muul moel heli tekitades.
Kui kinnitate video, näete seda oma ekraanil olenemata esile tõstetud videost.
Rekordi sirge seadmine
Suumil on mõned hämmastavad funktsioonid, mis kõik on mõeldud selleks, et hõlbustada ettevõtete ja organisatsioonide koosolekuid isegi siis, kui osalejad on erinevates kohtades.
Tänu Pin Video funktsioonile on platvorm muutnud osalejate jaoks oma ekraanivaate reguleerimise ja juhtimise lihtsaks. Kuigi see muudab seansi jälgimise vähem keeruliseks, võib see mõnel teie kolleegil ebamugavust tekitada. Vaatamata sellele, mida see lauale toob, pole praegu võimalik teada, kas olete Zoomiga kinnitatud.
Kas pin-funktsioon on teile kasulik? Kas tahtsite teada, kas keegi on teid Zoomi külge kinnitanud? Andke meile teada allpool olevas kommentaaride jaotises.