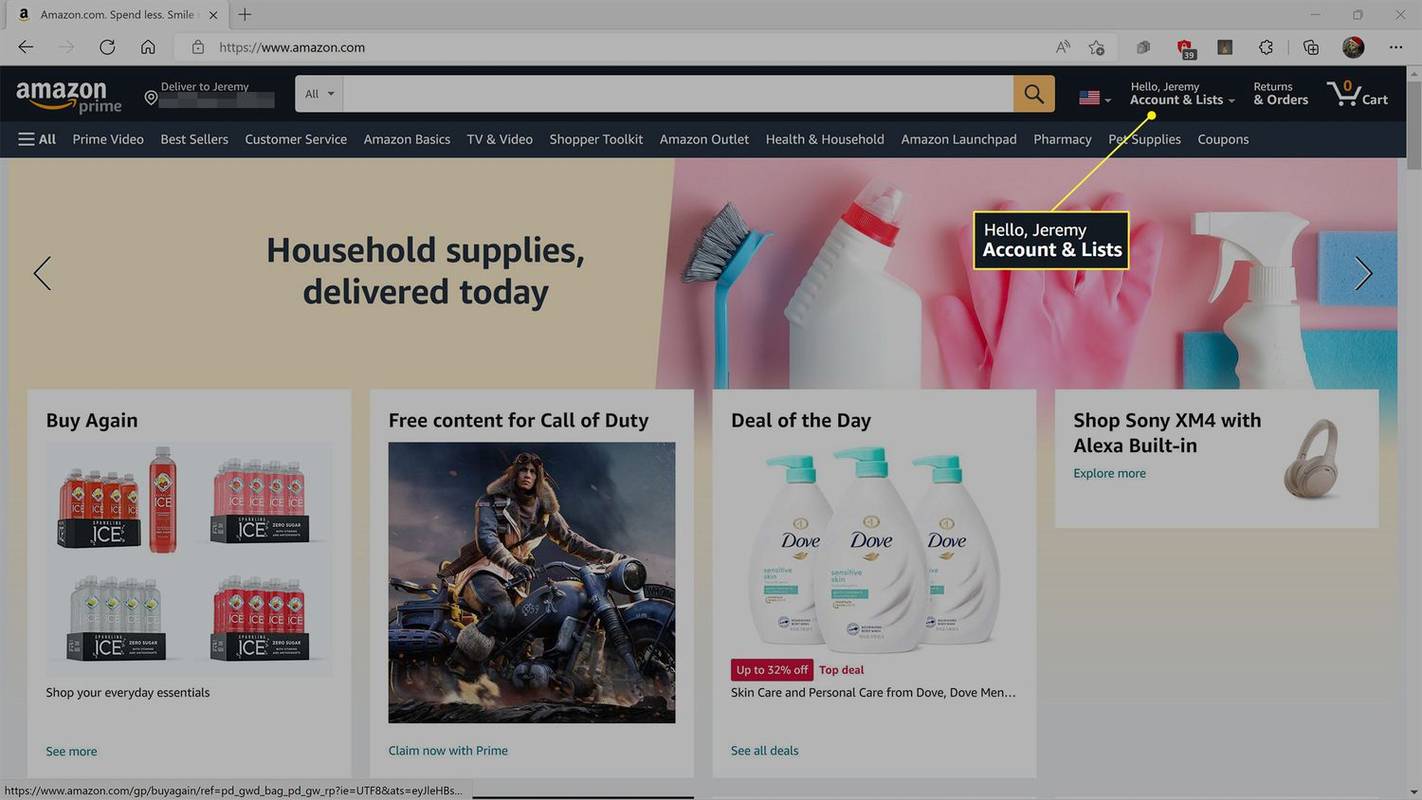Kui Epic Games otsustas Fortnite'i mobiilseadmete jaoks välja anda, ei saanud paljusid süüdistada arvamises, et Chromebook lisatakse ühe platvormina, millel see töötab. Mängu võiks ju ikkagi Androidis käitada ja ka Chrome OS on Google. Kahjuks see nii ei olnud ja praegu pole Epic Games veel Chrome OS-i ametlikust toest teada andnud.
kuidas peatada facebooki sünnipäeva rääkimine
Nagu alati, on ka selles olukorras lahendused ja saate teada, kuidas mängida Fortnite'i Chromebookis.
Miks saate ametlikult mängida Androidis, kuid mitte Chrome OS-is?
Üks esimesi asju, mida peaksite teadma, on see, et Android ja Chrome OS pole üles ehitatud ühesugusena. Android on loodud töötama mitmesugustes rakendustes, mis töötavad erinevates seadmetes. Ja Chrome OS on loodud netiraamatute ja tahvelarvutite jaoks ning ainult Chrome'iga ühenduse loomiseks. Põhimõtteliselt on see lihtsalt sisseehitatud riistvaradraiverite ja kontrolleritega Interneti-brauser. Chromebook ei luba teil sellele rakendusi installida.
Muidugi, kui Epic Games peaks looma mängu versiooni Chrome'i serverite jaoks, siis poleks probleeme, kuid see pole nii.

Niisiis, kuidas ma saan oma Chromebookis mängida?
Toimimiseks on mõned võimalused, ehkki see ei käivita mängu ega ka platvorme, millel see tegelikult töötamiseks loodi. Üks meetod on rakenduse kõrvallaadimine ja teine on sellise rakenduse kasutamine nagu Crossover. Mängu sai mängida ka kaugtöölaua kaudu.
1. Rakenduse kõrvallaadimine - kõrvallaadimine tähendab, et laadite rakenduse Android-seadmega alla, laadite selle Chromebooki ja installite. See ei garanteeri töötamist, sest mõned Chromebookid ei saa Fortnite'i üldse käitada. Kui soovite siiski seda proovida, toimige järgmiselt.
- Luba Chromebookis arendajarežiim. Selleks lülitatakse Chromebook välja, hoides all Esc + Refresh ja seejärel toitenuppu. Hoiatuses öeldakse, et Chrome OS puudub või on kahjustatud. Ärge paanitsege, sest see on normaalne. Vajutage klahvikombinatsiooni Ctrl + D ja kui küsitakse, vajutage sisestusklahvi. Järgige kuvatavaid juhiseid.
- Lubage oma Chromebookis Android-rakendused. Seda saate teha, klõpsates ekraani paremas alanurgas oma pildil, valides hüpikmenüüst Seaded ja otsides seejärel valikut Luba Androidi rakendused. Veenduge, et see oleks märgitud, ja seejärel klõpsake nuppu Alusta.
- Avage uuesti Seaded, seejärel minge Google Play poodi.
- Valige Androidi eelistuste haldamine.
- Klõpsake valikul Turvalisus ja seejärel leidke Tundmatud allikad. Veenduge, et see on lubatud, klõpsates linnukest.
- Laadige oma Android-seadmesse alla Fortnite.apk. Seda saab teha minnes http://fortnite.com/android .
- Mobiilseadme ühendamiseks Chromebookiga kasutage USB-kaablit. Edastage APK-fail.
- Leidke Chromebookis äsja edastatud fail ja käivitage see.
- Avaneb aken, mis küsib, millist programmi soovite faili käivitada, valige paketi installija.
- Klõpsake nuppu Install ja seejärel klõpsake nuppu Ava.
- Kui teie Chromebook suudab käitada Fortnite'i, ilmub suur kollane nupp Install koos Fortnite'i pritslehega. Kui nupp on halliga sõnumiga Seade ei ole toetatud, ei saa te seda meetodit kasutades Fortnite'i käivitada.

2. Crossoveri kasutamine Chrome OS beetaversioonis - Crossover on rakendus, mis võimaldab teil Inteli põhises Chromebookis käitada mis tahes Windowsi programmi. Peaksite siiski arvestama, et see ei tööta teie jaoks, välja arvatud juhul, kui teie Chromebook on Inteli põhine või töötab Android 5.0 või uuem versioon. Kui soovite seda meetodit proovida, võite järgida neid samme:
- Avage oma Chromebookis Google Play ja otsige Chrome'is Crossover või järgige seda
- Installige rakendus.
- Jätkake Fortnite'i veebisait . Klõpsake ekraani paremas ülanurgas nuppu Laadi alla.
- Klõpsake nuppu PC / Mac.
- Valige Windows.
- Oodake, kuni programm on allalaadimise lõpetanud.
- Avage rakendus Crossover.
- Tippige ruut kastile Otsingurakendused kõik, kuni kuvatakse hüpikaken Ei leia, mida otsite. Klõpsake nuppu Installi noteerimata rakendus.
- Klõpsake valikul Installer.
- Navigeerige kausta, kuhu Fortnite alla laadisite, seejärel käivitage rakendus.
- Sarnaselt külglaadimisega, kui teie Chromebook pole mängu käitamiseks piisavalt võimas, kuvatakse teid hoiatav hüpikaken.
3. Kaugtöölaua käitamine - kui ükski teistest meetoditest ei toimi, võib see olla teie ainus valik. Põhimõtteliselt on see mängu käitamine lauaarvutis, mis on võimeline seda käsitsema, seejärel mängides mängu kaugelt oma Chromebooki kaudu. Miks sa seda teeksid, kui sul on juba arvuti, mis suudab käitada Fortnite'i, on täiesti teine asi, kuid kui soovite seda proovida, tehke järgmist.
kas oskate öelda, kas keegi blokeeris teid facebookis
- Installige Chrome Remote Desktop nii arvutis kui ka Chromebookis.
- Avage rakendus ja kasutage arvutiga ühenduse loomiseks Chromebooki. Kui lisasite PIN-koodi, palutakse teil see sisestada.
- Käivitage Fortnite Epic Game Store'is.
- Mängu käivitamiseks kaugtöölaua rakenduse kaudu saate oma Chromebooki kasutada.
- Lahenduste otsimine

Kuni Epic Games otsustab Chrome OS-i platvormi toetada, peavad Fortnite'i mängijad selle Chromebookis käitamiseks kasutama lahendusi. See pole kõige optimaalsem, kuid vähemalt on valikud olemas.
Kas teate teisi viise Fortnite'i mängimiseks Chromebookis? Jagage oma mõtteid allpool olevas kommentaaride jaotises.