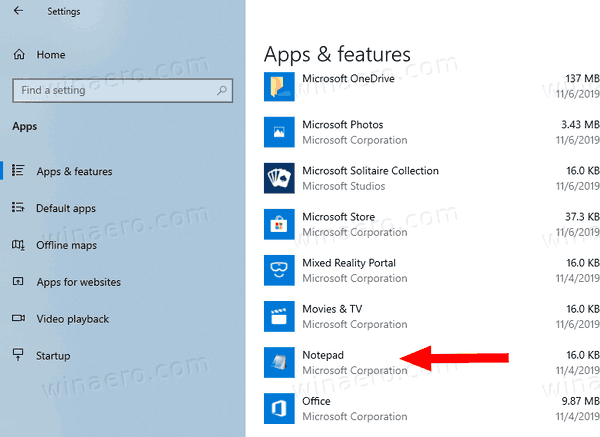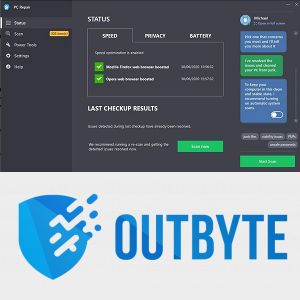OBS Studio on turul üks populaarsemaid avatud lähtekoodiga ringhäälingutarkvarasid. Lisaks täiustatud voogedastusfunktsioonidele on programmiga kaasas ka hulgaliselt ekraani jäädvustamise võimalusi. Selles õpetuses keskendume sellele, kuidas kasutada OBS-i ekraani osa salvestamiseks tavalise täiskuva jäädvustamise asemel.

Kuna tarkvara töötab hästi mitme operatsioonisüsteemiga, lisasime samm-sammult juhised vastavalt Windowsi, Linuxi ja Maci jaoks. Kõik OBS Studio versioonid jagavad sama kasutajasõbralikku liidest, nii et protsess on kõigi kolme platvormi puhul peaaegu identne. Jätkake lugemist, et saada lisateavet rakenduse ja selle paljude vahvate funktsioonide kohta.
kas saab doordashil sularahaga maksta
Kuidas salvestada osa ekraanist OBS-iga
Kui soovite vältida kogu ekraani salvestamist, on mitu alternatiivset lahendust. Üks võimalus seda teha on kasutada Window Capture'i ühe avatud akna kuvamiseks. Teine võimalus on rakendada filtrit Crop/Pad ja kohandada parameetreid eelistatud seadistustele. Kolmas (ja ilmselt kõige lihtsam) meetod hõlmab ekraani suuruse muutmist lihtsa käsuga.
Altpoolt leiate üksikasjalikud juhised iga ekraani jäädvustamise funktsiooni kohta. Tänu ühtsele OBS-liidesele võivad samad sammud kehtida kõigi kolme OS-i platvormi puhul. Loomulikult tuuakse läbivaatuse raames esile kõik võimalikud lahknevused.
Linux
Alustame sellest, et ekraan jäädvustab üksiku akna. Peate tegema järgmist.
- Käivitage OBS ja kerige väljale Allikad.

- Rippmenüü valikute paneelile pääsemiseks klõpsake kasti allosas väikest plussikooni. Valige loendist Window Capture.

- Ilmub hüpikaken. Lisage allikale pealkiri ja klõpsake nuppu OK.

- Klõpsake alloleval alloleval noolel vasakus servas valiku Aken kõrval. Valige ripploendist aken, mida soovite salvestada. Veenduge, et suvand Capture Cursor on lubatud. Klõpsake nuppu OK.

- Aken peab olema ekraaniga sama suur. Kui see nii ei ole, liikuge ekraani ülaosas olevale menüüribale ja valige Fail > Seaded.

- Avage vahekaart Video ja vähendage põhieraldusvõimet. See kahandab automaatselt lõuendit, et see mahuks aknale.

Märge: Veenduge, et aken, mida kavatsete jäädvustada, poleks minimeeritud. Vastasel juhul ei kuvata seda saadaolevate akende loendis. Laske sellel hoopis taustal töötada.
Windows 10
Kui Window Capture seda trikki ei tee, saate ekraani väiksemate osade eraldamiseks kasutada filtrit Crop/Pad. Järgige lihtsalt neid lihtsaid samme.
- Avage rakendus OBS ja kerige akna allossa. Hüpikmenüü avamiseks paremklõpsake paneelil Allikad. Klõpsake nuppu Lisa ja seejärel valige Display Capture.

- Ilmub hüpikaken. Sisestage jäädvustamise pealkiri ja klõpsake nuppu OK.

- Kui teil on rohkem kui üks monitor, klõpsake dialoogiboksil Kuva ja valige ripploendist õige. Märkige ruut Capture Cursor ja klõpsake nuppu OK.

- Kerige alla allikani ja paremklõpsake. Ilmub hüpikmenüü. Valige suvandite loendist Filter.

- Ilmub uus aken. Klõpsake ekraani vasakus alanurgas väikesel plussikoonil. Lisage filter Crop/Pad ja klõpsake nuppu OK.

- Muutke kuva suurust, muutes kärpimisparameetreid. Kirjutage vastavale väljale sobivad pikslite väärtused. Kui olete lõpetanud, sulgege aken. Ekraani osad, mida te ei soovi salvestada, kärbitakse välja
.
Mac
Lõpuks on kõige elegantsem lahendus kasutada kursorit ekraanipildi suuruse muutmiseks. Teisisõnu saate käsitsi määrata ekraani osad, mida soovite salvestada. Seda saab teha järgmiselt.
- Klõpsake kasti Allikad allosas väikest plussikooni ja valige suvandite menüüst Kuva jäädvustamine.

- Kui soovite luua uue pildi, sisestage pealkiri. Olemasoleva lisamiseks valige see allolevast loendist.

- Ekraani jäädvustamine on piiritletud punaste joonte ja ringidega. Hõljutage kursorit väikeste punaste ringide kohal ja vajutage valikuklahvi. Nüüd saate ekraani käsitsi kärpida ja eraldada osad, mida kavatsete salvestada.

Märge: Arvuti klaviatuuri käsk on hiire klõps + Alt.
iPhone
Praeguse seisuga pole nutitelefonide jaoks saadaval ühtegi OBS-i mobiiliversiooni. Siiski saate oma iPhone'i arvutiga ühendada ja seadme allikaks lisada välkkaabli abil. Tehke järgmist.
- Ühendage telefon välgukaabli abil arvutiga.
- Avage OBS-i rakendus ja klõpsake kasti Allikad allosas väikest plussnuppu.
- Valige hüpikloendist Video Capture Device. Nimetage allikas ja klõpsake nuppu OK.
- Klõpsake dialoogiboksis Seadmed väikest allanoolt. Leidke seadmete loendist oma iPhone ja klõpsake sellel.
- Ilmub iPhone'i ekraan. Kui te ei soovi kogu ekraani salvestada, siis korrake eelmiste jaotiste samme.
Märge: Kuna OBS ei ühildu nutitelefonidega, võib see meetod sageli põhjustada kitsaskohti. Palju parem on kasutada eelinstallitud ekraanisalvestit, mis enamikul iPhone'idel on.
Android
Kahjuks kehtib sama ka Androidi seadmete kohta. Google Plays pole OBS-i rakenduse mobiiliversiooni saadaval. Võite proovida telefoni ühendada välkpistikuga ja korrata eelmise jaotise samme. Parim võimalus on aga kasutada sisseehitatud ekraani salvestamise rakendust, mis on loodud sobima teie telefoni kuvamiskultuuriga.
Täiendavad KKK-d
Kuidas alustada oma ekraani salvestamist?
OBS-i rakenduses on äärmiselt lihtne navigeerida. Funktsioon Allikad võimaldab sujuvamaks muuta salvestuse erinevaid aspekte ning kohandada heli- ja videoseadeid oma maitse järgi. Alustamiseks tehke järgmist.
1. Käivitage rakendus ja navigeerige ekraani allosas asuvasse kasti Allikad. Hüpikmenüü avamiseks klõpsake väikesel plussikoonil.
2. Maci ja Windowsi kasutajatele valige suvand Display Capture. Linuxis on see funktsioon sildiga Screen Capture.
3. Ilmub väike hüpikaken. Lisage vastavale väljale pealkiri ja klõpsake nuppu OK.
4. Järgmisena minge jaotisse Sätted ja 'Väljund' ning määrake, kuhu soovite faili salvestada.
5. Helisätete reguleerimiseks kerige alla kasti Mikser. Eelistatud heliallika (lauaarvuti või mikrofon/lisaseade) valimiseks klõpsake väikesel hammasrattaikoonil.
6. Kui olete seadistamise lõpetanud, klõpsake salvestamise alustamiseks ekraani paremas alanurgas sinist nuppu.
Miks on OBS-is must ekraan?
Kuigi OBS on suurepärane ringhäälingutarkvara, pole see vigade ja tõrgete eest immuunne. Kõige tavalisem probleem, mis kasutajatel ekraani jagamise proovimisel tekib, on kurikuulus musta ekraani tõrge. Kui see teiega juhtub, on sellel mitu võimalikku põhjust:
• Teie arvuti on liiga kaua töötanud. Kui see nii on, proovige eemaldada kõik toiteallikad ja jätta need mõneks minutiks puhkama.
• Installisite rakenduse ühildumatu versiooni. Kontrollige, kas teie OS töötab paremini 32-bitise või 64-bitise versiooniga.
• Rakendus on aegunud. Desinstallige praegune OBS-tarkvara ja laadige saidilt alla uusim raamistik ametlik koduleht .
kuidas ma oma dm-i Instagramis kontrollin
• Graafikakaardiga on probleeme. Proovige rakenduse kasutamisel lülituda teisele GPU-le.
• Rakendusel pole administraatoriõigusi. OBS vajab mõnikord ekraani salvestamiseks ja edastamiseks administraatoriõigusi.
• Salvestatav sisu on krüpteeritud. Mõned platvormid, nagu Netflix, kaitsevad oma sisu ekraani jäädvustamise ja jagamise eest.
Liikuvad osad
Ekraani üksikute osade jäädvustamiseks OBS Studio abil on kolm erinevat viisi. Saate kasutada funktsiooni Window Capture ühe akna salvestamiseks või rakendada filtrit Crop/Pad keerukamate üksikasjade vaatamiseks. Lihtsaim meetod on kasutada käsku 'hiireklõps + Alt', et kärpida välja osad, mida te ei soovi salvestada.
Sõltuvalt oma vajadustest saate nende kolme vahel vahetada. OBS on tuntud kasutajasõbralik ja hõlpsasti navigeeritav. Ja kui teil on ebaõnne sattuda mustale ekraanile, on ka võimalus seda parandada.
Milline on teie eelistatud meetod ekraani osade salvestamiseks OBS-iga? Kas teile meeldib mõni muu ekraanipildistamise tarkvara? Kommenteerige allpool ja andke meile teada, kui midagi on meil kahe silma vahele jäänud.