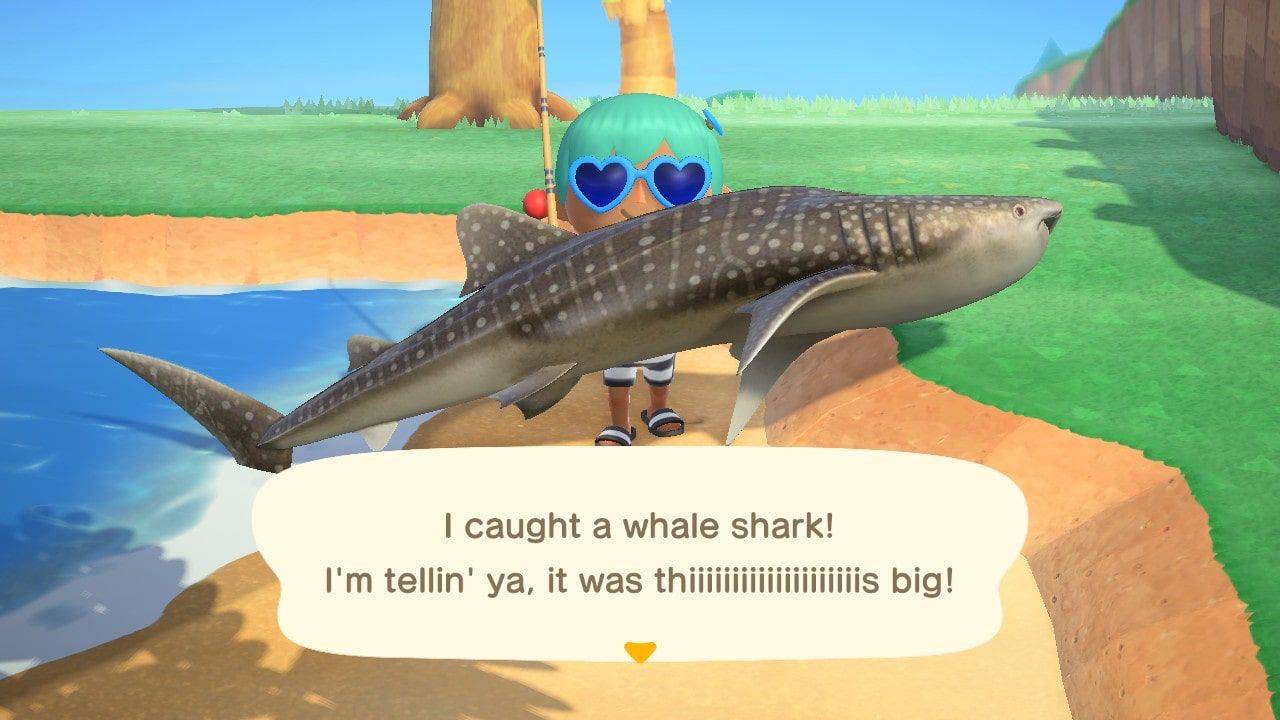Kas olete kunagi Google Chrome'is kogemata oma sirvimisajaloo kustutanud? Kas soovite, et saaksite taastada külastatud saitide loendi?
Õnneks on kustutatud ajaloo taastamiseks mitu võimalust. Näitame teile, kuidas seda oma töölaual, iPhone'is ja Android-seadmes teha.
Kuidas kustutatud ajalugu taastada Google Chrome'is?
Oleme koostanud loetelu järkjärgulistest meetoditest, mis aitavad teil Chrome'i sirvimisajalugu taastada. Kõik need ei pruugi teile sobida, nii et peaksite neid kõiki proovima. Loodetavasti saab üks neist meetoditest töö tehtud.
Kontrollige oma Google'i konto tegevust
Kuna kasutate Google Chrome'i, olete tõenäoliselt alati oma Google'i kontole sisse logitud. Kui kontrollite sirvimistegevust oma Google'i kontol, leiate veebisaidid, mida olete varem külastanud.
Pidage meeles, et see protsess võimaldab teil sirvimistegevusi vaadata. Kogu kogemata kustutatud sirvimisajalugu jääb Google Chrome'ist kustutatuks.
- Mine oma Google'i konto .

- Klõpsake vertikaalsel külgribal valikut Andmed ja isikupärastamine.

- Klõpsake vahekaardil Tegevuse juhtelemendid nuppu Veebi- ja rakendustegevused.

- Klõpsake valikul Halda tegevust.

Tulemused sarnanevad teie sirvimisajalooga. Lisaks külastatud veebilehtedele saate vaadata ka märksõnu, mida olete varem otsinud.
Märge: Kui seade Kaasa Chrome'i ajalugu ja tegevused saitidelt, rakendustest ja seadmetest, mis kasutavad Google'is teenuseid Aktiivsuse juhtimine leht on märkimata, ei pääse te selle meetodiga oma Chrome'i ajaloole juurde.
Kasutage oma Google'i kausta jaoks eelmiste versioonide taastamise võimalust
Kui te ei pääse oma sirvimisajaloole juurde, kontrollides oma Google'i konto tegevust, saate oma sirvimistegevuse taastada Windows Exploreris.
- Avage Windows Explorer.
- Minge kohalikule kettale (C :).

- Avage kaust Kasutajad.

- Minge kasutaja juurde. Märkus. Kasutaja asemel näete arvuti kasutaja nime.
- Avage kaust AppData.

- Navigeerige jaotisse Kohalik.

- Paremklõpsake Google'i kaustas.

- Valige hüpikmenüüst Atribuudid.

- Klõpsake dialoogiboksi vahekaarti Eelmised versioonid.

- Valige eelmine versioon, mille soovite taastada, ja klõpsake nuppu Rakenda.
- Klõpsake nuppu OK.
Olete nüüd oma sirvimisajaloo eelmise versiooni taastanud.
Kasutage andmete taastamise tarkvara
Kui teil pole eelmist sirvimisversiooni, saate selle taastada andmete taastamise programmi abil. See meetod nõuab kolmanda osapoole rakenduse allalaadimist ja installimist.
- Minge Recuva juurde allalaadimisleht ja klõpsake tasuta versiooni saamiseks nuppu Laadi alla.

- Avage kaust, kuhu olete Recuva alla laadinud, ja käivitage install.

- Järgige ekraanil kuvatavaid juhiseid.
- Pärast Recuva installimist käivitage programm.
- Valige Kõik failid ja klõpsake nuppu Edasi.

- Valige konkreetne asukoht selle tee abil: C: Users User AppData Local Google.

- Klõpsake nuppu Edasi.

- Käivitage taastamine ja oodake, kuni Recuva kustutatud failid taastab.

- Valige sirvimisajalooga seotud failid ja taastage need.
Kuidas kasutada DNS-i vahemälu ajaloo taastamiseks?
Teine viis Google Chrome'i ajaloo taastamiseks on DNS-vahemälu taastamine käsuviibas.
- Vajutage Windowsi klahvi ja R koos.
- Sisestage cmd ja klõpsake nuppu OK.

- Sisestage ipconfig / displaydns ja vajutage sisestusklahvi.

Selle meetodi abil pääsete juurde oma hiljutisele sirvimisajaloole. Puuduseks on see, et täpsete veebilehtede asemel näete ainult külastatud domeene.
Siiski, kui see osutub kasulikuks, saate need kirjed salvestada järgmisel viisil:
- Tõstke kursoriga esile tulemused, mida soovite salvestada.
- Kopeerimiseks vajutage klahvikombinatsiooni Ctrl + C.
- Looge uus Wordi või Notepadi dokument ja kleepige tulemused.
- Kleepimiseks vajutage klahvikombinatsiooni Ctrl + V.
Kuidas taastada Google Chrome'i kustutatud ajalugu iPhone'is?
Enne mis tahes kolmanda osapoole rakenduse arvutisse allalaadimist ja faili sirvimisajalooga väljavõtmist on Chrome'i sirvimisajaloo vaatamiseks lihtne viis.
Kui logisite Google Chrome'i oma Google'i kontoga sisse esimest korda, kui rakenduse oma iPhone'is käivitasite, saate oma sirvimisajaloole juurde pääseda oma Google'i kontolt.
- Avage oma iPhone'is Chrome'i rakendus.

- Sisestage Minu konto ja puudutage minekut.

- Klõpsake esimest otsingutulemit.
- Puudutage valikut Ava Google'i konto.

- Puudutage horisontaalses menüüs valikut Andmed ja isikupärastamine.

- Kerige alla vahekaardile Tegevuse juhtelemendid ja puudutage valikut Tegevuse juhtnuppude haldamine

- Kerige alla ja puudutage valikut Halda tegevust.

Sellelt lehelt leiate sirvimistegevuse. Kui olete sisse logitud teistesse sama Google'i kontoga seadmetesse, näete oma sirvimistegevust ka nendes seadmetes.
Kustutatud Chrome'i ajaloo taastamine kolmanda osapoole rakenduse abil
iPhone ei anna teile võimalust kustutatud Chrome'i ajaloo taastamiseks. Peate oma iPhone arvutiga ühendama ja kasutama kolmanda osapoole rakendust.
- Minge arvutis iBeesoft iPhone Data Recovery allalaadimislehele.

- Sõltuvalt teie operatsioonisüsteemist klõpsake nuppu Laadi alla Windowsi jaoks või Laadi alla MacOS-ile.

- Käivitage install ja järgige ekraanil kuvatavaid juhiseid.

- Ühendage oma iPhone arvutiga.
- Kui usaldate seda arvutit? Kui kuvatakse teie iPhone'i viip, puudutage valikut Usalda.
- Käivitage arvutis iBeesoft iPhone Data Recovery programm.
- Valige vahekaart Taasta iOS-ist. Oma iPhone leiate siit.

- Klõpsake nuppu Skannimine.

Kui skannimisprotsess on lõppenud, leidke fail, mis sisaldab teie Chrome'i sirvimisajalugu.
Märge: Kui see tarkvara teie jaoks ei tööta, laadige alla Lihtne ja proovige uuesti kustutatud ajalugu taastada.
Kuidas taastada Google Chrome'i kustutatud ajalugu Androidis?
IPhone'is kustutatud Chrome'i ajaloo taastamise meetodid kehtivad ka Android-seadmetele. Kui logisite Chrome'i sisse rakenduse esmakordsel käivitamisel, pääsete sirvimisajaloole juurde oma Google'i konto kaudu.
- Avage oma Androidis Chrome'i rakendus.

- Sisestage Minu konto ja puudutage minekut.

- Klõpsake esimest otsingutulemit.
- Puudutage valikut Ava Google'i konto.

- Puudutage horisontaalses menüüs valikut Andmed ja isikupärastamine.

- Kerige alla vahekaardile Tegevuse juhtelemendid ja puudutage valikut Tegevuse juhtnuppude haldamine

- Kerige alla ja puudutage valikut Halda tegevust.

Siit leiate oma Google'i konto sirvimisajaloo kõigis seadmetes, sealhulgas Android-seadmes.
Märge: Kui te pole oma Chrome'i brauserisse sisse logitud, peate kasutama taastetööriista nagu Lihtne .
Täiendavad KKK-d
Kuidas saate Chrome'i ajalugu Windowsis taastada?
Selle artikli alguses kirjeldasime nelja viisi, kuidas oma Chrome'i ajalugu taastada. Nende hulka kuuluvad teie Google'i konto tegevuse kontrollimine, Google'i kausta eelmise versiooni taastamine, andmete taastamise tööriista kasutamine ja DNS-vahemälu kasutamine.
Kumbagi neist meetoditest saate oma Windowsi arvutisse rakendada ja oma Chrome'i ajaloo taastada. Kerige julgelt selle artikli algusesse ja vaadake, milline meetod sobib teile kõige paremini.
Kuidas vaadata oma Google Chrome'i ajalugu?
Mõnikord soovite leida veebisaidi, mida varem külastasite. Google Chrome võimaldab teil vaadata oma sirvimisajalugu ja leida konkreetse veebilehe.
1. Avage oma Chrome'i brauser.

2. Klõpsake ekraani paremas ülanurgas kolmel vertikaalsel punktil.

mis on minu serveri ip-aadress minecraft
3. Pange kursor ajaloo kohale.

4. Klõpsake laiendatud menüüs valikut Ajalugu.

Peaksite nägema veebilehtede loendit. Kerige soovitud veebilehe leidmiseks alla või tippige otsinguribale selle domeeni nimi ja vajutage sisestusklahvi.
Kuidas kontrollida Google Chrome'i ajalugu pärast selle kustutamist?
Kui olete juba oma sirvimisajaloo Google Chrome'is kustutanud, saate sellele siiski juurde pääseda oma Google'i konto kaudu. Ainus nõue on, et peate olema sirvimisajaloost otsingu ajal Chrome'i sisse loginud oma Google'i kontoga.
1. Minge oma Google'i konto .
2. Klõpsake vertikaalsel külgribal valikut Andmed ja isikupärastamine.
3. Klõpsake vahekaardil Tegevuse juhtelemendid nuppu Veebi- ja rakendustegevused.
4. Klõpsake nuppu Halda tegevust.
Sirvimisajalugu saate vaadata siit. Kui teie Google'i kontoga on seotud rohkem seadmeid, näete sirvimisajalugu kõigis seadmetes.
Kuidas kustutada Google Chrome'is otsinguajalugu?
Kui te ei soovi oma sirvimisajalugu taastada, kuid soovite selle hoopis kustutada, saate seda teha brauseris. Kuna oleme selgitanud, kuidas arvutis, iOS-is ja Androidis oma Chrome'i sirvimisajalugu taastada, näitame teile, kuidas kustutada oma otsinguajalugu kõigis kolmes seadmes.
· Windows
1. Avage oma Chrome'i brauser.
2. Klõpsake ekraani paremas ülanurgas kolmel vertikaalsel punktil.
3. Hõljutage kursorit ajaloo kohal.
4. Klõpsake laiendatud menüüs valikut Ajalugu.
5. Klõpsake vasakul külgribal nuppu Kustuta sirvimisandmed.
6. Valige ajavahemik, mille soovite sirvimisandmetest kustutada.
7. Kontrollige sirvimisajalugu ja klõpsake nuppu Kustuta andmed.
· iPhone
1. Käivitage Chrome'i rakendus.
2. Koputage ekraani paremas alanurgas kolme horisontaalset punkti.
3. Puudutage History.
4. Puudutage käsku Muuda ja valige saidid, mille soovite sirvimisajaloost kustutada.
kuidas inkognito lahti saada
5. Puudutage Kustuta.
Märge: Kui soovite kogu sirvimisajaloo kustutada, puudutage pärast 3. toimingut käsku Kustuta sirvimisandmed ...
· Android
1. Käivitage Chrome'i rakendus.
2. Koputage ekraani paremas alanurgas kolme horisontaalset punkti.
3. Puudutage History.
4. Veebilehe ajaloost eemaldamiseks puudutage väikest ikooni x.
Märge: Kui soovite kogu sirvimisajaloo kustutada, puudutage pärast 3. toimingut käsku Kustuta sirvimisandmed ...
Kustutatud ajaloo taastamine Google Chrome'is
Sõltumata sellest, kas teete seda tahtlikult või mitte, takistab sirvimisajaloo kustutamine teid varem külastatud veebilehtede leidmist. Kuid nüüd teate, kuidas kustutatud sirvimisajalugu taastada.
Kõik kirjeldatud meetodid ei pruugi siiski teie jaoks töötada, seega pidage meeles, et teie Google'i konto jälgib teie sirvimisajalugu. Oma Google'i kontole pääsete juurde igas seadmes ja leiate vajaliku veebilehe.
Lisaks sellele oleme näidanud, kuidas oma otsinguajalugu vaadata ja kustutada. Saate eemaldada kas üksikud veebilehed või kogu sirvimisajaloo.
Kuidas taastasite kustutatud ajaloo Google Chrome'is? Kas leidsite mõne muu elujõulise meetodi? Andke meile sellest teada allpool olevast kommentaaride jaotisest.








































![Miks teie Xbox One ei lülitu sisse?[9 põhjust ja lahendust]](https://www.macspots.com/img/blogs/03/why-is-your-xbox-one-not-turning.jpg)