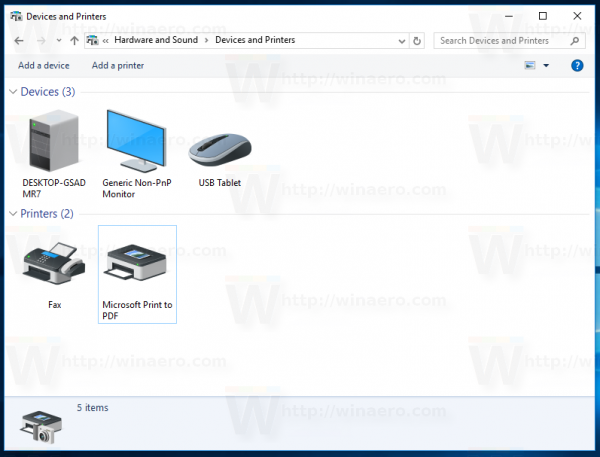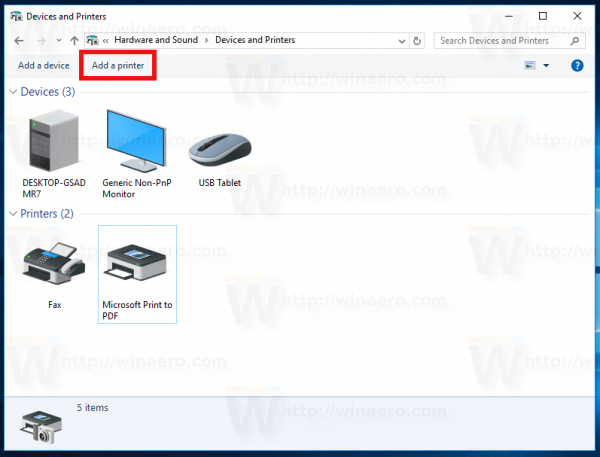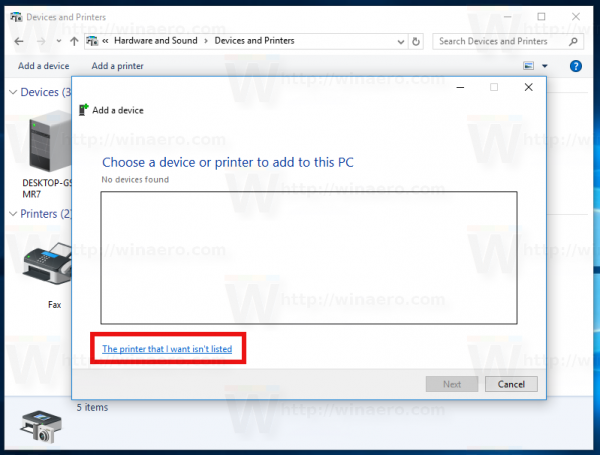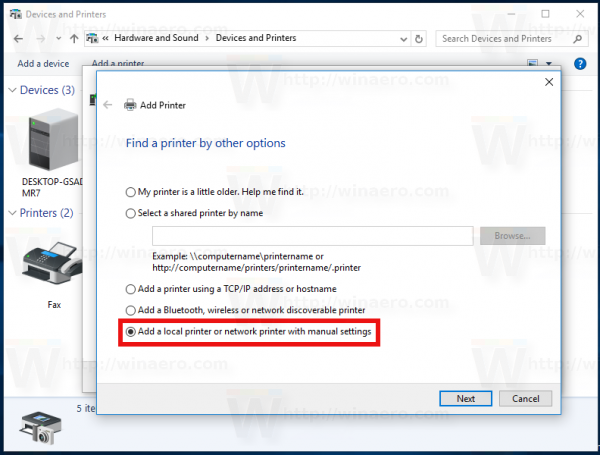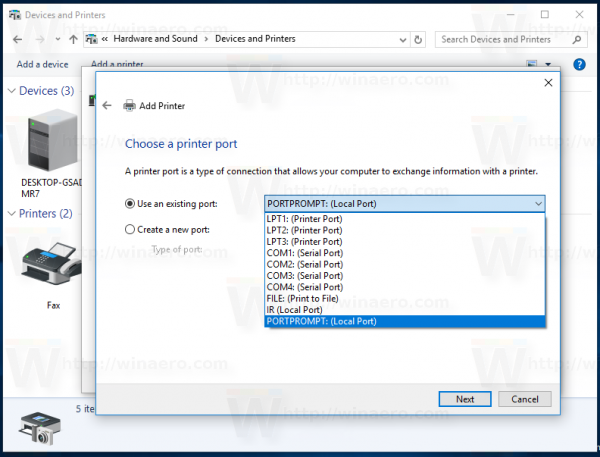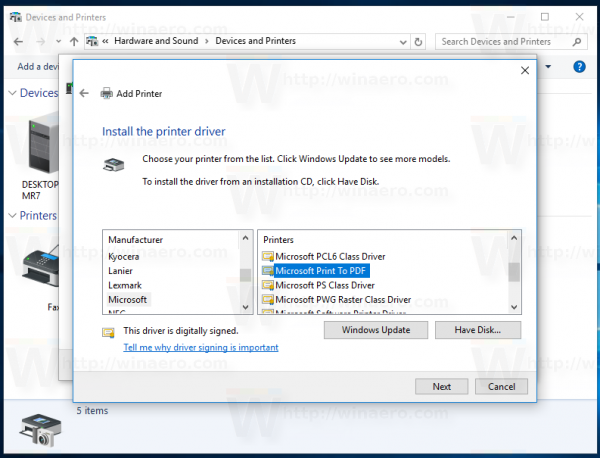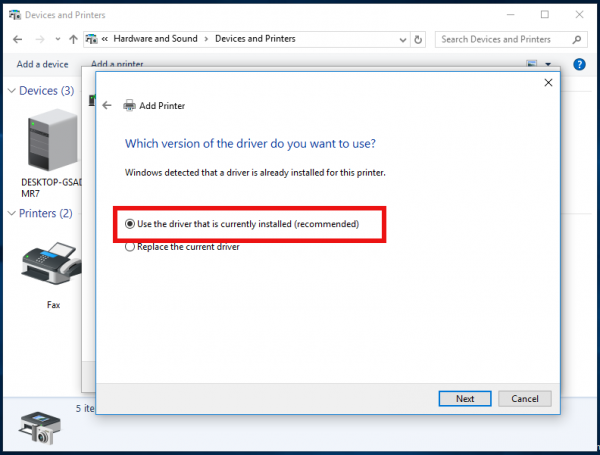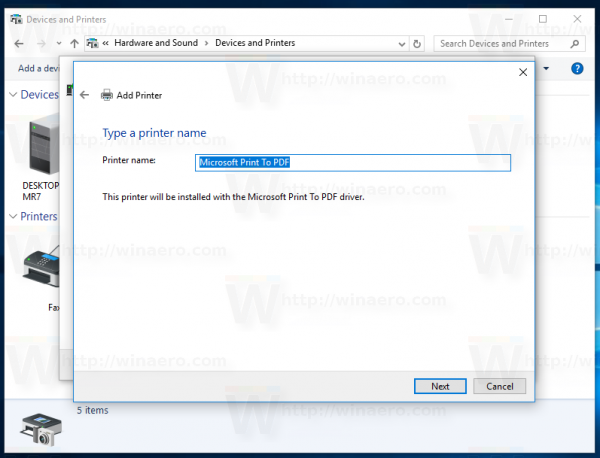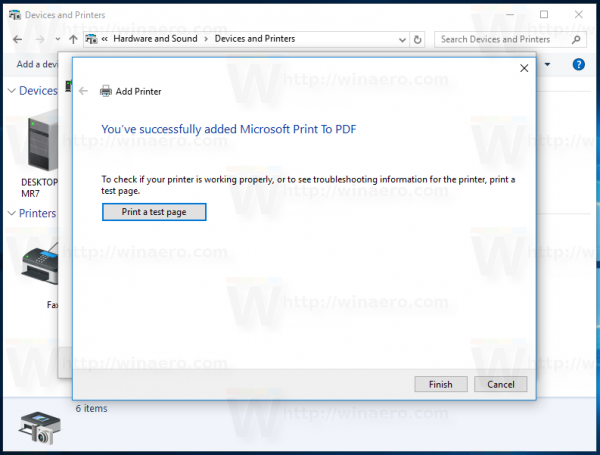Vaikimisi on Windows 10-ga kaasas kena printimine PDF-i funktsioon, mis võimaldab teil luua PDF-faile ilma kolmanda osapoole tarkvara kasutamata. Windows 10 on varustatud pakendiväliselt installitud virtuaalse printeriga „Microsoft Print to PDF“, et saaksite luua PDF-dokumente. Kui te ei leia sellest PDF-printerist kasutust ega kavatse seda PDF-failide loomiseks kasutada, saate selle kiiresti eemaldada.
 Ilmselt kiireim viisMicrosoft Print to PDFprinter peab kasutama käsurida. Kui olete käsu käivitanud, eemaldab see printeri ilma täiendavate viipade, dialoogide ja kinnitusteta.
Ilmselt kiireim viisMicrosoft Print to PDFprinter peab kasutama käsurida. Kui olete käsu käivitanud, eemaldab see printeri ilma täiendavate viipade, dialoogide ja kinnitusteta.
miks tk on parem kui mac
Käsurea abil eemaldage Windows 10-st printer Printimine PDF-i
Reklaam
Selle printeri eemaldamiseks avage uus käsuviip-eksemplar ja tippige või kleepige järgmine käsk:
printui.exe / dl / n'Microsoft Print to PDF '
 Sama saab teha ka PowerShelli abil. Avage uus PowerShelli eksemplar ja kasutage järgmist käsku:
Sama saab teha ka PowerShelli abil. Avage uus PowerShelli eksemplar ja kasutage järgmist käsku:
kuidas avada suletud vahelehte
Eemalda printer - nimi 'Microsoft Print to PDF'
 Mõlemad ülaltoodud käsud ei tooda ühtegi väljundit ja eemaldavad printeri PDF-faili vaikselt ja kiiresti.
Mõlemad ülaltoodud käsud ei tooda ühtegi väljundit ja eemaldavad printeri PDF-faili vaikselt ja kiiresti.
Kui eelistate selle printeri eemaldamiseks graafilise kasutajaliidese viisi, saate teha järgmist.
GUI abil eemaldage Windows 10-st printer Print PDF-i
- Avage Seaded .
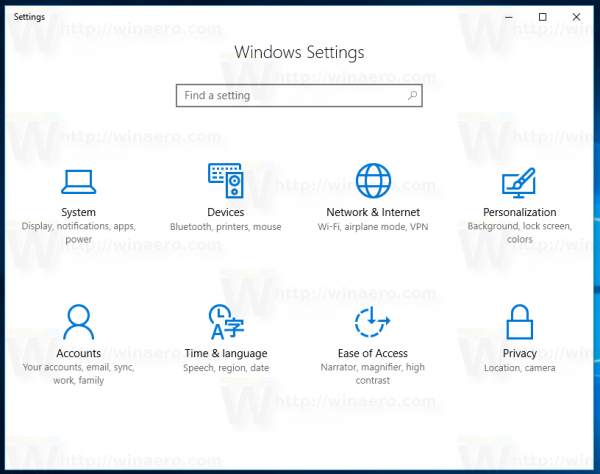
- Minge jaotisse Seadmed - printerid ja skannerid.
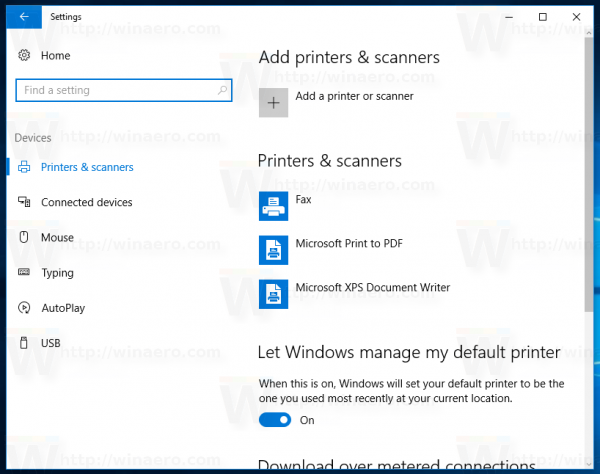
- Paremal valige üksus nimega Microsoft Print to PDF :
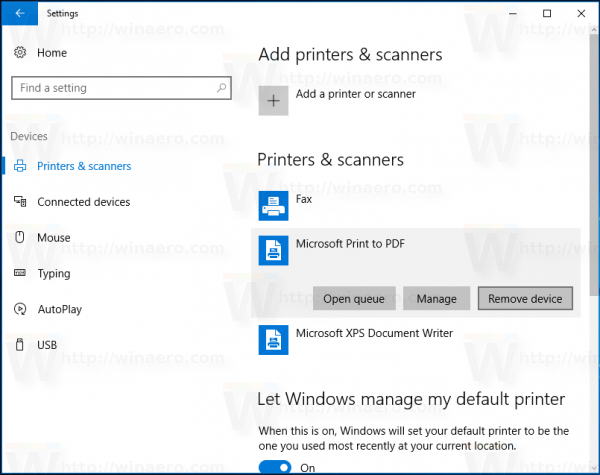 Kui olete selle valinud, siis valik Eemaldage seade ilmub printeri nime alla. Kasutage seda XPS-dokumendi kirjutaja eemaldamiseks.
Kui olete selle valinud, siis valik Eemaldage seade ilmub printeri nime alla. Kasutage seda XPS-dokumendi kirjutaja eemaldamiseks.
Sa oled valmis.
kuidas samsungi pilvest kustutada
Nii saate taastada eemaldatud PDF-printeri.
Taastage eemaldatud Microsoft Print to PDF printer Windows 10-s
- Avage juhtpaneel .
- Avage Juhtpaneel Riistvara ja heli Seadmed ja printerid:
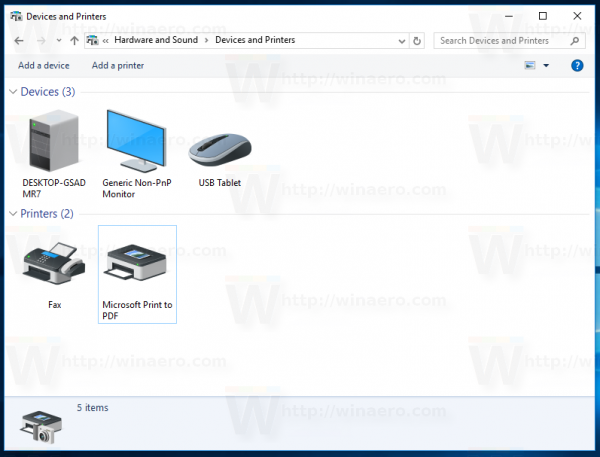
- Klõpsake tööriistariba nuppu „Lisa printer”:
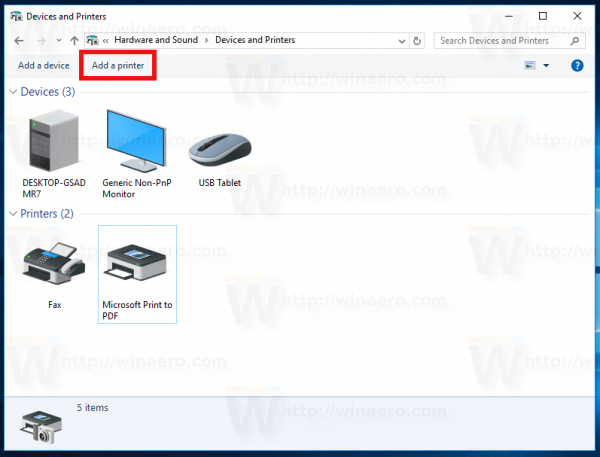
- Klõpsake ilmuvas dialoogiboksis linki „Soovitavat printerit pole loendis”:
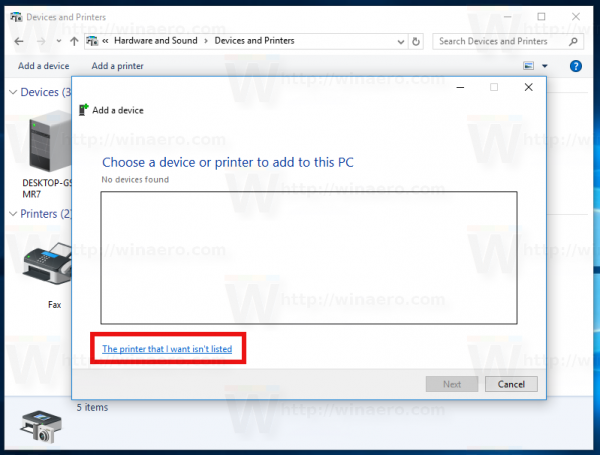
- Jaotises „Printeri leidmine muude suvandite abil” valige „Lisa kohalik printer või käsitsi seadistustega võrguprinter”:
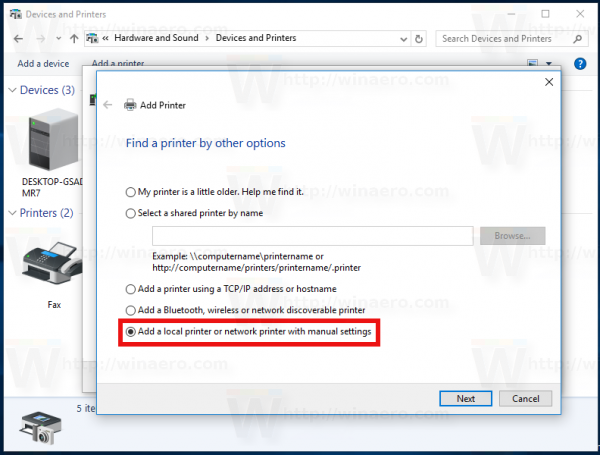
- Järgmisel lehel suvandi 'Kasuta olemasolevat porti' all peate rippmenüüst valima 'PORTPROMPT: (kohalik port)'.
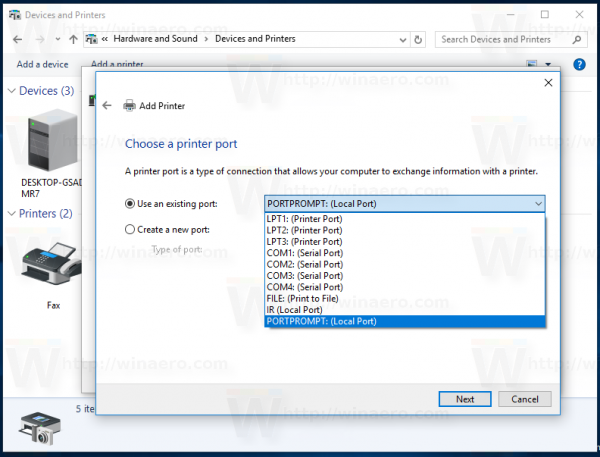
- Valige vasakul asuvas loendis Tootja Microsoft ja valige paremal olev kirje 'Microsoft Print to PDF'.
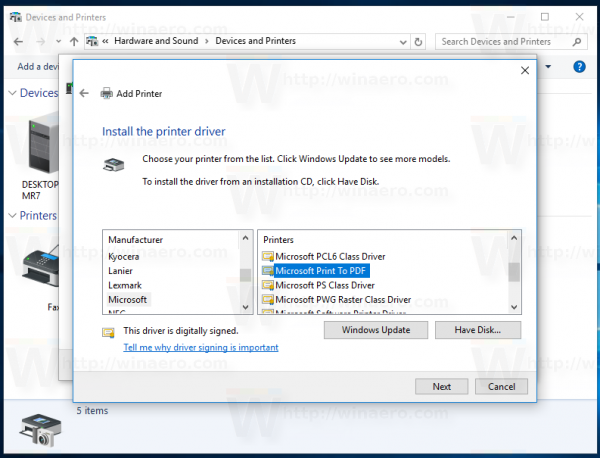
- Märkige järgmisel lehel valik 'Kasuta praegu installitud draiverit' ja klõpsake nuppu Edasi.
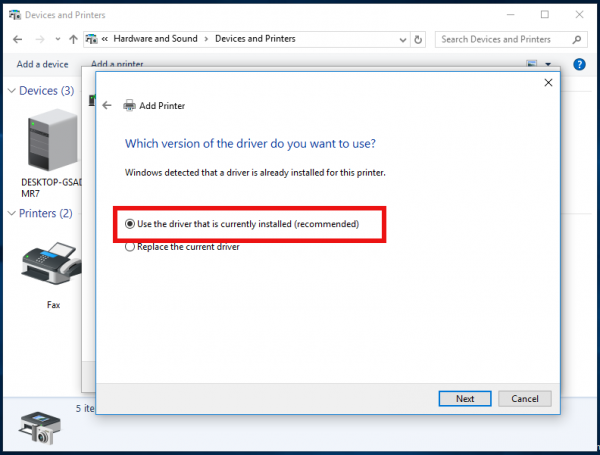
- Klõpsake viisardi „Lisa printer” kahel viimasel lehel nuppu Edasi ja olete valmis.
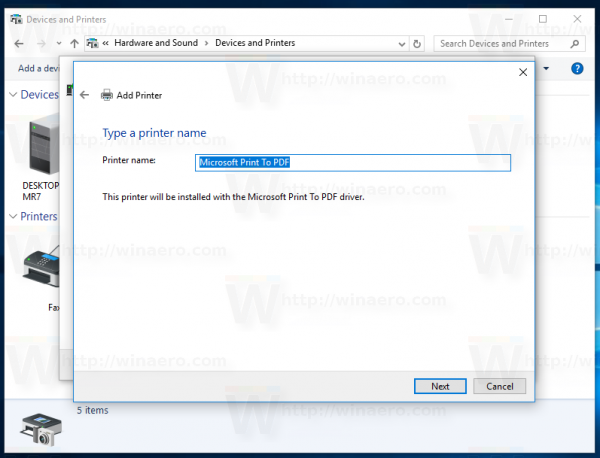
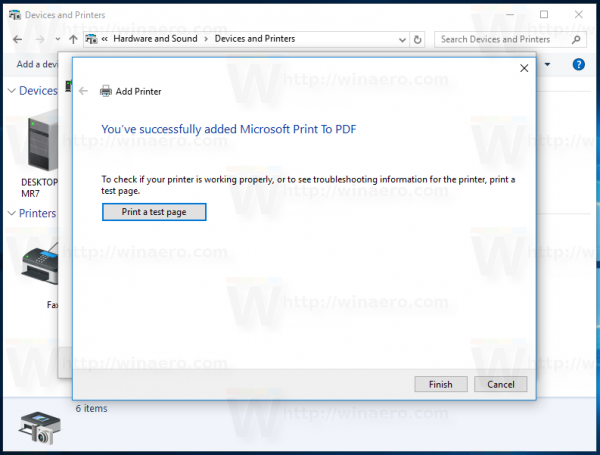
See selleks.

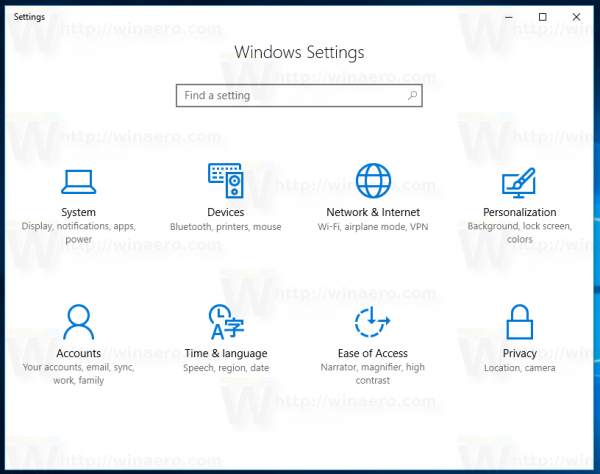
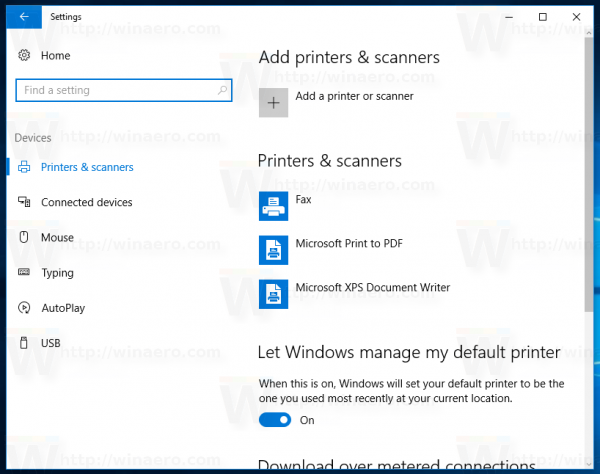
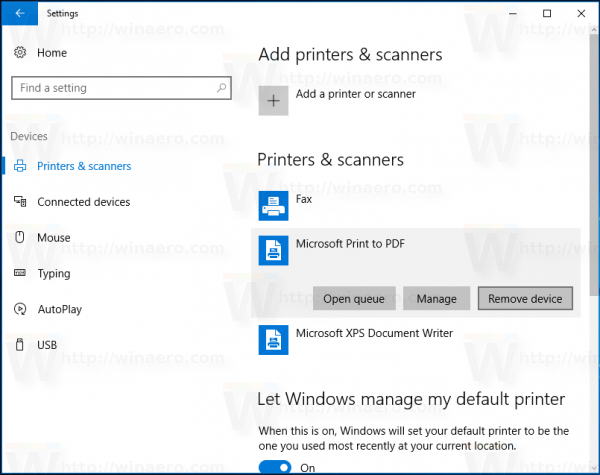 Kui olete selle valinud, siis valik Eemaldage seade ilmub printeri nime alla. Kasutage seda XPS-dokumendi kirjutaja eemaldamiseks.
Kui olete selle valinud, siis valik Eemaldage seade ilmub printeri nime alla. Kasutage seda XPS-dokumendi kirjutaja eemaldamiseks.