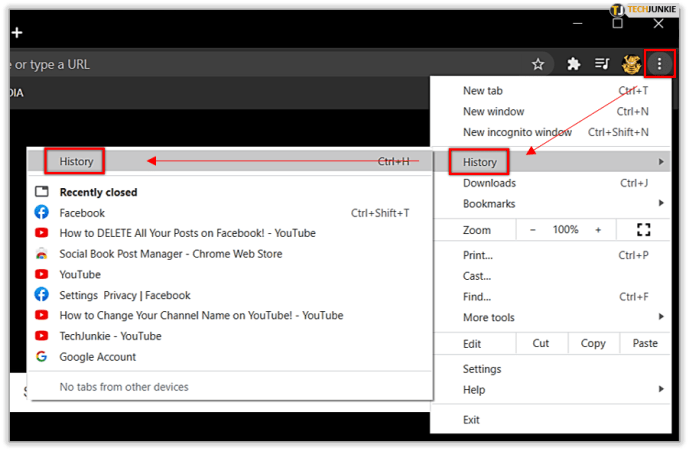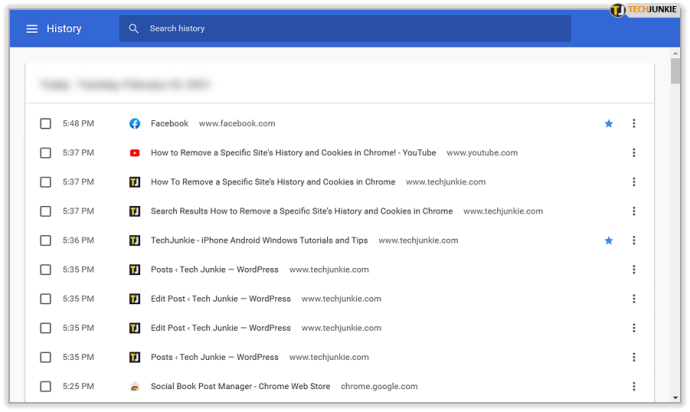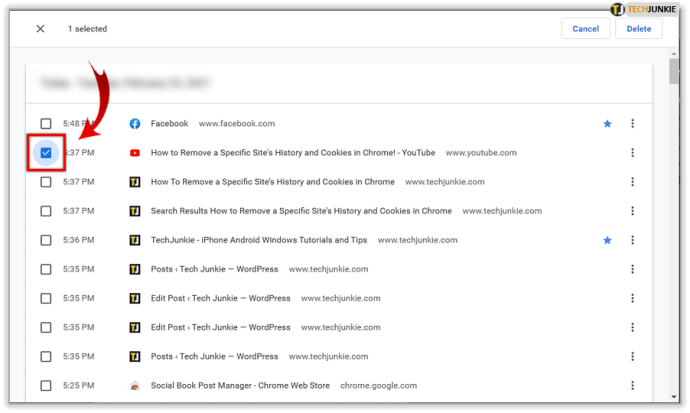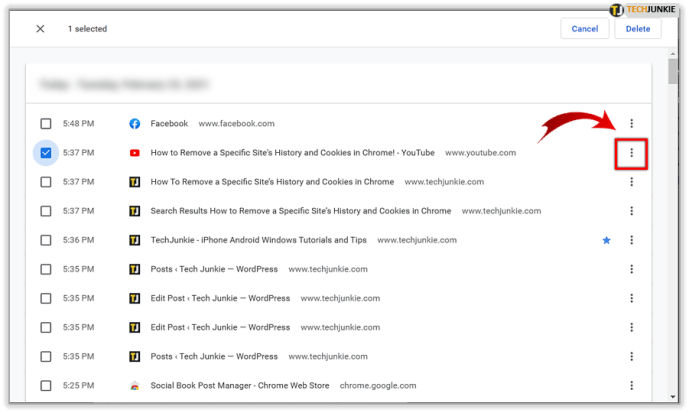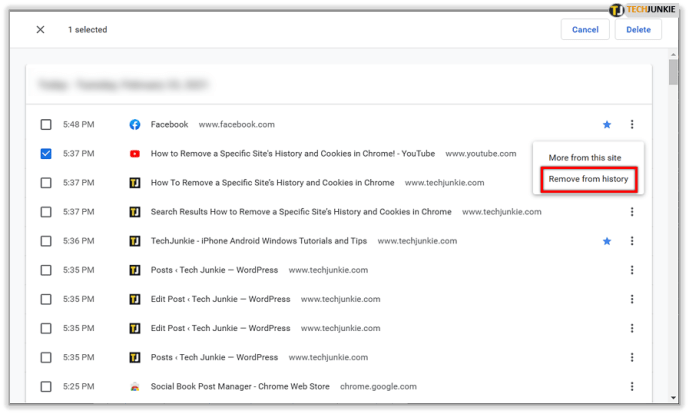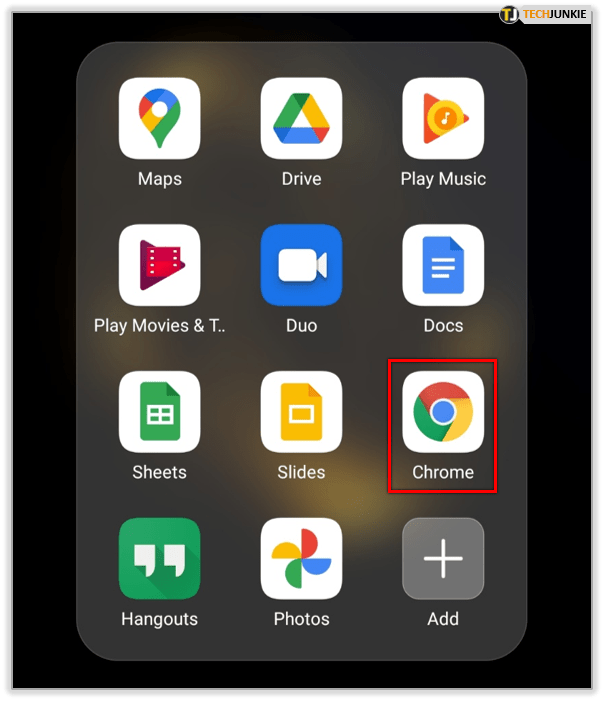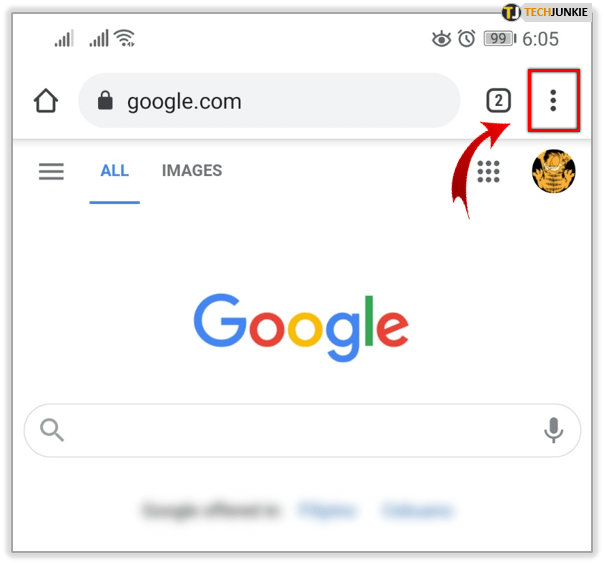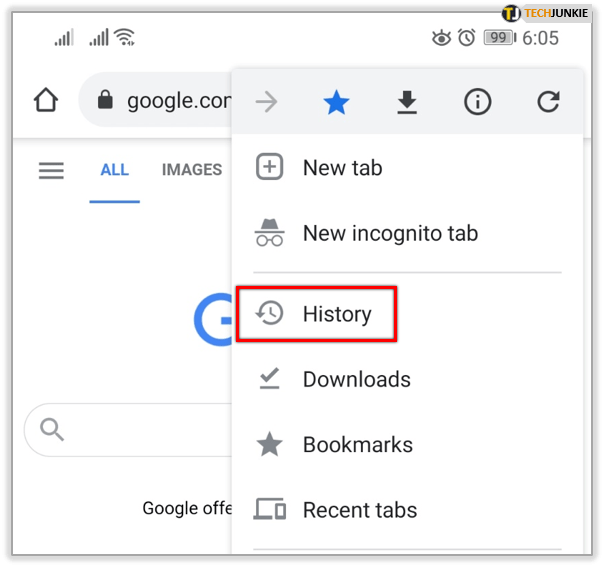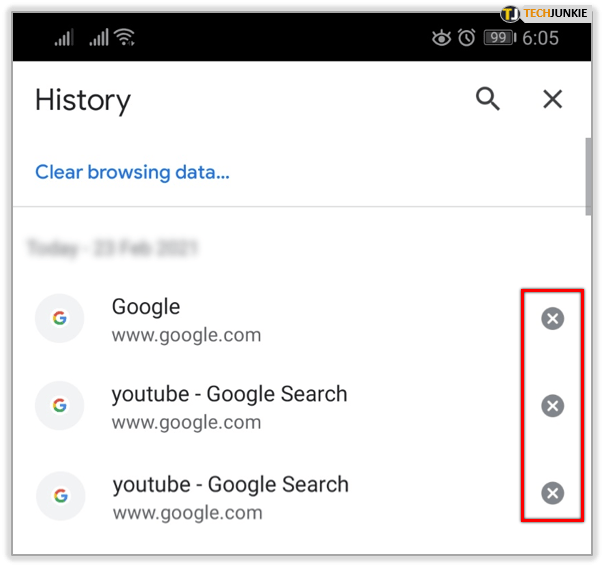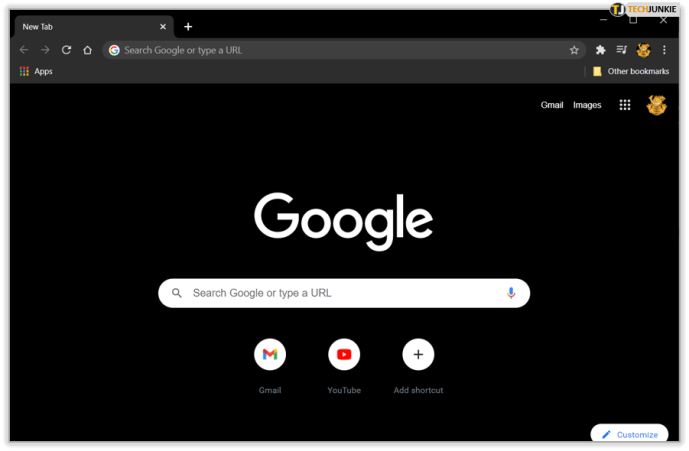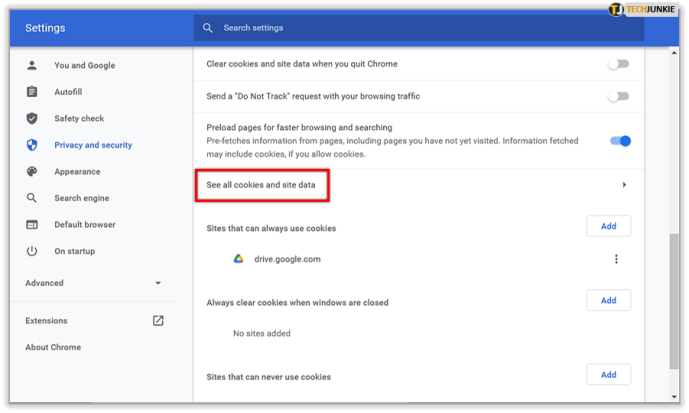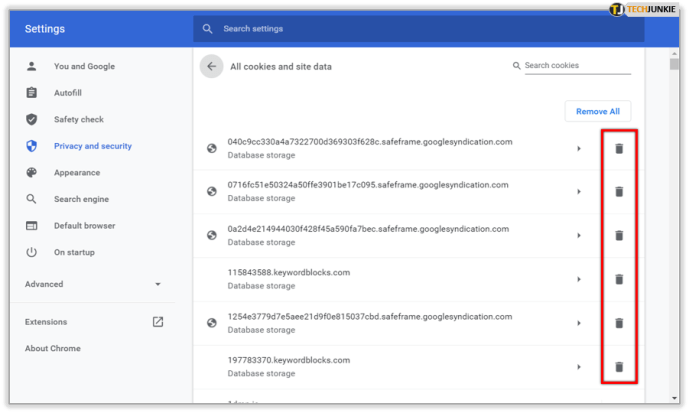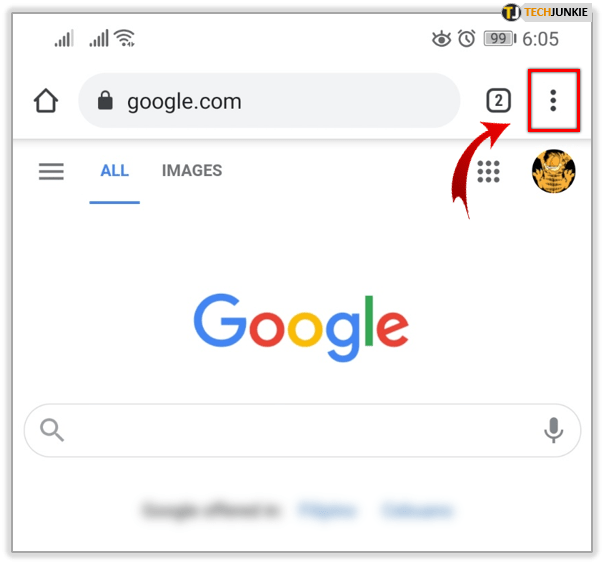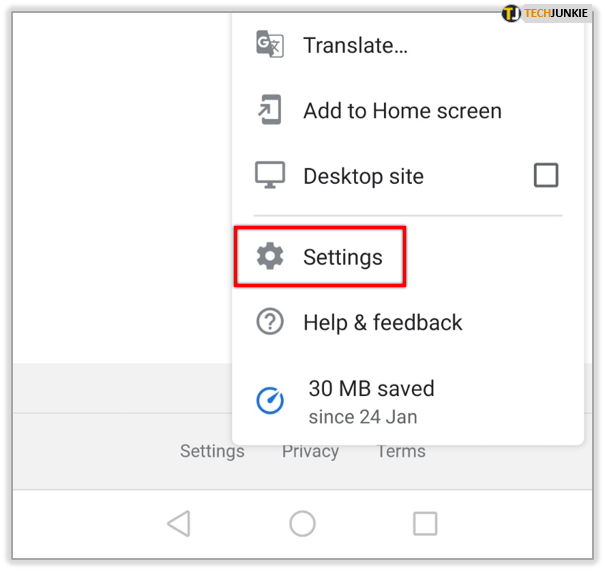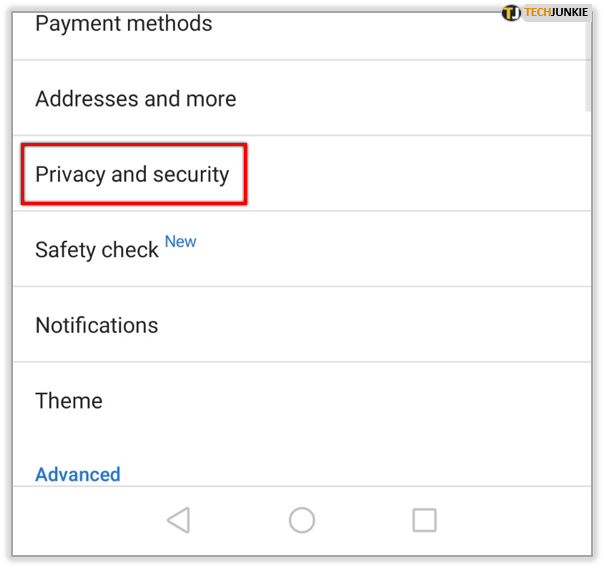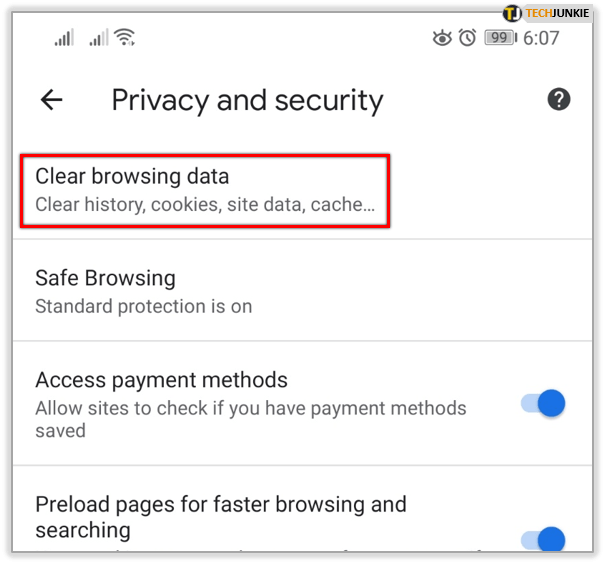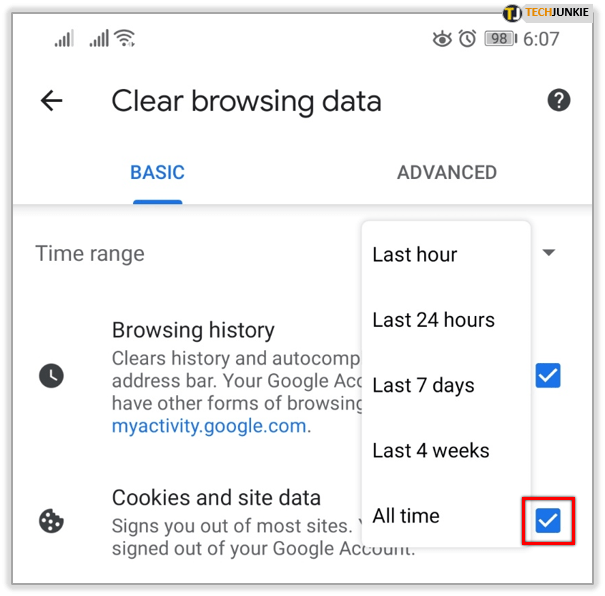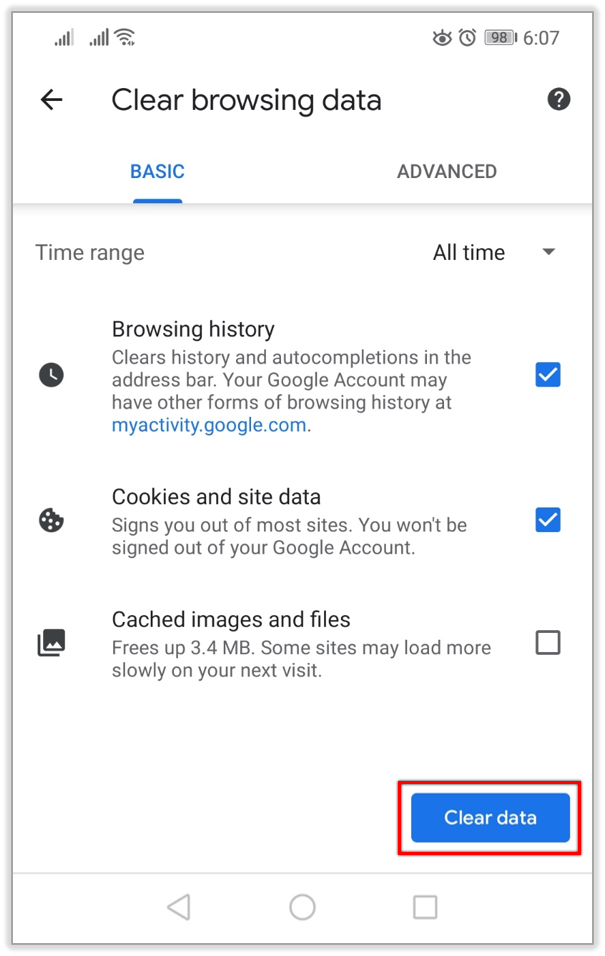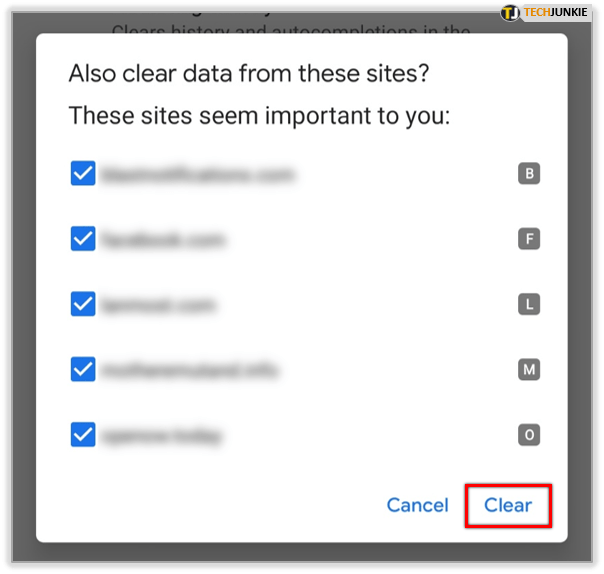Ehkki brauseri ajaloo käsitlemiseks on kõige levinum viis selle hulgimüük, lubab Chrome oma kasutajatel ka ise valida, milliseid saite nad oma ajaloost eemaldada soovivad. Nii säilitate olulised saidid ja küpsised ning vabanete neist, mida te oma brauseri ajaloos ei soovi.
Kindla saidi eemaldamine Chrome'i ajaloost
Nii brauseri töölaua- kui ka mobiiliversioon võimaldavad teil valida ja valida, millised üksused kustutada ja millised alles jätta. Vaatame lähemalt, kuidas konkreetseid saite Chrome'i ajaloost eemaldada.
Arvuti
Konkreetsete saitide kustutamine Chrome'i ajaloost laua- või sülearvutis on lihtne, kuid see võtab natuke rohkem aega kui nutitelefonis või tahvelarvutis. Kui teatud sait ilmub kogu aeg veebi automaatse täitmise vormidesse või Google soovitab seda otsinguribale sisestades pidevalt, toimige järgmiselt.
kuidas salvestada tekstsõnumeid
- Kui kasutate Windowsi arvutit, vajutage samaaegselt klahve Ctrl ja H või Maci puhul klahve Cmd ja Y. Teise võimalusena võite klõpsata ekraani paremas ülanurgas kolmel vertikaalsel punktil, hõljutada kursorit suvandi Ajalugu kohal ja klõpsata külgmenüüs valikut Ajalugu.
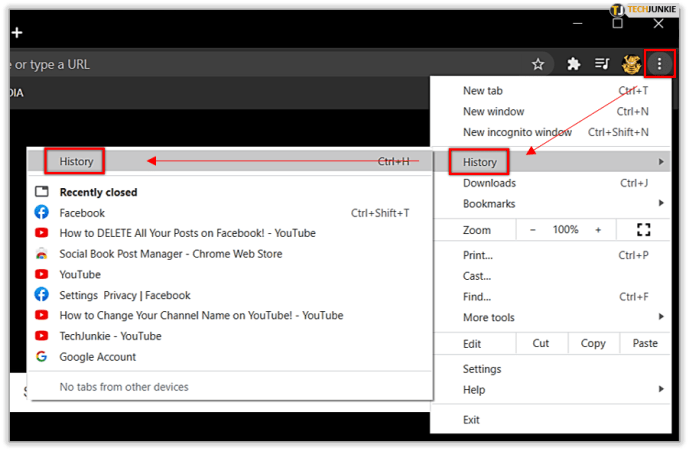
- Seejärel kuvab Chrome kõigi teie tehtud otsingute ja külastatud saitide loendi pärast viimast sirvimisandmete kustutamist.
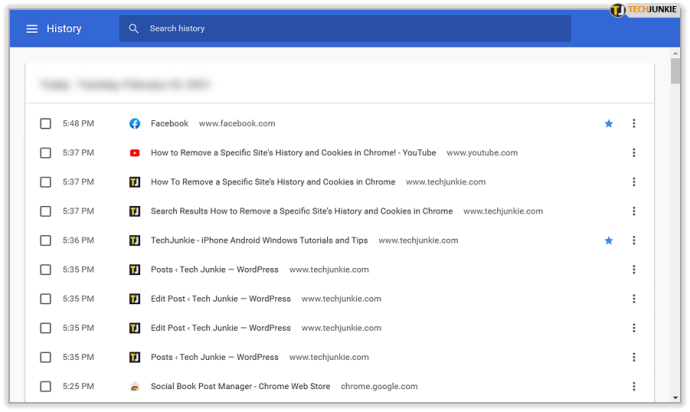
- Sirvige saiti, mille soovite eemaldada. Kui leiate selle, tehke linnukese vasakul küljel ruut.
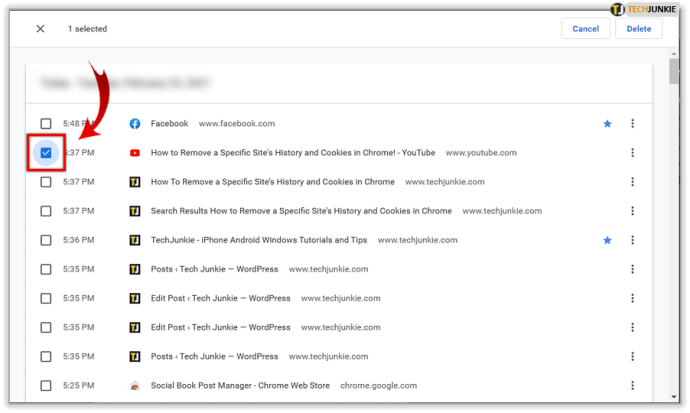
- Seejärel klõpsake saidi paremal küljel kolme punktiga ikooni.
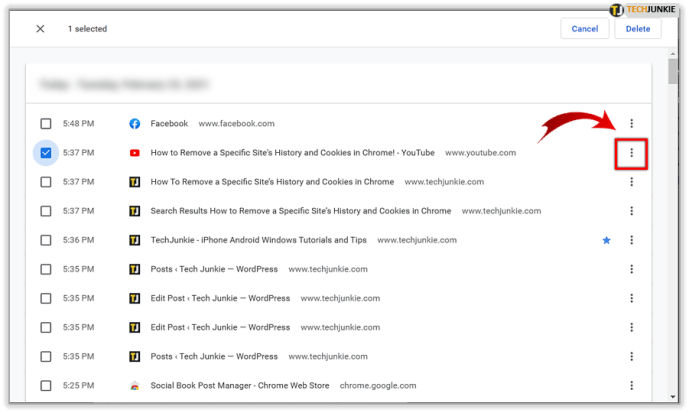
- Valige suvand Eemalda ajaloost.
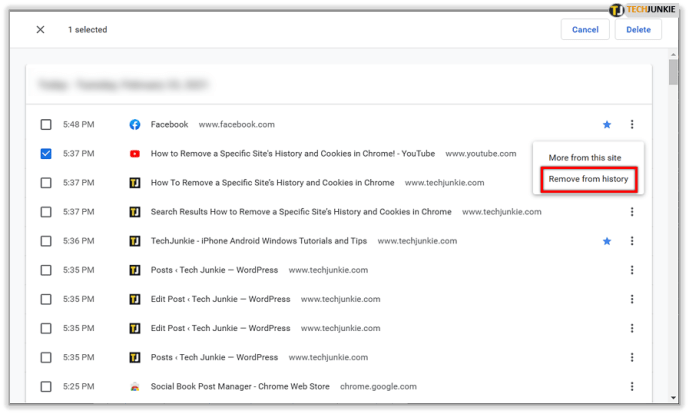
Saidi valimisel kuvatakse brauseriakna ülaosas riba, mis annab teada, et olete loendist valinud üksuse. Kolme vertikaalse punktiga ikoonil klõpsamise asemel võite klõpsata ka riba paremas servas asuval nupul Kustuta. Kui valite mitu üksust, saate need ka sel viisil kustutada.
Android ja iOS
Kindla saidi eemaldamine Android-seadmes oma ajaloost on ülilihtne. Kuidas seda tehakse?
- Käivitage Chrome telefoni või tahvelarvuti avakuval.
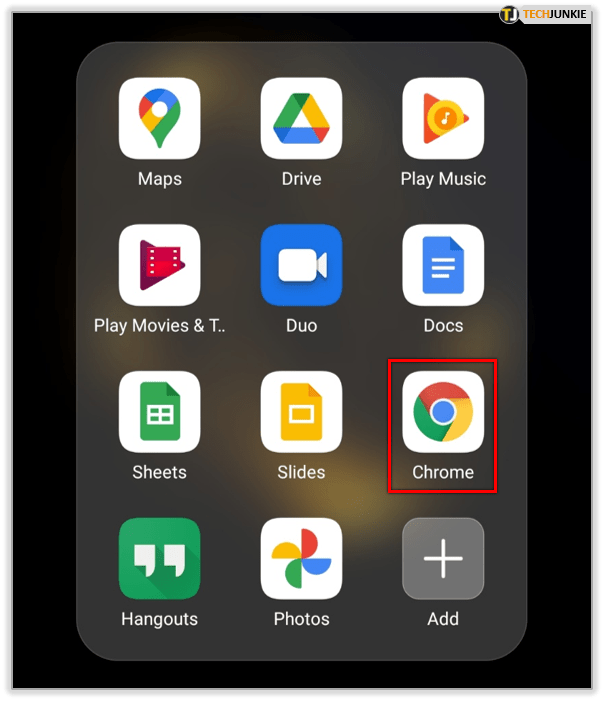
- Kui brauser avaneb, puudutage ekraani paremas ülanurgas olevat peamenüü ikooni.
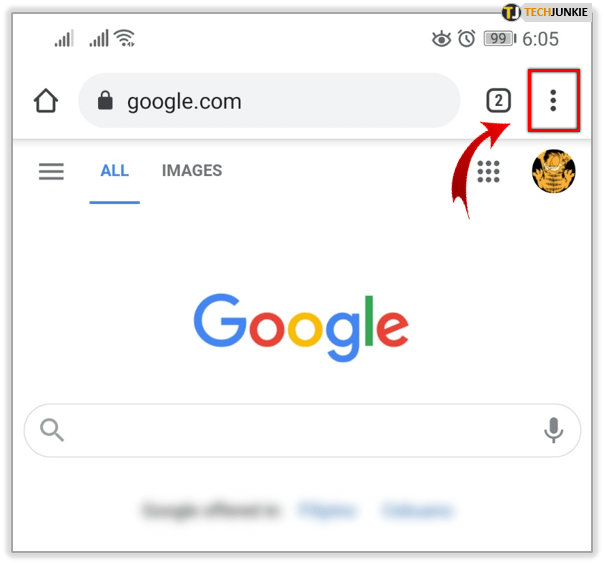
- Puudutage menüüs valikut Ajalugu.
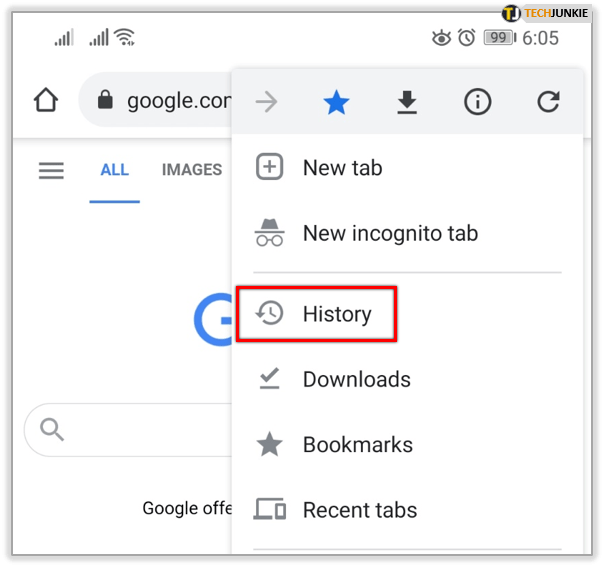
- Leidke oma otsingute ja külastatud lehtede loendist see, mille soovite kustutada, ja puudutage selle kõrval olevat X-ikooni.
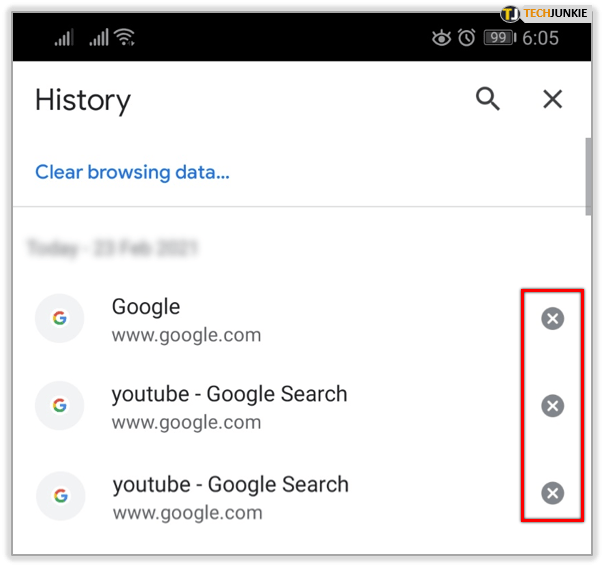
Konkreetse saidi eemaldamiseks oma iPhone'is või iPadis Chrome'i ajaloost toimige järgmiselt.
- Käivitage Chrome avaekraanilt.
- Puudutage ekraani paremas alanurgas nuppu Veel.
- Valige Ajalugu.
- Puudutage ekraani allosas nuppu Muuda.
- Sirvige üksust või üksusi, mille soovite eemaldada, ja kontrollige neid.
- Puudutage nuppu Kustuta.
- Puudutage paremas ülanurgas nuppu Valmis.
Kindla küpsise eemaldamine Chrome'i ajaloost
Saidid kasutavad sageli küpsiseid veebiliikluse jälgimiseks ja teile reklaamide esitamiseks. Kui soovite vabaneda eriti tüütust reklaamist, peaksite küpsise kustutama reklaami esitanud saidilt. Chrome'is saate seda teha järgmiselt.
Arvuti
Konkreetse küpsise eemaldamiseks Chrome'ist oma töölaual või sülearvutis toimige järgmiselt.
- Avage Chrome.
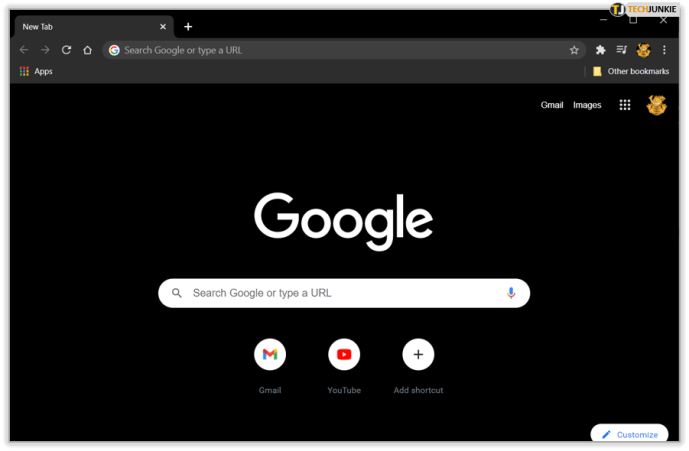
- MinemaSeaded> Privaatsus ja turvalisus> Saidi seaded> Küpsised ja saidi andmed> Kuva kõik küpsised ja saidi andmed.
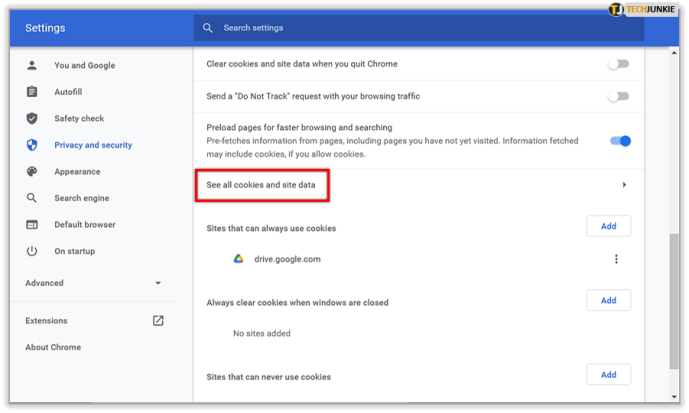
- Otsige üles küpsis, mille soovite kustutada, ja klõpsake paremal asuvat ikooni Prügikast.
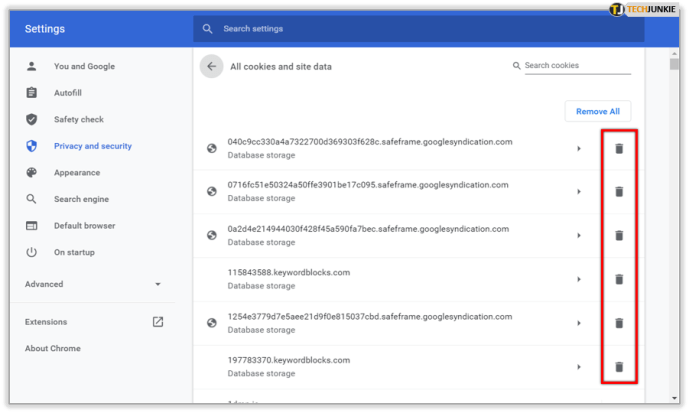
Android ja iOS
Ehkki saate laua- ja sülearvutisüsteemides üksikuid küpsiseid kustutada, ei saa te seda teha Androidi ja iOS-i seadmetes. Ainus lahendus on siin kõigi küpsiste kustutamine sirvimisandmete kustutamise kaudu. Android-seadmes saate seda teha järgmiselt.
kuidas teete mängu robloxil
- Käivitage Chrome.

- Puudutage ekraani paremas ülanurgas olevat peamenüü ikooni.
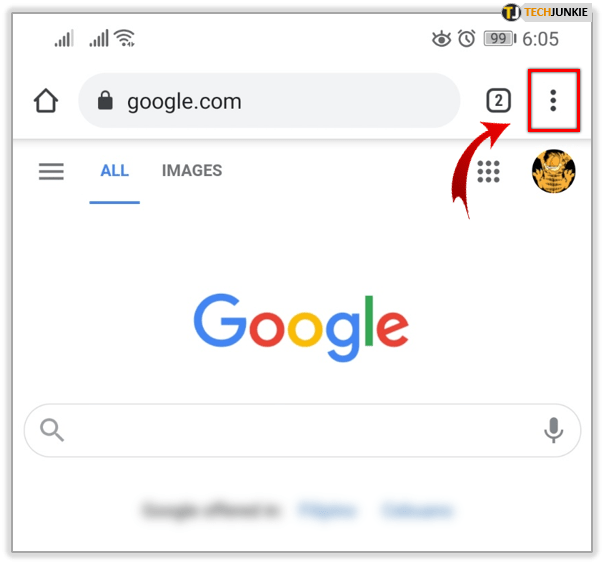
- Järgmisena puudutage vahekaarti Seaded.
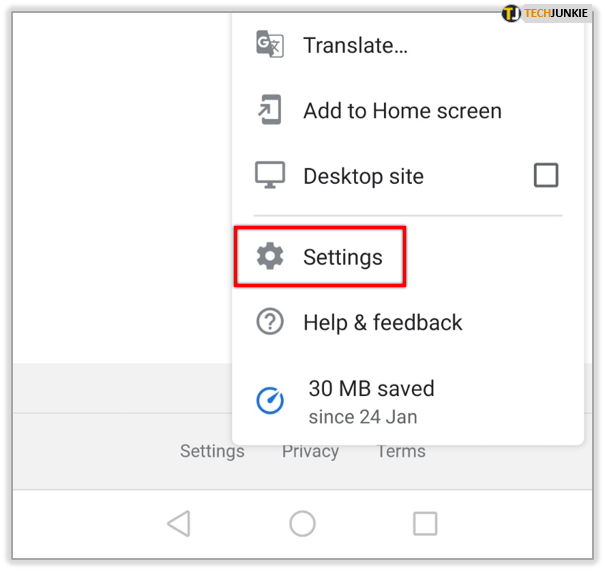
- Valige Privaatsus ja turvalisus.
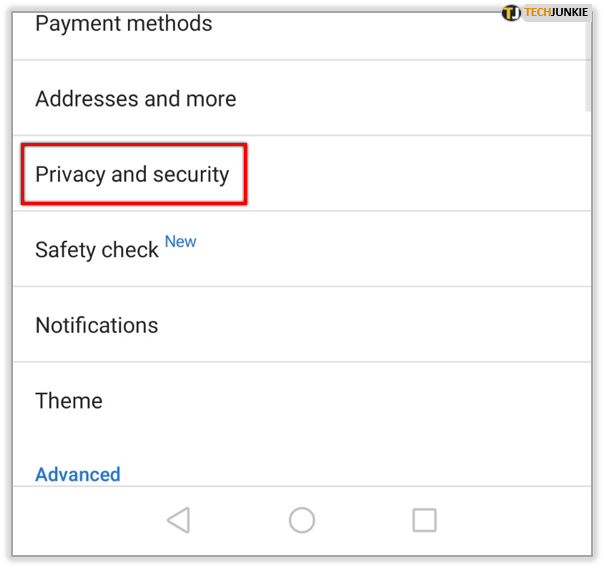
- Järgmisena valige suvand Kustuta sirvimisandmed.
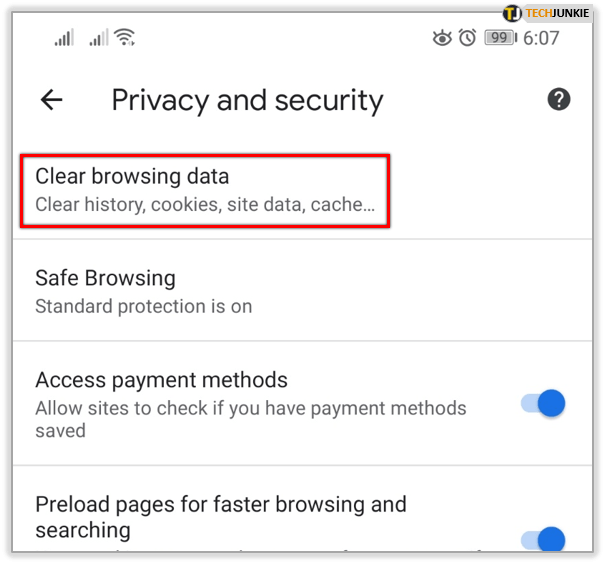
- Valige ajavahemik ja valige kustutatava sirvimisajaloo komponendid. Valige kindlasti küpsised.
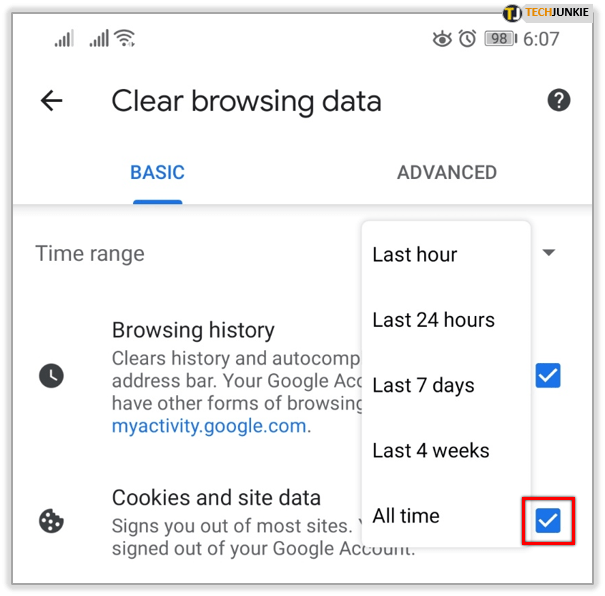
- Puudutage nuppu Kustuta andmed.
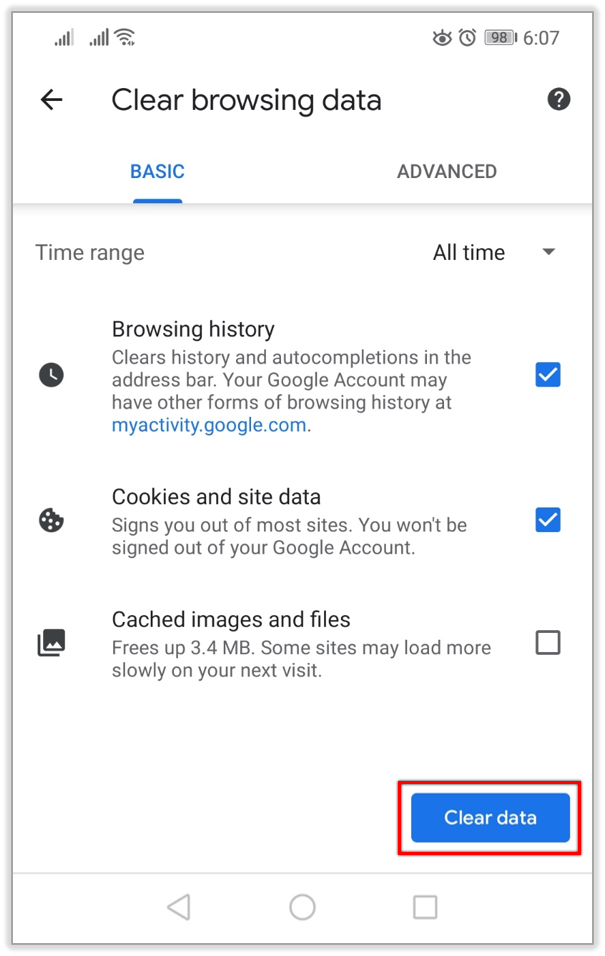
- Puudutage käsku Kustuta.
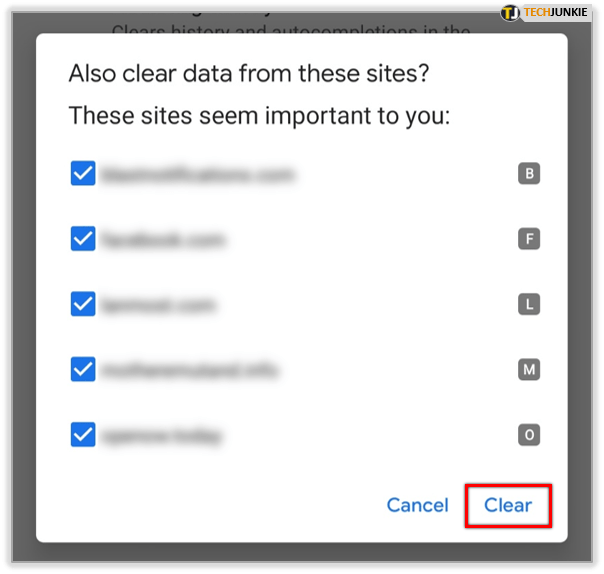
iOS-i kasutajad peaksid järgima neid samme.
- Käivitage Chrome.
- Puudutage paremas alanurgas nuppu Veel.
- Valige Seaded.
- Järgmisena valige vahekaart Privaatsus.
- Valige suvand Kustuta sirvimisandmed.
- Märkige suvandid Saidi andmed ja küpsised.
- Puudutage nuppu Kustuta sirvimisandmed.
- Puudutage kinnitamiseks valikuid Sirvimisandmete kustutamine.
- Puudutage valikut Valmis.
Lõplik sissekanne
Sirvimisandmete ja saidi seadete osas võimaldab Chrome'i töölauaversioon kasutajatel täielikku vabadust valida, mida nad soovivad säilitada ja mida nad tahavad kõrvale jätta. Teiselt poolt saavad mobiilikasutajad kustutada üksikuid saite, kuid ei saa üksikuid küpsiseid eemaldada.