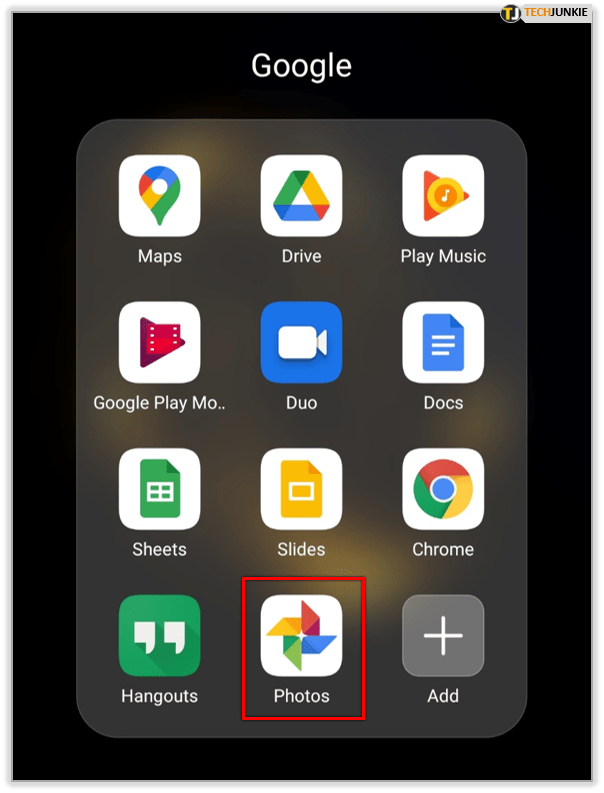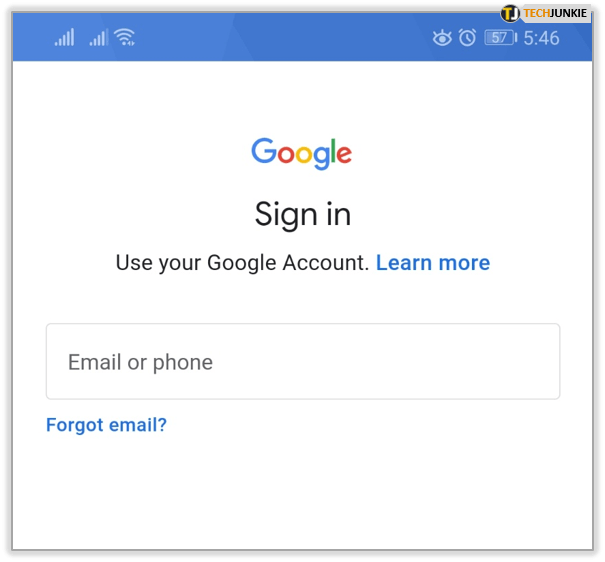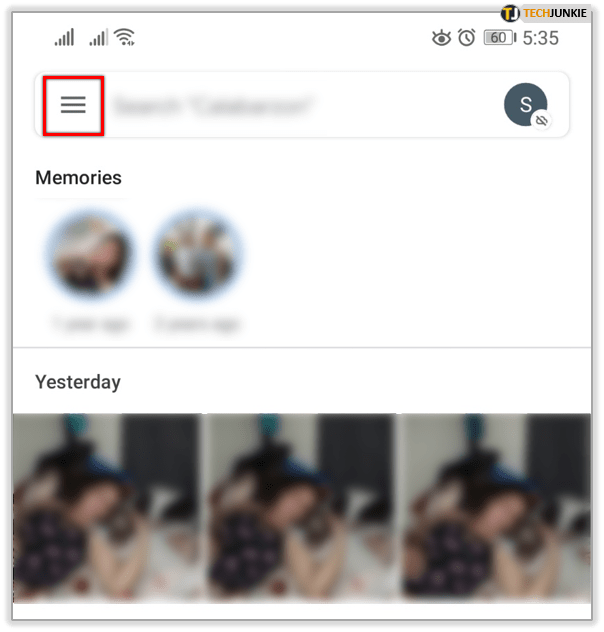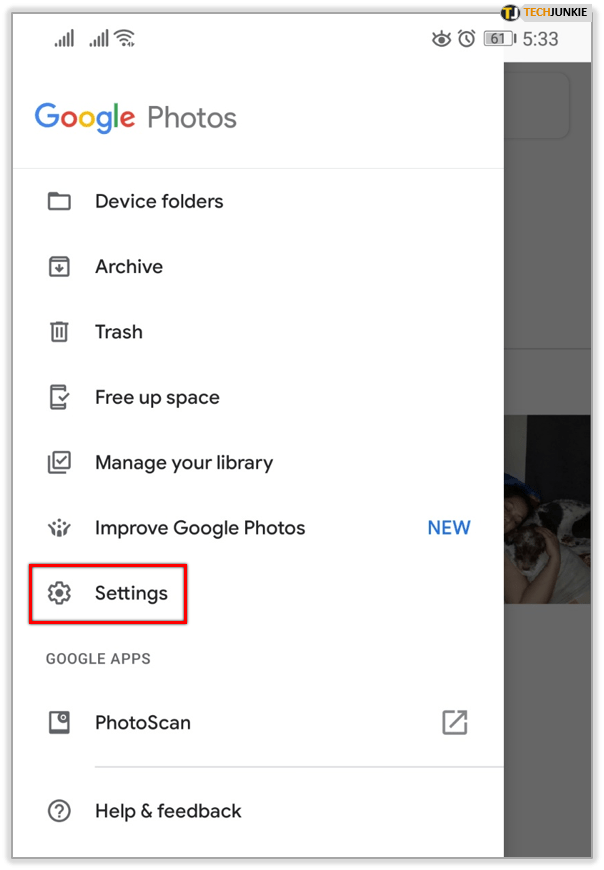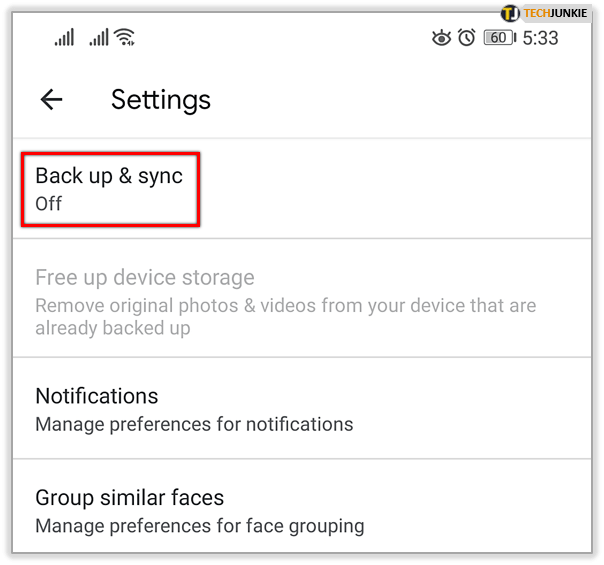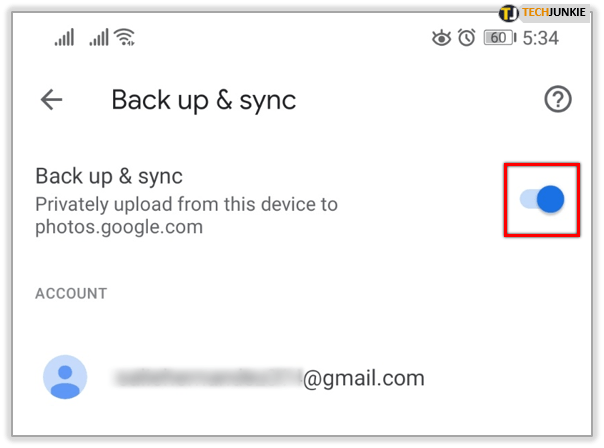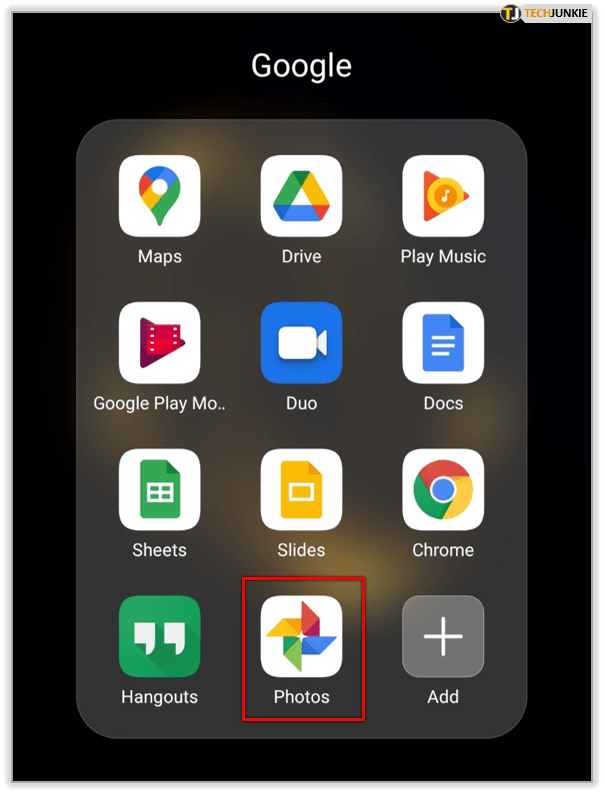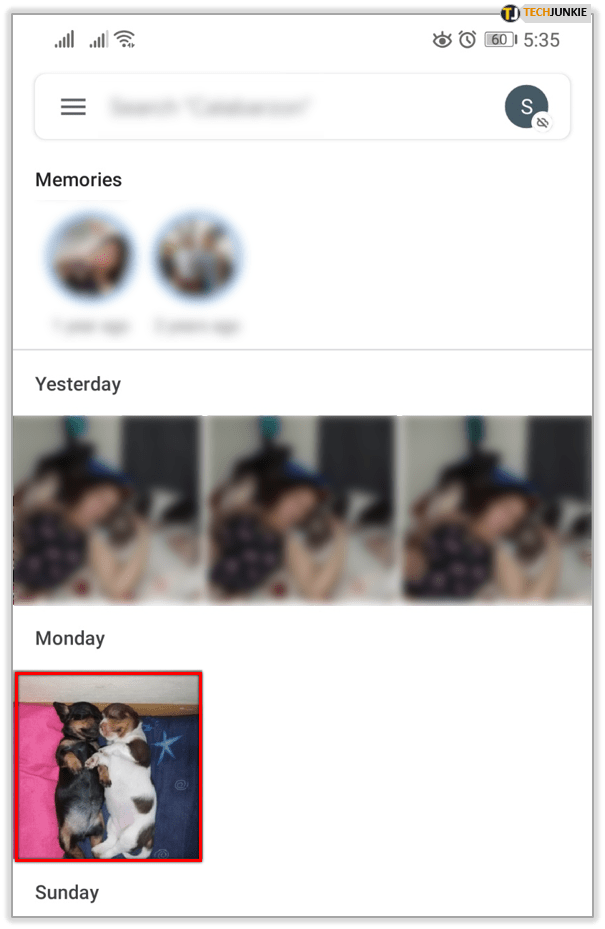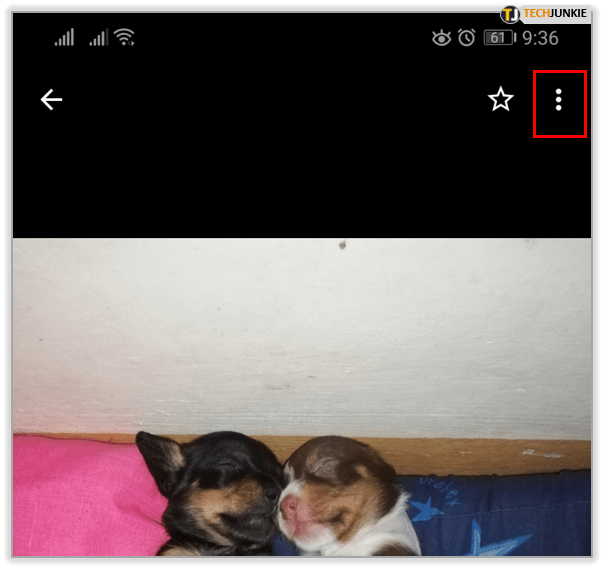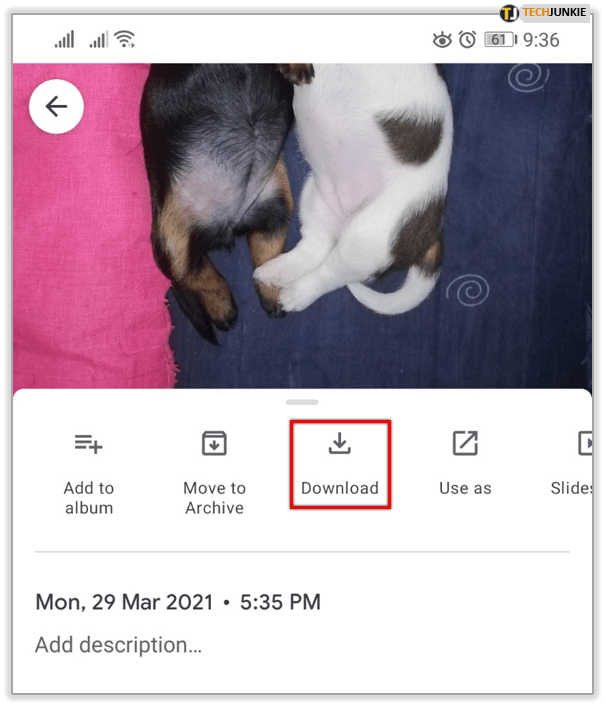Pilvemälu on imeline asi. See võimaldab teil olla palju suurem foto- ja videoarhiiv, kui tavaliselt saaksite oma mobiilseadmesse salvestada. Arvestades seda, kui suured on mõned rakendused ja kui väike võib olla sisemine salvestusruum odavamates telefonides, pole oma andmete pilve üleslaadimine sageli vaev.
Google Photos on integreeritud Androidi operatsioonisüsteemiga, kuid seda saab kasutada ka iOS-i seadmetes ja lauaarvutites. Alates 2019. aasta juulist on Google eraldanud oma fotomälu Google Drive'ist. Kui lähtestate oma telefonis või tahvelarvutis tehaseseadete lähtestamise, on kustutatud fotode taastamine Google'i konto kaudu üsna lihtne. Muidugi peate need kõigepealt varundama.
Miks tehase lähtestamine toimub?
On mõned põhjused, miks peate kasutama seadme sisseehitatud tehaseseadete lähtestamise funktsiooni. Toiming pühib tõhusalt kõik teie seadmesse salvestatud andmed, taastades need samasse olekusse, mis oli tehasest lahkumisel - sellest ka nimi.
See võib lahendada mitmeid tarkvaraga seotud probleeme, näiteks külmutamise probleeme või rakendusi, mida lihtsalt ei desinstallida. Samuti võib see olla kasulik kaugjuhtimise teel, kui teie seade on kadunud või varastatud, kui meetod teie isikuandmete kaitsmiseks. Tasub meeles pidada, et see kustutab ainult andmed kohalikust salvestusruumist, see tähendab, et see ei saa teie SIM-kaardilt ega SD-kaartidelt midagi kustutada.
Kui peate telefoni või tahvelarvuti tehaseseadetele lähtestama, peaksite kõigepealt veenduma, et olete oma andmed, näiteks fotod ja kontaktid, varundanud. Kuigi paljud tootjad hõlmavad oma varundus- ja pilvemälu lahendusi, keskendume siin Google'i versioonile.
kuidas Excelis kümnendkohti liigutada

Kuidas varundamine ja sünkroonimine teenuse Google Photos jaoks sisse lülitada
Fotode teenusest Google Photos oma seadmesse taastamiseks peate kõigepealt veenduma, et olete need varundanud. Teil peab olema hea Interneti-ühendus ja pidage meeles, et fotosid, mis on suuremad kui 75 MB või 100 MP, ja videoid, mis on suuremad kui 10 GB, ei varundata. Samuti on teil piiratud koguses tasuta salvestusruumi, kokku 15 GB. Kui soovite rohkem ruumi, peate selle eest maksma.
Kaks meeles pidada: esiteks mõjutab varundamisseadete muutmine kõiki teie seadmes olevaid Google'i rakendusi, mitte ainult teenust Google Photos. Teiseks, kui kustutate oma seadmest teenuse Google Photos, ei lülita see valikut Varunda ja sünkroonige välja. Peate seda tegema samamoodi nagu sisse lülitasite.

Android
- Puudutage seadme avaekraanil rakendust Google Photos.
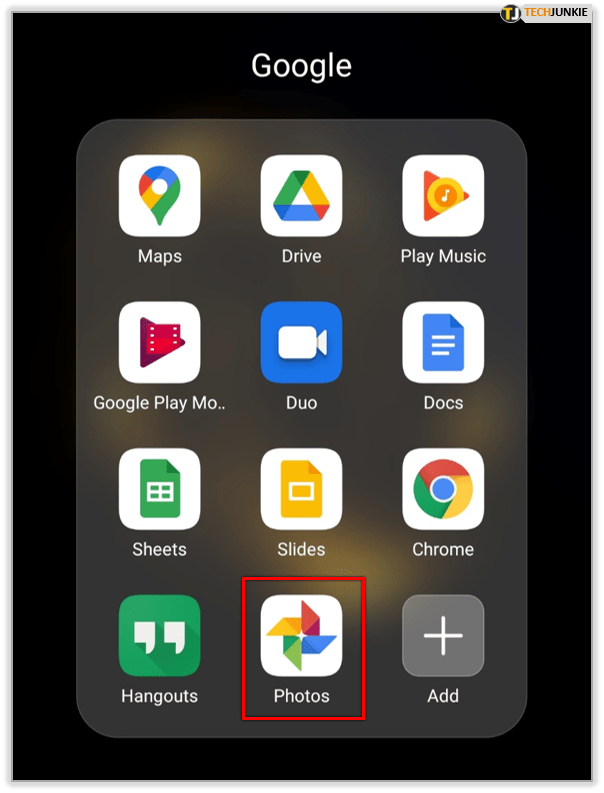
- Logige sisse oma Google'i kontole.
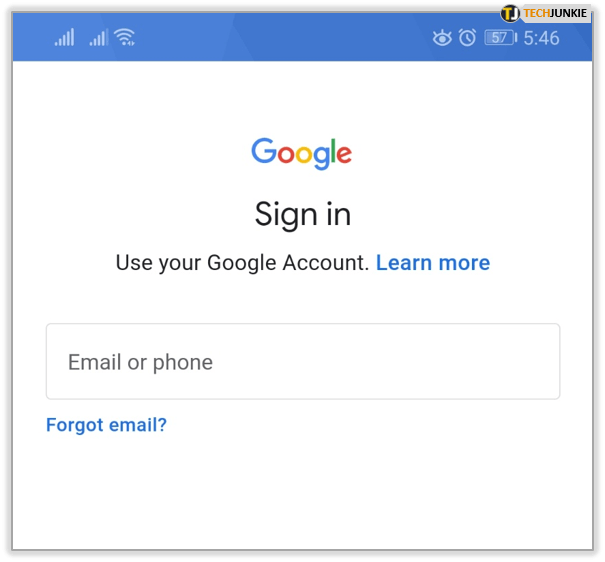
- Puudutage ülaosas nuppu Menüü (kolm virnastatud horisontaalset joont).
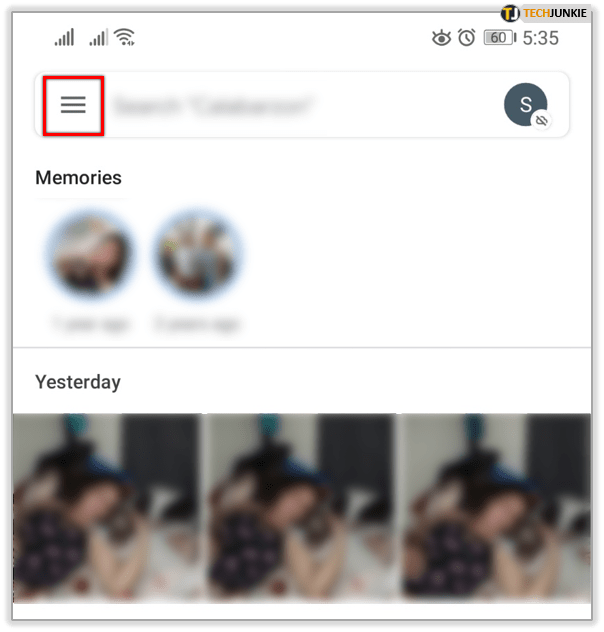
- Puudutage valikut Seaded.
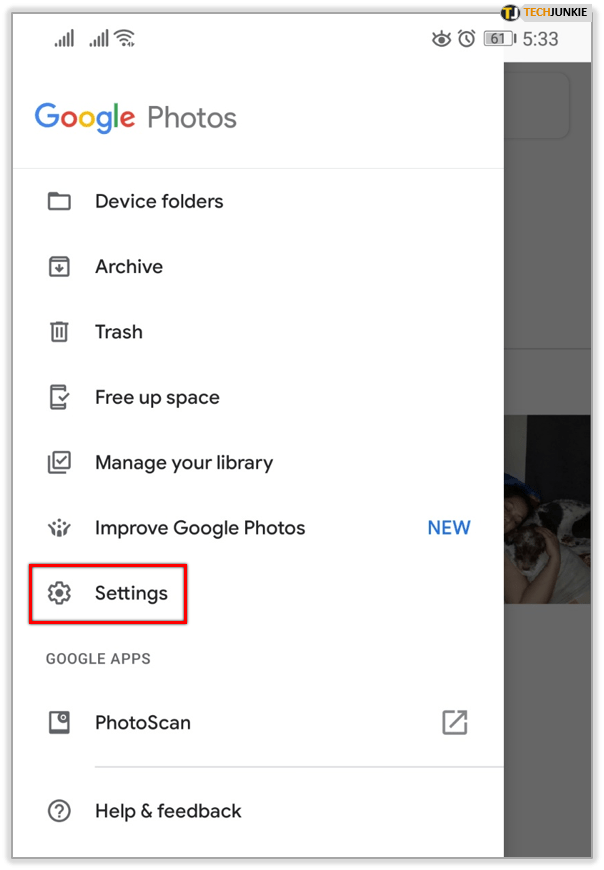
- Puudutage valikut Varundamine ja sünkroonimine.
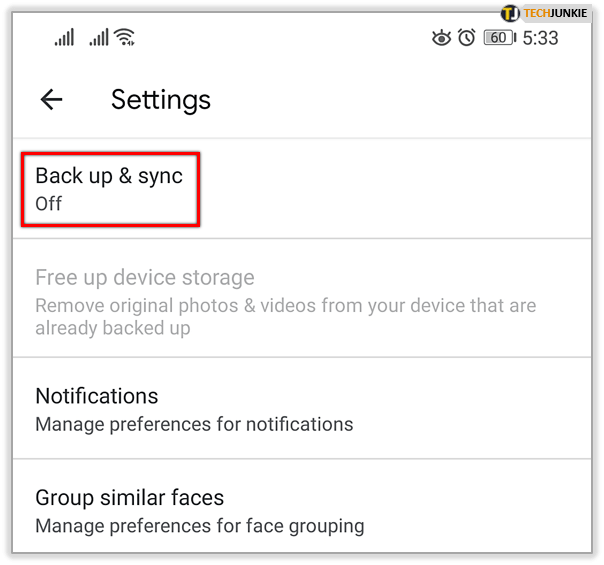
- Puudutage valikut Varunda ja sünkroonige sisselülitatud asendiga.
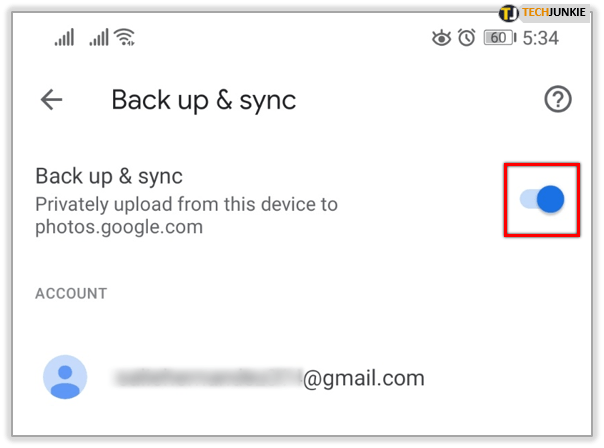
ios
- Avage seadme avakuval rakendus Google Photos.
- Logige sisse oma Google'i kontole.
- Puudutage ülaosas nuppu Menüü (see näeb välja nagu kolm horisontaalset virnastatud joont).
- Puudutage valikut Seaded (otsige hammasratta).
- Puudutage valikut Varundamine ja sünkroonimine.
- Puudutage valikut Varundamine ja sünkroonimine, et see oleks sisse lülitatud.
Kui saate teate, et peate lubama rakendusel juurdepääsu oma fotodele, siis tehke järgmist.
- Avage avakuval iOS-i seadete rakendus.
- Puudutage valikut Privaatsus.
- Puudutage valikut Fotod.
- Lülitage Google Photos sisse.
Kuidas fotosid seadmesse taastada
Kui olete tehaseseadete lähtestamise teinud ja seade on uuesti seadistamise lõpetanud, peate võib-olla uuesti rakenduse Google Photos alla laadima Google Play või Rakenduste pood . Kui see on installitud, peate lihtsalt uuesti varundamise ja sünkroonimise sisse lülitama, nagu eespool kirjeldatud. See peaks teie pildid automaatselt oma Google'i kontolt oma seadmesse alla laadima.
Kui soovite alla laadida konkreetseid fotosid, mida pole automaatselt taastatud, võite teha neid samme:
kuidas uut kromi vahelehte muuta
- Avage rakendus Google Photos.
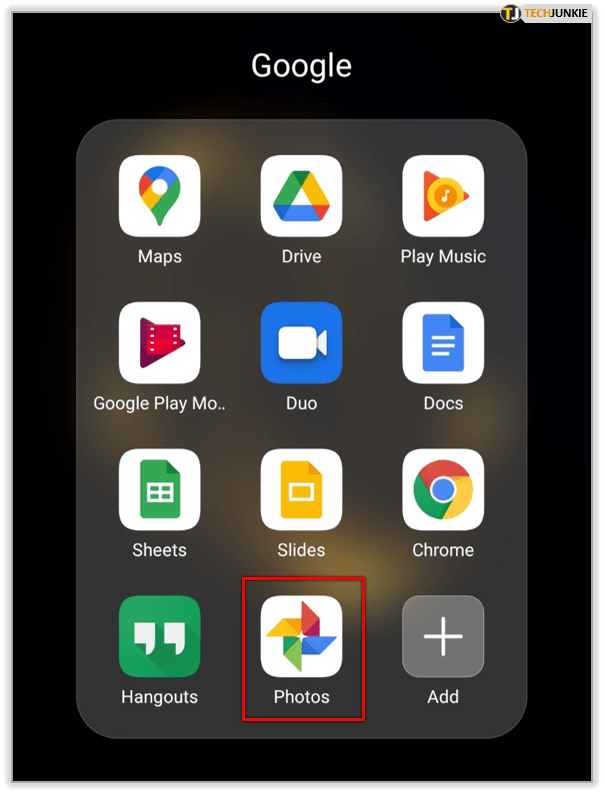
- Puudutage fotot, mille soovite salvestada.
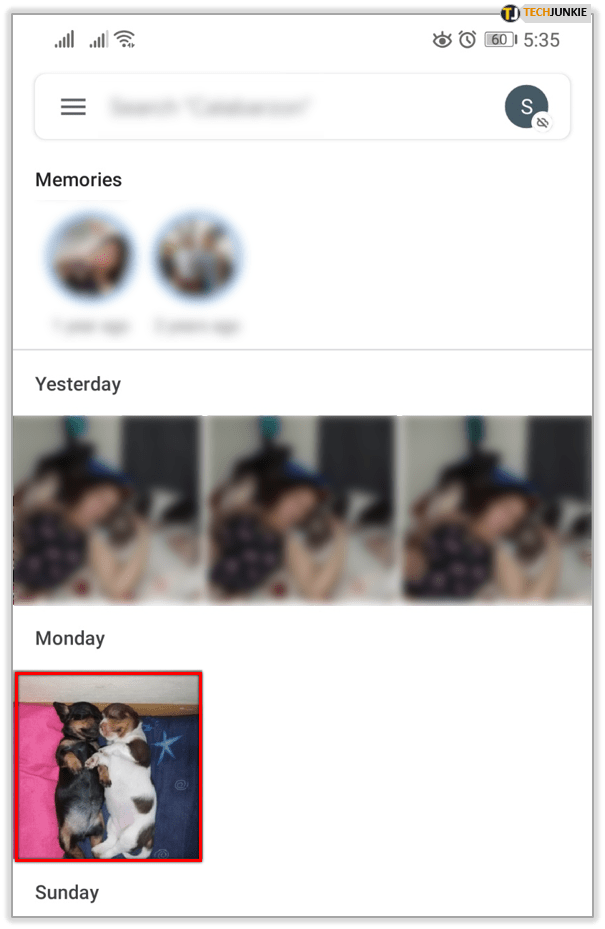
- Puudutage nuppu Veel (kolm vertikaalselt paigutatud punkti).
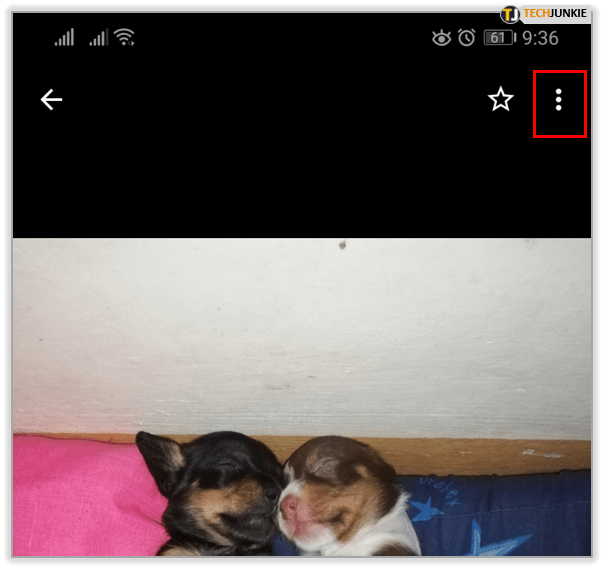
- Puudutage käsku Laadi alla.
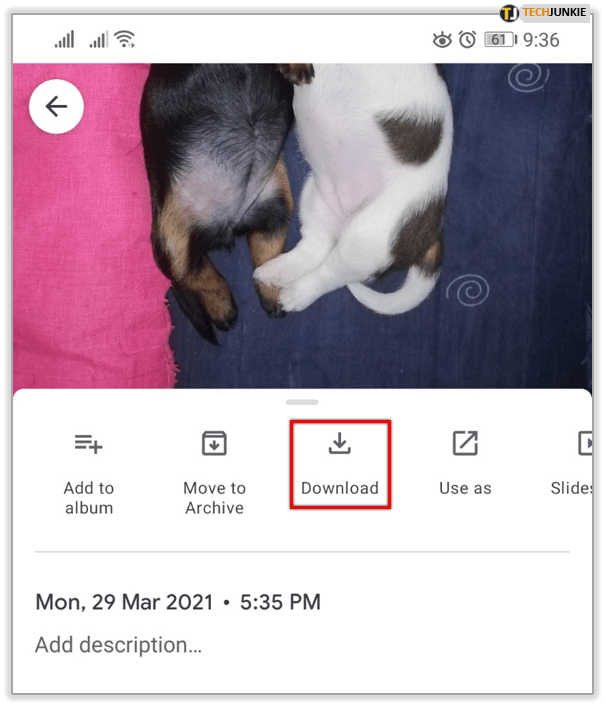
Te ei näe seda valikut, kui pilt on juba teie telefoni salvestatud.
Hurraa pilvele!
Ja seal see teil on, nii lihtne. See on üks eeliseid, kui veendute, et telefon oleks seadistatud andmete automaatseks sünkroonimiseks teie Google'i kontoga. Te ei pea enam kunagi kartma oma väärtuslike fotode või videote kaotamise pärast. Ja arvestades, kui lihtne on seadet tänapäeval murda, kaotada või müüritada, on see veel natuke meelerahu.
Kui teil on muid näpunäiteid inimestele, kes soovivad pärast tehaseseadete taastamist oma fotosid taastada, jagage neid julgelt allpool olevas kommentaaride jaotises.