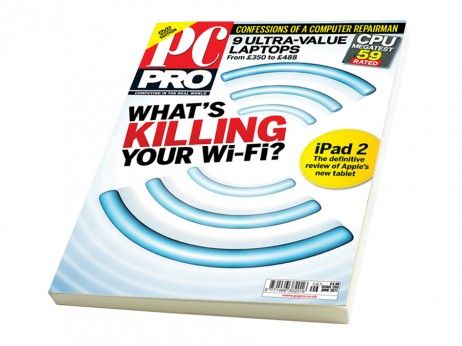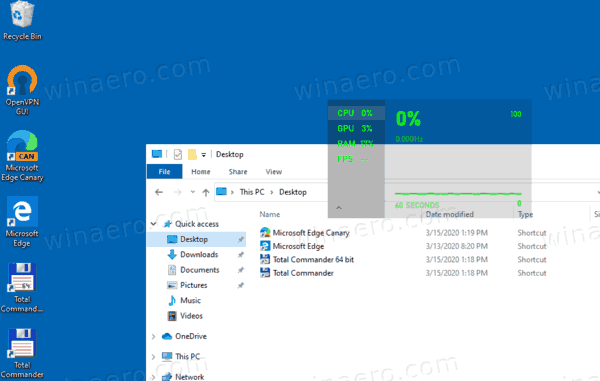Kui soovite teada, kuidas Windows Media Playeris videot pöörata, on lühike vastus – te ei saa. Kahjuks pole sisseehitatud meediumipleieril ainulaadset funktsiooni, mis seda võimaldaks.

Windowsi kasutajad peaksid aga teadma, et Microsoft Store'is on saadaval palju muid lahendusi. Selles artiklis räägime parimatest videotöötlusprogrammidest kõige kasutajasõbralikumate tööriistadega.
Kuidas Windows Media Playeris videot pöörata?
Sisseehitatud meediumipleierite osas on Windows Media Player üsna kindel. See toetab laia valikut vorminguid, sealhulgas nii MP4 kui ka MOV. Kahjuks puuduvad sellel mõned täiustatud redigeerimistööriistad. See tähendab, et te ei saa Windows Media Playeris videot otse pöörata.
kuhu minu nimekiri netflixis läks
Windows 10-l on aga sisseehitatud redigeerimistarkvara, mis võib teie video suunda muuta. Sellele pääsete juurde oma arvuti rakenduse Photos kaudu. Video redigeerijas video pööramiseks tehke järgmist.
- Avage Start, klõpsates ekraani vasakus alanurgas väikesel Windowsi ikoonil.

- Otsige üles rakenduse Photos ikoon ja klõpsake avamiseks.

- Klõpsake vahekaardi Rohkem kõrval olevat väikest allanoolt. Valige rippmenüüst Video Editor. Videoredaktorile juurdepääsuks saate kasutada ka otsingufunktsiooni.

- Klõpsake kasti Uus videoprojekt. Avaneb väike hüpikaken, mis palub teil videole nime anda. Vajutage Jäta vahele.

- Rippmenüü avamiseks klõpsake projekti raamatukogu all nuppu + Lisa. Kui soovite faili oma kohalikult draivilt üles laadida, valige Sellest arvutist. Otsige üles videot sisaldav kaust ja klõpsake nuppu Ava. Samuti saate video pukseerida projektiteegi kasti.

- Valige üleslaaditud video ja seejärel klõpsake nuppu Koht süžeeskeemis. Pukseerimine töötab ka.

- Näete video all tööriistariba. Klõpsake paremal pool olevat pööramisikooni. Toksake, kuni määrate soovitud pööramise.

- Kiirem viis seda teha on kasutada kiirklahvi CTRL + R.
- Kui olete pööramise lõpetanud, klõpsake paremas ülanurgas nuppu Lõpeta video. Ilmub väike hüpikvideo. Seadistage video kvaliteet, valides rippmenüüst ühe valiku.

- Protsessi lõpetamiseks klõpsake nuppu Ekspordi.

Kuidas VLC-ga videot pöörata?
Võrreldes Windows Media Playeriga on VLC-l mõned täiustatud funktsioonid. See toimib nii meediumipleieri kui ka videomuundurina. Saate selle tasuta alla laadida ja kasutada videote redigeerimiseks. VLC-ga orientatsiooni muutmiseks tehke järgmist.
- Avage oma video VLC-mängijas.

- Klõpsake ülalolevas menüüs vahekaarti Tööriistad. Valige ripploendist Efektid ja filtrid. Võite kasutada ka kiirklahvi CTRL + E.

- Ilmub väike hüpikaken. Klõpsake jaotist Videoefektid ja seejärel alamvahekaarti Geomeetria.

- Märkige väike ruut valiku Transform kõrval. Muutke oma video pööramist, valides loendist ühe valiku.

- Kui soovite muuta pöörde fikseeritud nurgale, valige sobiv seadistus. Rippmenüüs on saadaval kolm valikut: 270 kraadi, 180 kraadi ja 90 kraadi.

- Video ümberpööramiseks valige rippmenüüst kas horisontaalne või vertikaalne ümberpööramine.

- Samuti saate oma videot korraga ümber pöörata ja pöörata. Video horisontaalseks pööramiseks ja 270 kraadi võrra paremale pööramiseks klõpsake nuppu Transponeeri. Vertikaalseks pööramiseks ja 90 kraadi võrra paremale pööramiseks klõpsake valikul Anti-transponeerimine.

- Kui soovite muuta orientatsiooni kindla nurga järgi, märkige allpool ruut Pööra. Video pööramiseks liigutage valijat kursoriga.

- Kui olete lõpetanud, klõpsake nuppu Sule.

Täiendavad KKK-d
Kuidas videot püsivalt pöörata?
Kui soovite orientatsiooni säilitada ka siis, kui videot ei esitata, peate tegema mõned lisatoimingud. Pöörlemisseade VLC-s püsivalt salvestamiseks toimige järgmiselt.
1. Avage VLC-mängija ja klõpsake vahekaarti Media.

2. Klõpsake nuppu Teisenda/Salvesta või kasutage kiirklahvi CTRL + R.

3. Ilmub väike hüpikaken. Valige video üleslaadimiseks nupp + Lisa.

4. Uue akna avamiseks klõpsake nuppu Teisenda ja salvesta.

5. Jaotises Convert klõpsake väikest seadete ikooni. Avage vahekaart Video Codec ja seejärel valige Filtrid.

6. Märkige ruut Video Transformation Filter kõrval. Fikseeritud nurga seadmiseks lülitage filtri pööramine sisse.

7. Avage jaotis Audio Codec. Avage dialoogiaknas Kodeerimisparameetrid rippmenüü Codec. Valige valikute loendist MP3.

8. Klõpsake nuppu Salvesta.

9. Valige jaotisest Teisenda faili jaoks eelistatud kaust. Klõpsake nuppu Start.

10. Protsessi lõpetamiseks klõpsake nuppu Esita.
Miks on minu video Windows Media Playeris külgsuunas?
On mitu põhjust, miks teie video on Windows Media Playeris külili. Näiteks ei toeta rakenduse vanemad versioonid horisontaalrežiimis salvestatud videoid. Uusimate värskenduste hankimiseks võite proovida Windows Media Playeri uuesti installida. Seda saab teha järgmiselt.
1. Tippige otsingu dialoogiboksi funktsioonid. Klõpsake nuppu Lülita Windowsi funktsioonid sisse või välja.

2. Ilmub väike hüpikaken. Otsige üles Meediumifunktsioonid ja märkige ruut ripploendi avamiseks.

3. Eemaldage Windows Media Playeri kõrval olevast kastist linnuke.

4. Minge tagasi menüüsse Start ja taaskäivitage arvuti.

5. Avage uuesti juhtpaneel Lülita Windowsi funktsioonid sisse või välja.
6. Avage jaotis Meediumifunktsioonid ja laiendage. Seekord märkige ruut Windows Media Player ja klõpsake nuppu OK.

7. Taaskäivitage arvuti viimast korda.

Mõnikord on probleemi põhjuseks aga uusim Windowsi värskendus. Kas see nii on, tehke järgmist.
1. Kirjutage otsingu dialoogiboksi süsteemi taastamine. Süsteemi atribuutide akna avamiseks klõpsake nuppu Loo taastepunkt.

kui vana on mu samsung tv
2. Avage jaotis Süsteemitaaste ja klõpsake nuppu System Restore.

3. Ilmub uus hüpikaken. Taastepunktide loendi avamiseks klõpsake nuppu Edasi. Valige värskendus, mis teie arvates probleemi põhjustas, ja klõpsake nuppu Edasi.

4. Oodake, kuni süsteemi taastamine on lõppenud. See võib võtta mitu minutit.
5. Kui see on tehtud, avage uuesti Windows Movie Player, et kontrollida, kas video töötab korralikult.
Milline on parim viis videote pööramiseks?
Kui tegemist on Windows 10-ga, on kõige ühilduvam redigeerimisprogramm Filmitegija . See pakub laia valikut täiustatud redigeerimistööriistu, mis ei nõua palju oskusi. Videote pööramiseks rakenduses Movie Maker 10 toimige järgmiselt.
1. Avage Movie Maker ja minge jaotisse Kiirtööriistad.

2. Klõpsake tööriistal Rotate Video (Pööra videot).

3. Laadige fail oma arvutist üles.

4. Video 90 kraadi võrra päripäeva pööramiseks valige Rotate Left (Pööra vasakule). Valige Pööra paremale, et pöörata 90 kraadi vastupäeva.

5. Saate videot pöörata ka vertikaalselt (Vertical Flip) või horisontaalselt (Horizontal Flip).

6. Enne muudatuste salvestamist klõpsake ülevaate saamiseks nuppu Eelvaade.
7. Kui olete rahul, klõpsake paremas alanurgas ikooni Salvesta video.

8. Ilmub väike hüpikaken, mis sisaldab video kodeeringu valikuid. Märkige ruudud vormingu, eraldusvõime ja kodeerija valimiseks.

9. Valige oma video sihtkaust ja klõpsake nuppu Salvesta.
Erinevalt Windows Media Playerist on macOS-i sisseehitatud videopleieril tööriist pööramiseks. Seda saab teha järgmiselt.
1. Spotlighti avamiseks klõpsake ekraani ülaosas suurendusklaasi ikooni.
2. Meediumipleieri leidmiseks tippige dialoogiboksi QuickTime. Topeltpuudutage alustamiseks.

3. Valige Fail > Ava fail. Sirvige oma kohalikku draivi ja leidke videofail, mida soovite redigeerida.

4. Avage ülaltoodud menüüribal jaotis Redigeerimine.
5. Päripäeva pööramiseks valige rippmenüüst Rotate Left (Pööra vasakule). Vastupäeva pööramiseks klõpsake nuppu Pööra paremale. Iga kord, kui klõpsate, muutub suund 90 kraadi võrra.

6. Video salvestamiseks minge tagasi jaotisesse Fail. Valige rippmenüüst Ekspordi.

7. Määrake video kvaliteet ja seejärel klõpsake nuppu Salvesta.

Saate videoid pöörata ka oma iPhone'is või Android-seadmes. Mõlemad Google Play ja Rakenduste pood on lai valik videotöötlusprogramme, mille saate tasuta alla laadida. Siin on video pööramise funktsiooniga rakenduste loend.
· Pöörake Video FX (Android).
· Nutikas video pööramine ja ümberpööramine – pööraja ja klapp (Android).
kustuta hiljuti soovirakenduses vaadatud
· Video pööramine: video ümberpööramine (Android).
· Video pööramine ja ümberpööramine (iOS).
· Video pööramine + video ümberpööramine on lihtne (iPadile).
Kuidas ma saan Windowsis videot pöörata?
Windowsi algse redigeerimistööriista Windows Movie Maker tootmine lõpetati ametlikult 2012. aastal. Selle asemel sobib aga uus rakenduse Photos funktsioon. Saate seda kasutada videote pööramiseks, videokvaliteedi sätete reguleerimiseks ja paljuks muuks.
Teine lahendus on videotöötlusrakenduse allalaadimine. Üks populaarsemaid Windows 10 jaoks on Movie Maker 10. Saate selle hankida oma arvutis olevast Microsoft Store'i rakendusest.
Kui teil aga pole Windows 10, ei saa te Movie Makerit ega Video Editori kasutada. Õnneks on Windowsi vanemate versioonide jaoks saadaval ka muid kolmandate osapoolte tööriistu. Mõned isegi meenutavad Windows Movie Makerit oma liidese ja redigeerimistööriistadega.
Siin on loend kolmandate osapoolte programmidest, mida saate opsüsteemides Windows 7 ja 8 kasutada.
· Laskmine
· Avidemux
Kohtumiseni tagaküljel
Kuigi Windows Media Player vastab oma nimele, pole see kasulik millegi muu jaoks peale taasesituse. Kui soovite oma video suunda muuta, peate kasutama teist rakendust. Kuigi Windows Movie Maker pole enam saadaval, töötab uus sisseehitatud redigeerimistööriist veelgi paremini.
Täpsemaks häälestamiseks saate alla laadida ka videotöötlusprogrammi. Movie Maker 10 ühildub tõenäoliselt kõige paremini Windows 10-ga. Kui teil on aga Windowsi vanem versioon, saate videote kohandamiseks kasutada VLC-mängijat.
Kumba eelistate – VLC-d või Windows Media Playerit? Mis on teie lemmik redigeerimistööriist? Kommenteerige allpool ja öelge meile, kas on mõni muu viis videote pööramiseks Windows Media Playeris.