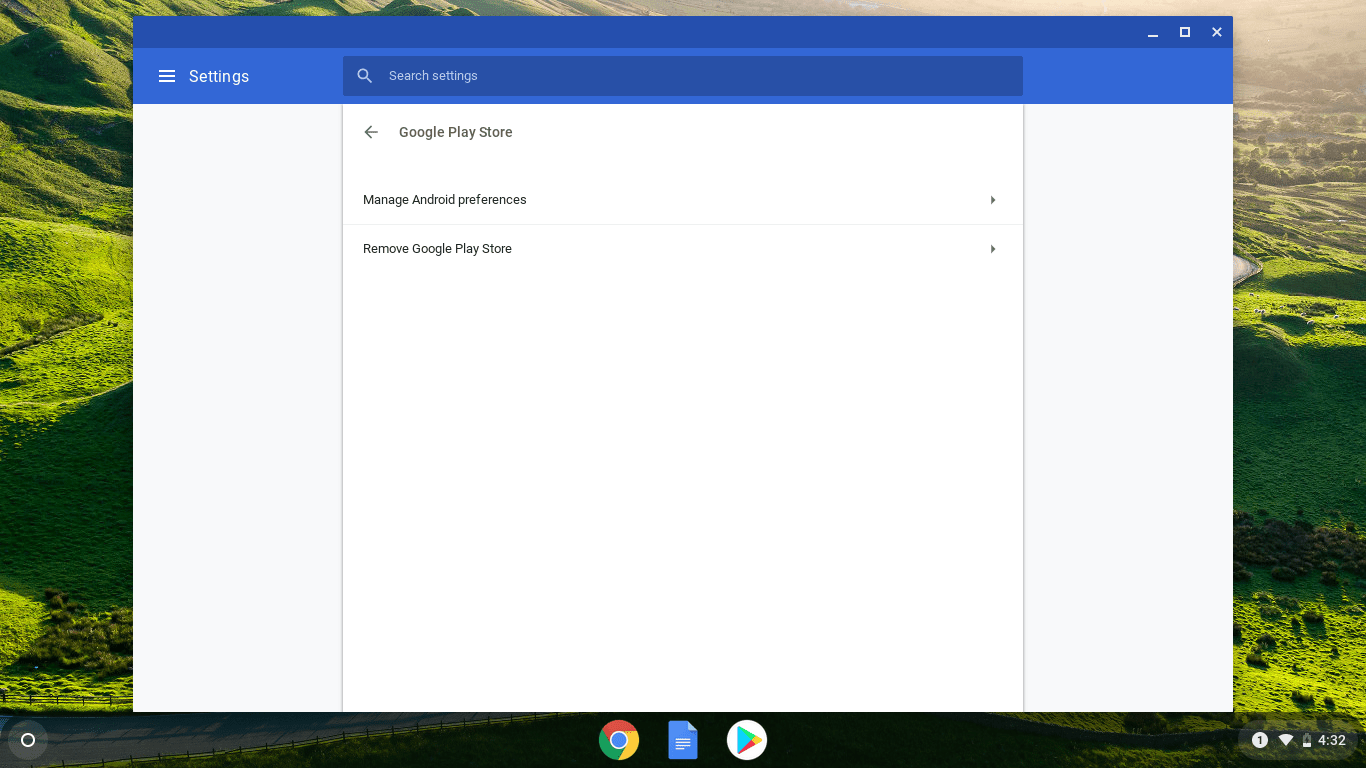Nagu te võib-olla teate, viis Windows Vista Windowsi turbemudelisse sisse mõned olulised muudatused, sealhulgas kasutajakonto kontroll. UAC teeb kasutusele rakenduste kontseptsiooni, millel on kõige vähem privileegid - neile tuleks anda ainult piisavalt õigusi, mida rakendused peavad käivitama, mitte täielikke administraatori õigusi, sest kui pahavara või halvad rakendused töötavad administraatorina, võivad nad üsna palju kahjustada oma operatsioonisüsteemile.
Tänu UAC-le rikub kasutajakogemus siiski pisut ning aastakümneid vanad Windowsi kasutajad, kes polnud selle mõistega harjunud või kellele ei selgitatud, miks see kasutusele võeti, olid Windows XP-st migreerudes hämmeldunud. Nad ei saanud aru, miks neil paluti kinnitada mis tahes toimingut, mis muudab nende arvutis süsteemitaseme muudatusi. Üks selline rakendus, mis näitab märkimisväärset hulka UAC-i viipasid, kui kasutate Windowsi UAC-sätte kõrgeima tasemega, on File Explorer (varem tuntud kui Windows Explorer). Kui Explorer ei näita, et paljud UAC-i viited UAC-i vaikesätete puhul on, on UAC-i vaikeseade pole 100% lollikindel . See on turvaline ainult rakenduste vastu, mis eeldavad administraatori tasemel õigusi halbade toimingute tegemiseks.
Reklaam
Nüüd võiksite küsida, miks soovite üldse Explorerit administraatorina käivitada? Oletame, et peate tegema mõned failitoimingud, mis hõlmavad palju UAC-i viipasid. Või võib-olla pole mõnda shellilaiendit (nt paremklõpsuga menüü laiendit) UAC-ga töötamiseks ikka veel värskendatud ja see ei tööta enne, kui seda administraatorina käivitatakse. Korralikult töötamata kestalaiendite tõstmiseks pole Microsofti pakutavat viisi. Nii et selle asemel, et kõiki rakendusi alati vaikesätte jaoks määratud UAC-ga käivitada, võite UAC-i seada püsivalt kõige kõrgemale tasemele ja selle asemel ajutiselt tõsta File Exploreri eraldi protsessis, et saaksite oma asjad administraatorina teha ja seejärel sulgeda.
Välja arvatud probleem, on see, et Microsoft ei luba Windowsi 8.1 / 8 (ja ka Windows 7-s) Explorerit administraatorina käivitada. Windows Vistas oli võimalik Explorerit administraatorina käivitada. Microsoft kasutab DCOM Exploreri käivitamiseks Windows 7 ja uuemates versioonides. DCOM-klassi tehas kontrollib, kas kasutaja töötab interaktiivselt, ja käivitab Exploreri. Nad panid registrisse turvameetmena piirangu, et takistada selle administraatorina töötamist. Muidugi, kui kasutate failitoimingute tegemiseks kolmanda osapoole failihaldurit, pole see probleem, kuna saate seda hõlpsalt ajutiselt tõsta.
Selles artiklis näeme, kuidas Explorerit tõsta, et saaksite teha oma failitoiminguid, mis näitavad liiga palju UAC-i viipasid, või kasutada shellilaiendeid, mis ei tööta ilma tõsteta. Samuti näeme, kuidas kõrgendatud protsess sulgeda. Lahenduse Exploreri kõrgendatud käitamiseks leidis üks meie lugejatest ja Windowsi entusiast Andre Ziegler, kes osutas DCOM-klassi kasutatavale reg-võtmele see Techneti foorumite lõim . Siin on, kuidas saate seda teha:
kuidas kõvaketast installida
1. Laadige alla ja avage Winaero suurepärane versioon RegOwnershipEx rakendus. RegOwnership võimaldab teil omandada registrivõtmed ja anda administraatori õigused ning hiljem need taastada, hõlpsasti kasutatavast kasutajaliidesest.

RegOwnershipEx tööl omandades omandiõigused ja andes õigused, mida ta saab hiljem taastada
2. Kopeerige ja kleepige RegOwnershipExi tekstiväljale „Valige registrivõtm” järgmine:
HKEY_CLASSES_ROOT AppID {CDCBCFCA-3CDC-436f-A4E2-0E02075250C2}3. Klõpsake nuppu Võta omandiõigus. Näete, et lukustusikoon lukustub. Nüüd klõpsake nuppu 'Ava registriredaktoris'.

Registriredaktor, mis näitab võtit, mis takistab Exploreri administraatorina töötamist
4. Registriredaktor avaneb ülaltoodud võtme juures. Registriredaktori paremal paanil näete väärtust nimega 'RunAs'. Peate selle väärtuse lihtsalt ümber nimetama või selle kustutama, nii et Windows võimaldab teil Exploreri vajaduse korral administraatorina käivitada. Nimetage 'RunAs' ümber millekski. Näiteks RunAsAdmin (nii et mäletate, et tegite selle muudatuse).
5. Sulgege registriredaktor ja lülitage nüüd tagasi RegOwnershipEx. Klõpsake nuppu „Taasta omandiõigus”, märkige võti, mille just omandasite, ja taastage selle omandiline kuuluvus.
See selleks. Kui paremklõpsate Explorer.exe või selle otsetee ja valite käsu „Käivita administraatorina“, saate seda käivitada administraatorina! Teine viis administraatorina käivitamiseks on käivitada menüü Start või Start käsk Arvuti / see arvuti, vajutades klahvikombinatsiooni Ctrl + Tõst + Enter. See algab eraldi protsessina mida näete Task Manageris või SysInternals'i suurepärane protsessiuurija.
Võite kasutada ka Winaero omad lihtne, kuid kasulik ELE.exe rakendus mis tahes programmi käivitamiseks administraatorina käsurealt.
Kui käivitate selle administraatorina, ei kuvata teile UAC-viiba, olenemata sellest, mida te selle sees teete. Kui käivitate ka Process Exploreri administraatorina, näitab see teise Exploreri protsessi terviklikkuse taset kõrgena (kõrge tähendab, et protsess töötab administraatorina).

Protsessiuurija, milles kuvatakse administraatorina töötav Explorer.exe
Nüüd on oluline märkida, et see protsess ei avane Exploreri akna sulgemisel puhtalt! Pärast Exploreri aknas töötamise lõpetamist peate selle kindlasti katkestama iga kord, kui tõstate Exploreri üles.
kuidas vahetada nime lennukil
Samuti ei tohiks te Explorerit regulaarselt administraatorina käitada. Sa peaksid seda tõstma ainult siis, kui peate kasutama mõnda ühildumatut kestalaiendit või kui peate tegema mitu rasket faili toimingut, mis toovad kõvasti kettale failide ja kaustade haldamiseks ja hooldamiseks palju tüütuid UAC-i viipasid. Ja pidage meeles, et pärast seda, kui olete sellega töötanud, lõpetage teine Explorer.exe protsess Task Manageris.