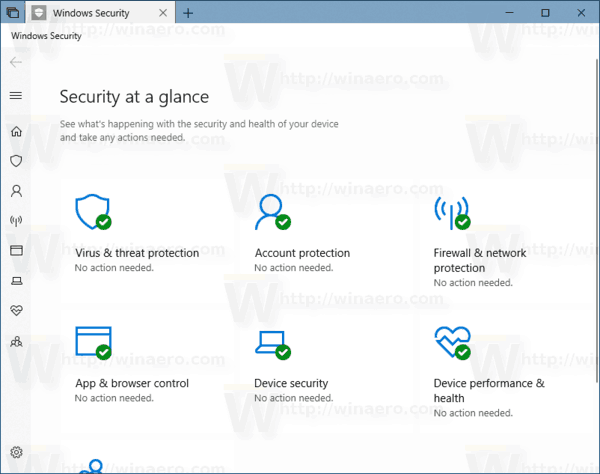Google Chrome on teabe hindamiseks ja Interneti sirvimiseks hindamatu brauser. Sellel on palju funktsioone, mis muudavad teie väärtuslike andmete kasutamise ja talletamise lihtsaks. Sellel on ka vahvad funktsioonid, mis võimaldavad teil sisu hilisemaks salvestamiseks, näiteks järjehoidjate saidid, millele soovite hõlpsasti juurde pääseda, või põhjalik ajalugu, mis hõlbustab elu varasemate otsingutulemuste otsimisel.
Sellel pole siiski sisseehitatud funktsiooni, mis võimaldaks teil salvestada kõik praegused vahelehed hilisemaks vaatamiseks. Kuigi pole palju juhtumeid, kus see oleks kasulik, vajavad mõned inimesed seda funktsiooni oma elu või töö jaoks. Kuigi selle valiku saavutamiseks pole kiiret viisi, on Google'i järjehoidjate või mõne laienduse abil sama efekti saamiseks lahendus.
Siit saate teada, kuidas kõiki avatud vahelehti hiljem vaatamiseks salvestada.
Kuidas salvestada kõik Chrome'i vahelehed järjehoidjatena
Lihtsaim viis praeguse Chrome'i seansi salvestamiseks on kasutada integreeritud järjehoidjate suvandeid. Järjehoidjate abil saate sageli külastatud saite ja lehti otse külastada, kuid neil on rohkem võimalusi, kui silma paistab. Ehkki saate vahelehed järjehoidjatesse lisada, võib see muutuda tüütuks, kui olete avanud kümneid vahelehti ja peate need kiiruga uuesti sulgema. Ärge muretsege, kuna saadaval on massiline järjehoidjate valik, ilma et oleks vaja laiendusi või muud tarkvara. Tehke järgmist.
- (Valikuline) Klõpsake ülanurgas kolme punkti ikooni, seejärel leidke Kuva järjehoidjariba. Kui valik on märgitud, peaks järjehoidjate vahekaart ilmuma navigeerimisriba alla.

- Paremklõpsake vahekaartide ribal (navigeerimisriba kohal) ja seejärel valige Järjehoidja kõik vahelehed.

- Avaneb dialoogiaken, kus on tekstikast ja teie järjehoidjate kaustakaart. Teie vahelehed salvestatakse järjehoidjate loendina teie valitud kausta.

See vahelehtede salvestamise meetod töötab probleemideta üheski Windowsi arvutis, Macis või Chromebookis. See on siiski üsna algeline ega võimalda palju juhtida.
Kuidas taastada kõik Chrome'i vahelehed korraga?
Õnneks on kõigi salvestatud vahelehtede taastamine Chrome'is lihtne, kui olete need järjehoidjatena salvestanud. Pakume üksikasju selle kohta, kuidas seda PC-versiooniga teha, kuna mobiiliversioon on vähem kasutajasõbralik:
- Kui soovite avada salvestatud vahelehed, navigeerige salvestatud järjehoidjate kausta, paremklõpsake sellel ja seejärel valige Ava kõik või Ava kõik uues aknas, et luua salvestatud vahelehtede avamiseks Chrome'i brauseri uus versioon. Kui soovite soovite avada ühe järjehoidja, saate selle valida selle kausta järjehoidjate loendist.

- Kui olete järjehoidjatega vahekaardi kasutanud, saate sellel kaustast eemaldamiseks paremklõpsata ja valida Kustuta. Kui olete vahelehtede loendi ammendanud, võite järjehoidjate loendist kustutada ka kausta ja teha ruumi uutele järjehoidjatele.

Järjehoidjate avamiseks konkreetses mobiilibrauseris saate kasutada allpool olevat spetsiaalsete mobiilseadmete jaotist.
Kuidas Chrome'i sulgeda ja kõik vahelehed salvestada?
Kui olete Chrome'i kogemata sulgenud eelmisi vahelehti salvestamata, leiate need jaotisest Ajalugu (Ctrl + H). Kui soovite viimati kasutatud vahelehe uuesti avada, kasutage klaviatuuri otseteed Ctrl + Tõstuklahv + T (Maci jaoks Command + Tõstuklahv + T).

Tulevaste äparduste vältimiseks soovitame muuta seda, kuidas Chrome teie seansse salvestab.
- Klõpsake suvandil Suvandid (kolme punkti ikoon) ja seejärel valige Seaded.

- Valige vasakpoolsest menüüst Käivitamisel.

- Valige suvand Jätka sealt, kus pooleli jäi.

Kui see valik on lubatud, avab Chrome nende sulgemisel uuesti varem kasutatud vahelehed. Kuid see ei takista krahhi vahekaartide rikkumist ja kui olete kogunud märkimisväärse kogu, võib selle laadimine kaua aega võtta.
peegli aknad 10 Amazon Fire TV-le
Kõigi vahelehtede salvestamine Chrome'i mobiilseadmes
Kui kasutate mobiilseadet, võite mõelda, kuidas salvestada kõik Chrome'i vahelehed Android-telefonis või iPhone'is. Kahjuks on Chrome oma mobiiliversioonides mõnevõrra piiratud ja see ei toeta elu hõlbustamiseks isegi laiendeid. Siiski on olemas lahendus, mis saab sama tulemuse, ehkki mitte nii sirge kui PC-valikud.
Selles meetodis kasutame vahelehtede varundamiseks Chrome'i profiili ja ajaloo funktsioone.
- Selle toimimiseks peate oma mobiilseadmes ja arvutis Chrome'i sisse logima. Kasutage mõlema seadme jaoks sama kontot. Võite mõlemad seadmed korraga töötada.

- Sulgege Chrome oma mobiilseadmes ilma vahelehti sulgemata.

- Avage arvutis Chrome ja seejärel vahekaart Ajalugu. Kasutage otseteed Ctrl + H (või Macis Command + H) või avage menüü Suvandid (kolm punkti).

- Vahekaardil Ajalugu valige vasakpoolses menüüs vahekaardid Muudest seadmetest.

- Teie mobiilseadme uusimad vahelehed peaksid ilmuma ajaloo loendisse. Loendis võib olla ka varem suletud vahelehti.

- Avage soovitud lehed arvutis Chrome'is. Protsessi natuke kiirendamiseks kasutage paremklõpsamist> Ava link uuel vahekaardil või klõpsake hiire keskmist nuppu.

- Kui vahelehed on Chrome'i laaditud, sulgege kõik mittevajalikud vahelehed (näiteks vahekaart Ajalugu ise).

- Kõigi praeguste vahelehtede Chrome'i salvestamiseks järjehoidjatena kasutage ülalkirjeldatud meetodit. Salvestage järjehoidjate kaust hõlpsamaks juurdepääsuks vahekaardile Järjehoidjad ja korraldage see vajaduse korral teiste üksustega.

- Nüüd saate salvestatud järjehoidjad oma mobiilseadmest avada.
- Puudutage nurgas kolme punkti ikooni, seejärel puudutage järjehoidjaid, et avada Android / iPhone'i menüü Järjehoidjad.

- Avage salvestatud järjehoidjate kaust ja valige leht, mille soovite avada.

- Kui soovite avada mitu vahekaarti korraga, puudutage kolme punkti loendis ühe kirje kõrval ja seejärel puudutage valikut.

Puudutage valikumenüüs üksusi, mida soovite kaasata, seejärel puudutage kolme punkti ülanurgas ja valige Ava uuel vahelehel.

Teine meetod vahelehtede salvestamiseks mobiilseadmesse hõlmab telefoni arendaja seadete sisselülitamist ja JSON-i kasutamist kõigi URL-ide toorteksti väljavõtmiseks praegustel vahelehtedel. Me ei soovita seda meetodit enne, kui olete edasijõudnud kasutaja ja seega ei täpsusta me protsessi siin. Siiski näete sellega seotud üksikasju ja saate teada, kuidas seda teha siin . Ehkki telefoni keeramiseks pole palju võimalusi, muudab eraldi tarkvara kohmakas väljavõtmine ja nõuded selle igapäevaseks kasutamiseks vähem sobivaks.
Vahelehtede väljavõtmine mobiilseadmest on kohmakam kui Chrome'i PC-versiooni kasutamine, kuid näiliselt pole veel kavas järjehoidjate funktsiooni mobiilibrauseritesse lisada. Kui Google lisab sellise valiku hilisemasse värskendusse, muudame artiklit vastavalt vajadusele.
Parim Chrome'i laiendus vahelehtede salvestamiseks
Kuigi järjehoidjate kasutamine on kiire ja ei nõua kolmanda osapoole tarkvara kasutamist, on Chrome'i üheks oluliseks eeliseks laiendusturg, mis annab sellele täiendavaid funktsioone. Paljud laiendused töötati välja selleks, et aidata kasutajatel hallata ainult oma vahelehti ja seansse ning taastada varasemad.
Üks neist laienditest parimatest on Seanss Sõber . Üle miljoni allalaadimisega on see osutunud usaldusväärseks ja tõhusaks seansside säästmise meetodiks.
Muud kasulike laienduste näited hõlmavad järgmist Kobar , OneTab , Vahekaartide piirjoon ja Suur riputaja , mis töötavad pisut erineval teljel, et säästa aku kasutusaega ja RAM-i kasutamist.
Võite sirvida Google'i pood , et näha, milliseid funktsioone vahekaardihalduris eelistate, ja proovige neid kõiki mõne vahekaardiga, et tunnetada, mida vajate.
Salvestatud ja valmis
Nende juhiste abil saate oma Chrome'i vahelehed salvestada ja mitte muretseda suure projekti jaoks väärtuslike uurimisandmete kaotamise pärast. Chrome'i järjehoidjate põhifunktsioon töötab enamasti enamiku kasutajate jaoks hästi, kuid paljudel vahelehtedel korraga käsitsevatel kasutajatel võib nende läbipääsemiseks olla vaja laienduse abi.
Millist sakkide säästmise meetodit kasutate Chrome'is? Mitu vahelehte olete salvestanud? Andke meile sellest teada allpool olevast kommentaaride jaotisest.