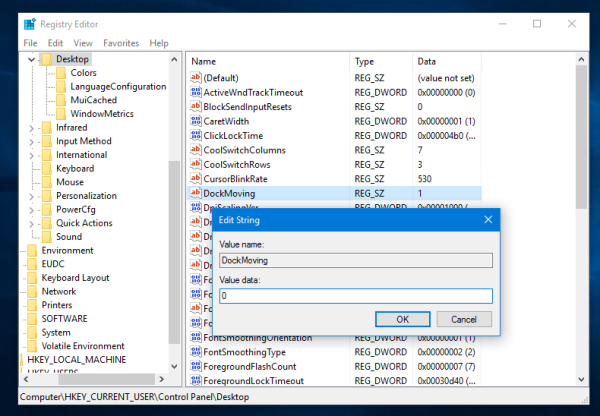Kui uurite Internetis ja peate salvestama veebilehe edaspidiseks kasutamiseks, võib selle PDF-vormingus allalaadimine olla õige tee. Aga kuidas täpselt saate seda teha? Kui otsite vastuseid, olete jõudnud õigesse kohta.

See artikkel annab teile üksikasjalikud juhised veebilehe salvestamiseks PDF-vormingus veebilaiendite ja veebitööriistade ning töölaua- ja mobiilibrauserite abil. Kui teate, kuidas olulist veebileheteavet hõlpsalt PDF-failidena salvestada, saate sellest eemale.
Veebilehe salvestamine PDF-failina
Veebilehe PDF-vormingus salvestamist saab teha nii võrgutööriistade ja laienduste kui ka enamiku brauseri sisseehitatud tööriistade abil. Siin on nimekiri parimatest laiendustest, mis aitavad teil veebilehti hõlpsalt teisendada, olenemata seadmest ja brauserist, ning üksikasjalikud juhised veebilehe PDF-vormingus salvestamiseks erinevates brauserites.
Laiendused ja veebitööriistad
Leiate palju võrgulaiendeid ja veebitööriistu, mis aitavad teil enne allalaadimist veebilehe PDF-failiks teisendada. Siin on kolm suurepärast valikut:
- TinyWow . See on üks võimsamaid tasuta tööriistu võrgus. Sellel on palju mõeldamatuid funktsioone. Kui veedate Internetis palju aega, on see kohustuslik tööriist, mis teil peaks olema.

- PDFShift . See on kasulik veebitööriist, mida saate kasutada tasuta või registreeruda tasulise konto jaoks. Tasuta versioon pakub kõiki põhifunktsioone, samas kui lisatasu on parem massiliste HTML-i teisenduste jaoks kiiretel kiirustel.

- NovaPDF . Kui otsite kvaliteetse PDF-halduri ja -looja ärilitsentsi, olete selle leidnud. Tarkvara saab automaatselt genereerida PDF-faile ja kohandada printimisosa teie jaoks. Sellel on ka sellised funktsioonid nagu ülekatete ja vesimärkide lisamine ning see on suurepärane lahendus veebikonversioonide üksikasjalikuks tööks.

- Adobe Acrobat . Siin on klassikaline tarkvara, mida olete tõenäoliselt varem kasutanud. Adobel on sisu redigeerimiseks programmide komplekt ja Adobe Acrobatil on ainulaadne lahendus HTML-lehtede teisendamiseks PDF-ideks. Samuti on tasuta prooviperiood.

Lauaarvuti brauserid
Mis siis, kui me ütleksime teile, et saate ühe käsuga salvestada mis tahes lehe mis tahes lauaarvuti brauseris? Ja see on ka otsekohene. Sul on õigus – see on Print! Enamikul brauseritel on see funktsioon ning see on lihtsaim ja kiireim viis mis tahes veebilehe salvestamiseks PDF-failina.
Ooper
Operal on üks lihtsamaid viise veebilehe PDF-vormingus salvestamiseks:
kuidas Google Mapsi kinnitada
- Käivitage oma töölaual Opera.

- Klõpsake ekraani vasakus ülanurgas punast O ja hõljutage kursorit rippmenüüst valiku Lehe kohal.

- Valige suvand Salvesta PDF-ina….

- Valige oma faili asukoht.
Mozilla Firefox
Mozilla Firefox on ainus laialdaselt kasutatav brauser, millel pole sisseehitatud PDF-printerit. Veebilehe salvestamiseks PDF-failina selles brauseris peate oma Windows 10-s kasutama suvandit Microsoft Print to PDF.
- Käivitage oma töölaual Mozilla Firefox.

- Klõpsake liidese paremas ülanurgas kolmel horisontaalsel joonel.

- Valige rippmenüüst suvand Prindi.

- Avaneb uus aken. Klõpsake vasakus ülanurgas nuppu Prindi.

- Valige suvand Microsoft Print to PDF ja klõpsake nuppu Prindi.

- Nimetage PDF-fail ja salvestage see soovitud asukohta.

- Lõpetamiseks klõpsake nuppu Salvesta.

Kui kasutate Macis Firefoxi, on protsess peaaegu sama:
- Käivitage oma Macis Firefox ja klõpsake kolmel horisontaalsel joonel.

- Klõpsake rippmenüüst suvandit Prindi.

- Jaotises Sihtkoht valige Salvesta PDF-ina.

- Andke PDF-failile nimi ja valige selle töölauale salvestamise koht.

- Lõpetamiseks klõpsake nuppu Salvesta.

Safari
- Käivitage oma töölaual Safari.
- Klõpsake vasakpoolses ülanurgas menüüs jaotist Fail ja valige Ekspordi PDF-ina.

- Avaneb uus hüpikaken. Andke failile nimi ja valige arvutis allalaadimise sihtkoht.

- Klõpsake nuppu Salvesta.

Veebilehe PDF-vormingus Safaris allalaadimiseks on veel üks viis.
- Käivitage oma töölaual Safari.
- Klõpsake vasakpoolses ülanurgas menüüs Fail ja valige Prindi.

- Nüüd avaneb uus hüpikaken. Klõpsake vasakus allnurgas allanoolt.

- Valige järgmisest rippmenüüst Salvesta PDF-ina.

- Sisestage hüpikaknas faili nimi ja sihtkoht.

Microsoft Edge
- Avage oma töölaual Microsoft Edge.

- Klõpsake rakenduse paremas ülanurgas kolmel punktil.

- Avaneb rippmenüü. Valige Prindi.

- Klõpsake jaotises Printer kuvatavat allanoolt ja valige rippmenüüst Salvesta PDF-ina.

- Vajadusel redigeerige lehte jaotises Paigutus ja lehed.
- Klõpsake nuppu Salvesta.

- Valige faili salvestamiseks arvutis sihtkoht ja klõpsake viimast korda nuppu Salvesta.

Google Chrome
- Käivitage Chrome oma töölaual.

- Klõpsake paremas ülanurgas kolmel punktil.

- Valige rippmenüüst Print.

- Avaneb uus hüpikaken. Klõpsake sihtkoha kõrval olevat allanoolt ja valige rippmenüüst Salvesta PDF-ina.

- (Valikuline) Lisasuvandite (nt paberi suuruse reguleerimine, skaleerimine ja muud) vaatamiseks avage jaotis Rohkem sätteid.

- Klõpsake nuppu Salvesta ja valige sihtkoht, kuhu soovite PDF-faili salvestada.

- Lõpetamiseks klõpsake uuesti Salvesta.

Mobiilibrauserid
Veebilehe PDF-vormingus salvestamine mobiilseadmesse on sama lihtne kui töölaualt.
Hüppame kohe sisse.
Ooper
- Käivitage oma mobiilseadmes Opera ja avage leht, mille soovite PDF-failina alla laadida.
- Puudutage ekraani paremas ülanurgas kolme vertikaalset joont.

- Valige rippmenüüst Salvesta PDF-ina.

- Vajadusel reguleerige hüpikaknas paberi suurust, suunda, veerisid ja lehti.

- Allalaadimiseks puudutage allanoolega sinist ringi.

Mozilla Firefox
iOS-i seadmes:
- Avage Firefox ja käivitage leht, mida soovite PDF-failina salvestada.
- Puudutage ekraani paremas ülanurgas ikooni Jaga, kerige alla ja puudutage valikut Prindi.
- Sissesuumimiseks tehke pigistusliigutust. See teisendab lehe PDF-failiks.
- Puudutage ekraani paremas servas ikooni Jaga ja valige Salvesta failidesse.
Android Firefoxi versioon ei toeta praegu veebilehtede PDF-failidena salvestamist. Sel hetkel saate teha ekraanipilte või kasutada selle asemel mõnda muud brauserit.
Safari
Nii nagu töölauaversiooni puhul, on veebilehe mobiilibrauseris PDF-failina salvestamiseks kaks võimalust.
Alustame meetodiga, mis hõlmab iOS-i ekraanipildi tööriista:
- Käivitage oma iPhone'is või iPadis Safari ja tehke ekraanipilt.
- Ekraani vasakpoolsesse alanurka ilmub väike pisipilt. Puudutage seda.
- Uue ekraani avanedes valige vahekaart Full Page ja lisage märgised, mida soovite lisada.
- Lõpetamiseks puudutage Valmis.
- Valige Salvesta PDF failidesse ja valige sihtkoht, enne kui vajutate protsessi lõpetamiseks nuppu Salvesta.
Samuti saate HTML-lehe PDF-failina salvestada, kasutades jagamistööriista.
- Käivitage oma mobiilseadmes Safari.
- Avage veebileht, mida soovite salvestada, ja vajutage nuppu Jaga.
- Uues jagamislehe aknas valige lehe pealkirja all Valikud.
- Valige loendist PDF ja valige Valmis või Tagasi.
- Valige jagamislehel Salvesta failidesse.
- Valige faili sihtkoht ja klõpsake lõpetamiseks nuppu Salvesta.
Microsoft Edge
- Käivitage oma mobiilseadmes Edge.

- Avage leht, mida soovite PDF-failina salvestada, ja puudutage alumisel ribal jagamise ikooni.

- Valige Prindi ja seejärel Salvesta PDF-ina. Kui te ei näe siin valikut Prindi, proovige kolme horisontaalset punkti samal alumisel ribal.

- PDF-failina salvestamiseks puudutage PDF-i ikooni.

- Valige asukoht ja klõpsake allalaadimiseks nuppu Salvesta.
Google Chrome
Androidi ja iOS-i seadmete juhised on sarnased, kuid esmalt loetleme selguse huvides Android-seadmete toimingud.
- Käivitage oma mobiilseadmes Chrome.

- Puudutage ekraani paremas ülanurgas kolme punkti.

- Valige rippmenüüst Jaga.

- Näete ekraani allosas hüpikmenüüd. Valige sellest Prindi.

- Puudutage paremas ülanurgas olevat allanoolt ja valige rippmenüüst Salvesta PDF-ina.

- Vajutage allanoolt, mis kuvatakse jaotise Paberi suurus all, ja kohandage vajadusel oma faili suurust, värvi ja lehti.
- Vajutage sinist PDF-i ikooni ringi ekraani paremas servas.

- Nimetage faili ja klõpsake nuppu Salvesta.
Kui kasutate iOS-i seadet, toimige järgmiselt.
- Käivitage oma iOS-i seadmes Chrome ja avage veebileht, mille soovite PDF-failina salvestada.
- Valige ekraani paremas ülanurgas ikoon Jaga ja kerige valikuni Print. Puudutage seda.
- Lähemaks vaatamiseks tehke pigistusliigutust ja suumige sisse. See teisendab lehe PDF-failiks.
- Puudutage ekraani paremas servas ikooni Jaga ja valige Salvesta failidesse.
Täiendavad KKK-d
Kuidas ma saan oma PDF-i redigeerida?
On mitmeid võrgutööriistu ja tarkvara, mis võimaldavad teil PDF-faile hõlpsalt redigeerida. Mainisime juba Adobe Acrobat DC-d, kuid saate kasutada ka Google Drive'i ja Docsi tasuta tarkvara:
1. Logige sisse oma Google Drive'i.
2. Klõpsake liidese vasakus ülanurgas nuppu Uus.
3. Valige File Upload ja leidke PDF, mida soovite redigeerida.
4. Vajutage nuppu Ava.
5. Paremklõpsake failil pärast selle üleslaadimist ja valige Open with…, seejärel Google Docs.
6. Näete oma kaustas Hiljutised redigeeritavat dokumendifaili.
kuidas eraldada minecrafti Windowsile rohkem rammi
7. Avage fail ja tehke vajalikud muudatused.
8. Laadige fail PDF-vormingus tagasi.
Seal on ka mugav veebipõhine PDF-redaktor Sejda mis võimaldab teil oma arvutist faile üles laadida ja Acrobati sarnases tarkvaras redigeerida. Nad pakuvad tasuta teenust kuni 50 MB dokumentide jaoks ja kolme ülesannet tunnis, mistõttu on see programm ideaalne ühekordseks teenuseks, mida enamik inimesi soovib.
Miks salvestada veebileht PDF-vormingus?
PDF tähistab portatiivset dokumendivormingut ja see on parim vorming dokumentide salvestamiseks ja jagamiseks, mida saavad avada kõik sõltumata operatsioonisüsteemist ja takistada muutmist, kui adressaadil pole selleks luba. Võib-olla peate kellelegi jaotusmaterjali saatma, kuid kardate, et see võib teavet muuta. Samuti võite soovida printida veebilehe või mis tahes kirjaliku dokumendi, kuid see on ülioluline, et vorming jääks puutumatuks. Nagu näete, on PDF-failid jagamiseks uskumatult mugavad ja neil on suurepärane graafiline terviklikkus.
Kuidas PDF-faile vaadatakse?
Olenemata sellest, kas kasutate PDF-failide avamiseks mobiilseadet või töölauda, on nende avamiseks sisseehitatud rakendus. Üks levinumaid programme PDF-ide lugemiseks on Adobe Reader. Kuid enamik brausereid saab automaatselt avada ka PDF-faile.
PDF kogu tee
Kuigi see pole alati ilmne, on veebilehtede PDF-failidena salvestamiseks palju põhjuseid. Olenemata neist, mis teid siia tõid, loodame, et leidsite vajalikud juhised. Pidage meeles, et saate alati kasutada võrgutööriistu ja laiendusi, kui teie brauser (nagu Firefox Androidis) ei võimalda teil praegu tööd teha.
Kas teate mõnda muud tasuta veebitööriista veebilehtede PDF-vormingus salvestamiseks? Kui tihti te veebilehti PDF-vormingus teisendate? Jagage oma kogemusi allolevas kommentaaride jaotises.