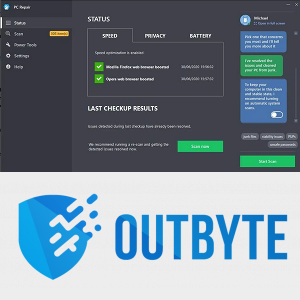Kui kasutate oma Apple'i arvutit tehingute, tarnete või finantsküsimuste jaoks, on ekraanipiltide tegemine oluline oskus. Ükskõik, kas vormide ja andmete tõendite säilitamine, kui teil on kohmakas Interneti-ühendus, või lihtsalt selja katmiseks, on Macil ekraanipiltide tegemise teadmine kasulik nii töökohal kui ka igapäevaelus.
kuidas ma oma tp-linki laiendajat ühendan?

Erinevalt Windowsi arvutitest pole Apple MacBooksil ja lauaarvutitel spetsiaalset printimisekraani nuppu, kuid tegelikult on Macis ekraanipilte teha üsna lihtne, kui oskate. Kas olete huvitatud oma ekraani või akende jäädvustamisest MacBookis või Apple'i lauaarvutis? Maci ekraanipildid on järgmised.
Kuidas teha ekraanipilte Apple Macis
Teie Maci klaviatuuril ei pruugi ekraanipiltide jaoks olla spetsiaalset nuppu, kuid see ei tähenda, et seda oleks eriti raske teha. Tegelikult on ekraanipiltide tegemine Macis lihtne ja on võimalik pildistada ka kogu töölauda, valitud aknaid või isegi kasutaja valitud ala. Kuidas seda teha:
Kuidas teha Macis kogu töölaua ekraanipilti?
- Kui soovite kogu töölauast pilti teha, veenduge kõigepealt, et teie töölaud kuvaks täpselt seda, mida soovite jäädvustada, ja tehke seejärel järgmist.
- Hoidke all Command-klahvi koos tõstuklahvi ja numbriklahviga 3 (loetletud kuiShift-Command (⌘) -3) ametlikul toe lehel.
- Kui olete seda õigesti teinud, kuulete katiku müra - see tähendab, et on tehtud ekraanipilt.
- Apple'i operatsioonisüsteem salvestab ekraanipildid vaikimisi töölauale ja ühtlasi ka ajatemplid. Kui kõik töötab korralikult, leiate ekraanipildid töölaualt .png-vormingus.
- Kui soovite oma ekraanipildi pigem töölaua asemel lõikelauale salvestada, lisage ülaltoodud klahvikombinatsioonidele Control. Niisiis, vajutage korraga juhtnuppu, tõstuklahvi, käsku ja numbrit 3.
Kuidas teha Macis valitud ala ekraanipilti
- Sel korral hoidke all klahvi Command ja Shift ning vajutage seekord klahvi 4.
- Kui olete seda õigesti teinud, näete, kuidas hiire ikoon muutub ristikursoriks.
- Pärast ristikursori saamist on aeg valida jäädvustatav ala. Selleks peate lihtsalt klõpsama ja lohistama soovitud ala, kuigi Shift-, Option- või Tühikuriba hoidmine muudab valikutööriista toimimist.
- Kui olete soovitud ala valinud, laske hiir või puuteplaat lahti ja kuulete sama katiku müra nagu varem.
- Seejärel leiate oma valiku töölauale salvestatuna veel kord .png-vormingus.
Kuidas Macis aknast ekraanipilti teha
- Akna ekraanipildi tegemiseks peate kõigepealt hoidma all klahvi Command, Shift ja klahvi 4.
- Kui see on tehtud, peaks kursor lülituma ristmikule, nagu valiksite jäädvustamiseks ekraani ala. Selle asemel vajutage tühikuklahvi ja ristrist saab kaameraikoon.
- Seejärel saate suunata kursori suvalise akna kohale ja sellel klõpsates akna sisu salvestatakse.
- Nagu kõigi teiste ekraanipiltide puhul, salvestab teie Mac saadud pildid teie töölauale .png-vormingus - ja see tembeldab isegi teie jaoks.
Kuidas teha Macis menüü ekraanipilti
- Klõpsake menüü pealkirja, et näha selle sisukorda.
- Vajutage tõstuklahvi Command-4 ja kursor muutub ristjooneks.
- Lohistage menüü või ala valimiseks, mille soovite jäädvustada.
- Vabastage hiir või puuteplaadi nupp ja valitud kasti sees olev ala võetakse ekraanipildina. Tühistamiseks vajutage enne nupu vabastamist Escape (Esc) klahvi.
- Leidke ekraanipilt töölaualt .png-failina.