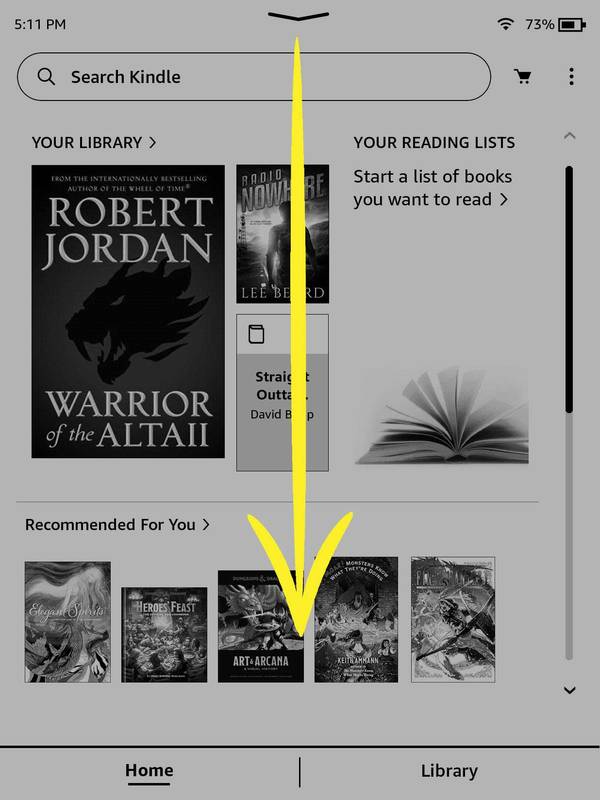Skype'i ärirakenduse erinevad värvilised olekud annavad teie kontaktidele teada, kui olete kontorist eemal, ja teie kättesaadavuse taset. Kui peate teadma, kuidas seda teha, näitame teile selles artiklis.

Esiteks tutvustame teid Windows 10-s automaatsete vastustega kontorivälise asukoha seadistamisega; siis kuidas lisateavet lisada, seadistades oma kättesaadavuse Skype'is. Lisaks, kuna Skype'i ärirakenduse Maci versioon ei saa praegu Outlooki kalendriteavet, näitame lahenduse juhiseid.
1. valik: sünkroonige MS Outlook Skype’i ärirakendusega (Purple Dot W / Auto-Answers)
Seadistage Windowsi automaatvastusega kontoriväline asukoht
Enne kontorivälise automaatse vastusega seadistamist peate kontrollima, mis tüüpi Outlooki konto teil on, kuna see sõltub toimingutest, mida peate järgima:
- Klõpsake Outlookis nuppu Fail> Konto sätted.

- Valige Konto sätted ja seejärel kontrollige veergu Tüüp:

- Kui kasutate töökoha e-posti aadressi, on teie konto Microsoft Exchange.

- Kui see on isiklik meil, nagu Gmail, on teie konto IMAP või POP3.
- Kui kasutate töökoha e-posti aadressi, on teie konto Microsoft Exchange.
Kontoritevälise automaatvastuse seadistamine Microsoft Exchange'i kontole:
- Käivitage Outlook, seejärel valige Fail> Automaatsed vastused.

- Klõpsake väljal Automaatsed vastused nuppu Saada automaatvastused.

- Saate oma automaatsetele vastustele määrata kuupäevavahemiku, mis lõpeb lõppemise ajal; vastasel juhul peate selle käsitsi välja lülitama.

- Kui valikut Automaatsed vastused pole, kasutage kontorivälise asukoha seadistamiseks valikut Reeglid ja märguanded.
- Saate oma automaatsetele vastustele määrata kuupäevavahemiku, mis lõpeb lõppemise ajal; vastasel juhul peate selle käsitsi välja lülitama.
- Sisestage vahekaardile Minu organisatsioonis vastus, mille soovite eemal olles välja saata.

- Kõik väljaspool minu organisatsiooni valikuid saadavad teie automaatse vastuse igale e-kirjale.

- Kõik väljaspool minu organisatsiooni valikuid saadavad teie automaatse vastuse igale e-kirjale.
- Salvestamiseks klõpsake nuppu OK.

Kontorivälise sõnumi loomiseks oma IMAP- või POP3-konto jaoks toimige järgmiselt.
- Käivitage Outlook ja seejärel valige oma konto teabevalikute kuvamiseks Fail.

- Valige Uus sõnum.

- Täitke oma malli teema ja vastus.

- Klõpsake nuppu Fail ja seejärel Salvesta nimega.

- Sisestage oma malli nimi rippmenüüsse Salvesta tüübiks; siis klõpsake nuppu Outlooki mall (* .oft).

- Valige asukoht ja seejärel Salvesta.

Kontorivälise reegli loomiseks toimige järgmiselt.
- Klõpsake nuppu Fail> Halda reegleid ja märguandeid.

- Valige vahekaardil E-posti reeglid väljale Reeglid ja märguanded Uus reegel.

- Valige käsku Rakenda reegel sõnumile, mille all on Alusta tühjast reeglist ja seejärel Järgmine.

- Kõigile sõnumitele vastamiseks jätke 1. ja 2. toimingu valik muutmata, seejärel klõpsake nuppu Edasi.

- Kõigi sõnumite reegli kinnitamiseks klõpsake nuppu Jah.

- 1. sammu all: valige toiming (ed); siis klõpsake konkreetse malli abil vastusel.

- 2. sammu all: reegli kirjelduse muutmiseks valige konkreetse malli jaoks esiletõstetud tekst.

- Valige failisüsteemis Kasutaja mallid jaotises Otsige suvandi Vali vastusemall.

- Klõpsake oma mallil ja seejärel Ava> Järgmine.

- Lisage vajalikud erandid ja seejärel Järgmine.

- Nüüd nimetage oma reeglit näiteks kontoriväliseks.
- Kui soovite oma automaatseid vastuseid kohe alustada, jätke valik Lülita see reegel sisse ja siis Lõpeta, muul juhul tühjendage see valik, kuni olete valmis.

Märge : Kui olete eemal, peate automaatvastuste saatmiseks Outlooki töötama jätma.
Reegli aktiveerimiseks toimige järgmiselt.
kuidas takistada Windows 10 versiooniuuendamist
- Klõpsake nuppu Fail> Halda reegleid ja märguandeid.

- Reeglite ja märguannete jaotises E-posti reeglid leidke oma reegel, seejärel märkige sellest vasakul ruut ja OK.

Lõpuks määrake oma kohalolek Skype'is aktiivseks:
Kui keegi teie Skype'i kontaktidest teid üles otsib, näevad nad teie nime kõrval väikest lillat täppi. See kinnitab, et olete kontorist väljas, kuid siiski saadaval ja valmis rääkima.
- Logige Skype'i sisse ja valige vestlustest oma profiilipilt.

- Klõpsake oma praegusel olekul ja valige siis Aktiivne.

Seadistage Macis kontoriväline ja aktiivne Skype'i olek
Märge : Skype for Business Macis ei paku praegu Outlooki kalendri põhjal kohaloleku üksikasju. Lahendusena saate oma olekuks seada Aktiivne kontorivälise oleku sõnumiga.
- Logige Skype'i sisse ja klõpsake oma fotol.
- Valige oma nime all olevast rippnoolest Saadaval.
Seejärel olekusõnumi lisamiseks toimige järgmiselt.
- Klõpsake oma fotol ja valige olekusõnumi lisamiseks klõpsake.
- Sisestage sõnum, nt. Ma pole praegu võrgus ... - ... .. Palun saatke mind.
- Sõnumi eemaldamiseks klõpsake sellel lihtsalt ja seejärel vajutage Kustuta.
Kui teie kolleegid otsivad teid oma Skype'i kontaktidest, näevad nad, et olete kontorist väljas ja saadaval.
Variant 2: sünkroonige MS Outlooki kalender Skype'iga (lilla ümmargune nool)
Seadistage Windowsis automaatse vastusega / ilma kontoriväline asukoht
Enne kontorivälise seadistamist peate kontrollima, mis tüüpi Outlooki konto teil on, kuna see sõltub toimingutest, mida peate järgima:
- Klõpsake Outlookis nuppu Fail> Konto sätted.

- Valige Konto sätted ja seejärel kontrollige veergu Tüüp:

- Kui kasutate töökoha e-posti aadressi, on teie konto Microsoft Exchange.

- Kui see on isiklik meil, nagu Gmail, on teie konto IMAP või POP3.
- Kui kasutate töökoha e-posti aadressi, on teie konto Microsoft Exchange.
Kontoritevälise automaatvastuse seadistamine Microsoft Exchange'i kontole:
- Käivitage Outlook, seejärel valige Fail> Automaatsed vastused.

- Klõpsake väljal Automaatsed vastused nuppu Saada automaatvastused.

- Saate oma automaatsetele vastustele määrata kuupäevavahemiku, mis lõpeb lõppemise ajal; vastasel juhul peate selle käsitsi välja lülitama.

- Kui valikut Automaatsed vastused pole, kasutage kontorivälise asukoha seadistamiseks valikut Reeglid ja märguanded.
- Saate oma automaatsetele vastustele määrata kuupäevavahemiku, mis lõpeb lõppemise ajal; vastasel juhul peate selle käsitsi välja lülitama.
- Sisestage vahekaardile Minu organisatsioonis vastus, mida soovite eemalviibimise ajal välja saata. Võite ka vastuse tühjaks jätta.

- Kõik väljaspool minu organisatsiooni valikuid saadavad teie automaatse vastuse igale e-kirjale. Kui soovite vastuse tühjaks jätta, soovitab Outlook valida ainult Minu kontaktid.

- Salvestamiseks klõpsake nuppu OK.

Kontorivälise sõnumi loomiseks oma IMAP- või POP3-konto jaoks toimige järgmiselt.
- Käivitage Outlook ja seejärel valige oma konto teabevalikute kuvamiseks Fail.

- Valige Uus sõnum.

- Täitke oma malli teema ja vastus.

- Klõpsake nuppu Fail ja seejärel Salvesta nimega.

- Sisestage oma malli nimi rippmenüüsse Salvesta tüübiks; siis klõpsake nuppu Outlooki mall (* .oft).

- Valige asukoht ja seejärel Salvesta.

Kontorivälise juhise loomiseks toimige järgmiselt.
- Klõpsake nuppu Fail> Halda reegleid ja märguandeid.

- Valige välja E-posti reeglid väljal Reeglid ja märguanded Uus reegel.

- Valige käsku Rakenda reegel sõnumile, mille all on Alusta tühjast reeglist ja seejärel Järgmine.

- Kõigile sõnumitele vastamiseks jätke 1. ja 2. toimingu valik muutmata, seejärel klõpsake nuppu Edasi.

- Kõigi sõnumite reegli kinnitamiseks klõpsake nuppu Jah.

- 1. sammu all: valige toiming (ed); siis klõpsake konkreetse malli abil vastusel.

- 2. sammu all: reegli kirjelduse muutmiseks valige konkreetse malli jaoks esiletõstetud tekst.

- Valige failisüsteemis Kasutaja mallid jaotises Otsige suvandi Vali vastusemall.

- Klõpsake oma mallil ja seejärel Ava> Järgmine.

- Lisage vajalikud erandid ja seejärel Järgmine.

- Nüüd nimetage oma reeglit näiteks kontoriväliseks.
- Kui soovite, et teie automaatsed vastused algaksid, jätke valik Lülita see reegel sisse ja seejärel lõpetage või tühjendage valik, kui olete valmis.

Märge : Kui olete eemal, peate automaatsete vastuste saatmiseks jätma Outlooki aktiivseks.
Reegli aktiveerimiseks toimige järgmiselt.
- Klõpsake nuppu Fail> Halda reegleid ja märguandeid.

- E-posti reeglitest jaotises Reeglid ja märguanded leidke oma reegel, seejärel märkige sellest vasakul asuv ruut ja seejärel OK.

Lõpuks määrake oma kohalolekuks Skype'i väljalülitatud töö:
Kui keegi teie Skype'i kontaktidest teid üles otsib, näevad nad teie nime kõrval väikest lillat vasakule suunatud noolt ja täppi. See kinnitab, et olete kontorist väljas ja töölt väljas; seega mitteaktiivsed.
- Logige Skype'i sisse ja valige vestlustest oma profiilipilt.

- Klõpsake oma praegusel olekul ja valige siis Tööväline.

Seadistage Macis kontoriväline ja tööväline Skype'i olek
Märge : Skype for Business Macis ei paku praegu Outlooki kalendri põhjal kohaloleku üksikasju. Lahendusena saate kontorivälise olekusõnumiga oma olekuks seada Off Work.
- Logige Skype'i sisse ja klõpsake oma fotol.
- Valige oma nime all olevast rippnoolest Väljas töö.
Seejärel olekusõnumi lisamiseks toimige järgmiselt.
- Klõpsake oma fotol ja valige olekusõnumi lisamiseks klõpsake.
- Sisestage sõnum, nt. Ma pole praegu võrgus ... ja naaseb ...
- Sõnumi eemaldamiseks klõpsake sellel lihtsalt ja seejärel vajutage Kustuta.
Kui teie kolleegid otsivad teid oma Skype'i kontaktidest, näevad nad, et olete kontorist väljas ja pole saadaval.
Skype'i kontorivälised KKK-d
Miks mu kontoriväline Skype'i olek ikka kuvatakse?
Kui suvand Näita minu kontorivälist teavet kontaktidele on valitud Tööriistad, valikud> Isiklik, kuvatakse teie kontoriväline olek ka siis, kui see on Outlookis välja lülitatud.
Kui see pole nii, proovige pöörduda Microsofti poole tehnilise toe meeskond abi saamiseks.
Kas ma saan kontorivälise oleku Outlooki asemel Skype'i välja lülitada?
Skype kasutab teie oleku värskendamiseks teie Outlooki kalendriteavet; seetõttu peate Outlooki kaudu oma kontorivälised välja lülitama.
Teie kontorivälise oleku kuvamine Skype'is
Skype'i ettevõtetele mõeldud kiirsuhtlustööriist kasutab teie Outlooki kalendriteavet teie Skype'i kontaktide teavitamiseks teie olekust. See on teie kontaktide jaoks mugav, et näha kohe, kas olete kontorist väljas ja saadaval või väljaspool kontorit ja pole saadaval.
Nüüd, kui oleme teile selleks sammud näidanud, õnnestus teil selle seadistamine õnnestuda - kas see toimis ootuspäraselt? Palun andke meile sellest teada allpool olevas kommentaaride jaotises.