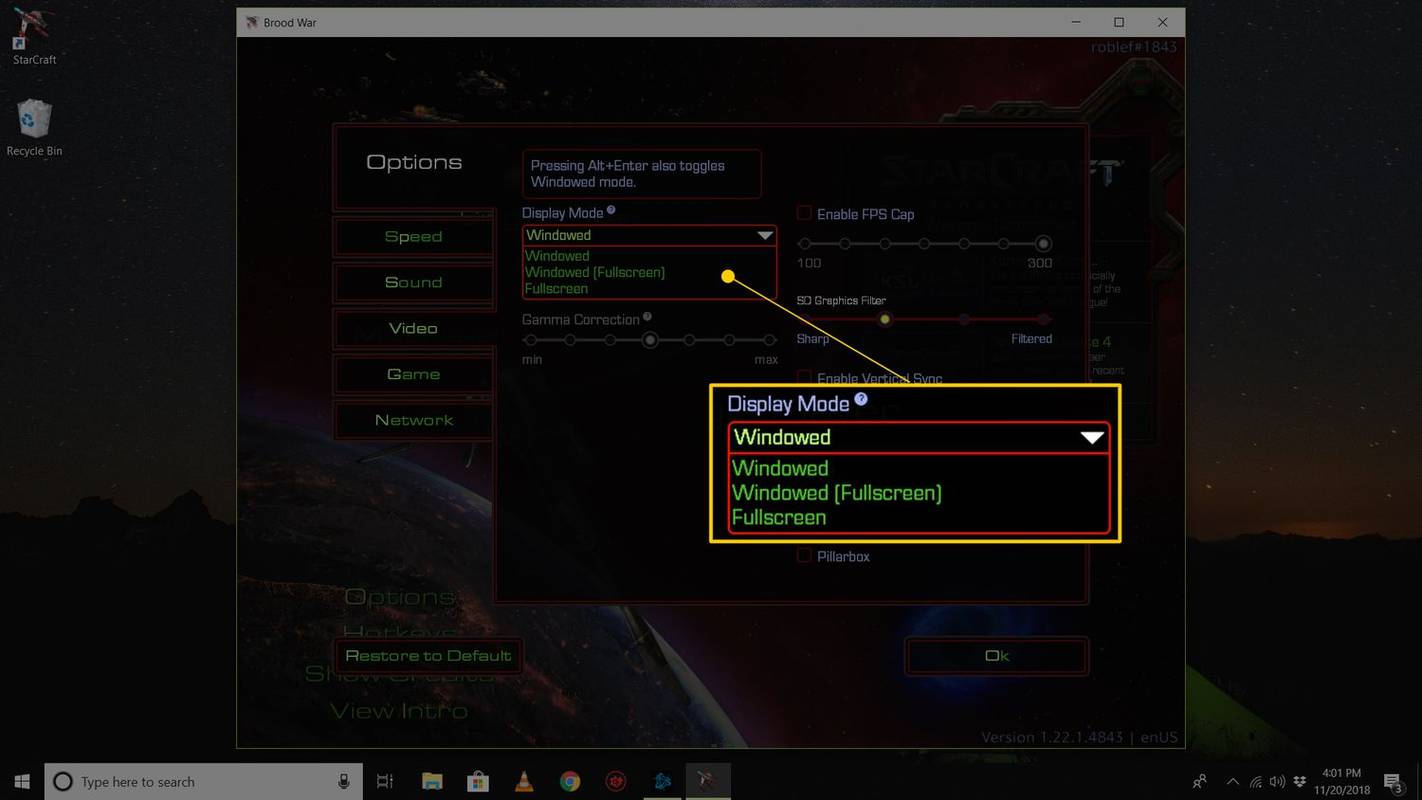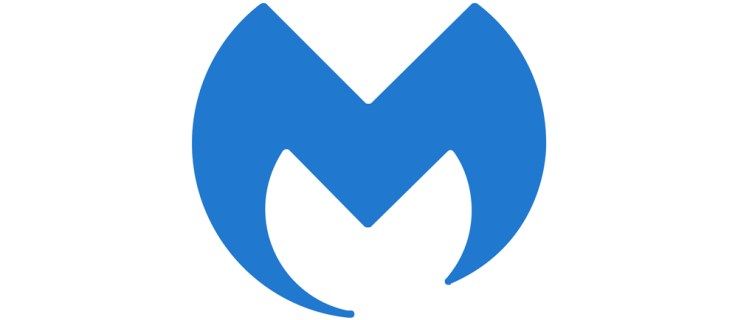Mida teada
- Win 11: ühendage mikrofon ja minge aadressile Alusta > Seaded > Heli > Mikrofon . Valige seade > valige parem nool selle kõrval.
- Win 10: ühendage mikrofon, paremklõpsake kõneleja ikoon > Helid . Määrake see all vaikeseadmeks Salvestamine .
- Kui kasutate draiveritarkvaraga USB-mikrofoni, installige see esmalt ja seejärel taaskäivitage arvuti.
Selles artiklis selgitatakse, kuidas installida Windowsi mikrofoni (sh Bluetoothi mikrofone) ja testida mikrofoni. Juhised kehtivad Windows 10 ja 11 kohta.
Mikrofoni seadistamine ja testimine opsüsteemis Windows 11
Kui ostsite a USB draiveritarkvaraga kaasas olnud mikrofoni, peaksite selle esmalt installima ja seejärel taaskäivitage arvuti. Muul juhul ühendage mikrofon arvuti vastavasse porti.
Kui teie mikrofon on Bluetooth-seade, võib sellega kaasneda mõned lisatoimingud. Vaadake selle asemel järgmist jaotist.
-
Valige Menüü Start (Windowsi ikoon) tegumiribal ja avage Seaded rakendus.

-
Valige Süsteem külgribal, seejärel valige Heli .

-
Under Sisend , valige Valige rääkimiseks või salvestamiseks seade .

-
Valige seade, seejärel valige parem nool selle kõrval, et avada mikrofoni seaded.

-
Valige Alusta testimist mikrofoni testimiseks. Samuti saate muuta salvestusvormingut, reguleerida tundlikkust ja lubada täiustatud heli. Teie tehtud muudatused salvestatakse automaatselt.

-
Mikrofoni hääletuvastuse seadistamiseks minge aadressile Seaded > Aeg ja keel > Kõne .

-
Under Mikrofon , valige Alustama .

Bluetooth-mikrofoni seadistamine opsüsteemis Windows 11
Kui teil on juhtmeta mikrofon või Bluetooth-mikrofoniga peakomplekt, peate selle esmalt oma Windows 11 arvutiga siduma.
-
Valige Tegevuskeskus ikooni tegumiribal (võrgu-, heli- ja toiteikoonid), mis asub kellaajast ja kuupäevast vasakul, et avada kiirseadete menüü.

-
Kui Bluetooth ikoon on hall, valige see selle muutmiseks peal .

-
Paremklõps Bluetooth ja valige Avage Seaded .

-
Valige Lisa seade .
google drive lisage failide uurija Windows 10-sse

-
Valige Bluetooth .

-
Valige loendist oma Bluetooth-seade. Kui seade ei ilmu, veenduge, et see oleks sisse lülitatud ja sidumiseks valmis.
-
Kui seade on seotud, näete kinnitusakent, et teie mikrofon on kasutamiseks valmis. Valige Valmis ekraanilt väljumiseks.
-
Mikrofoni testimiseks ja sätete kohandamiseks järgige eelmises jaotises toodud juhiseid.
Juhtmega mikrofoni seadistamine opsüsteemis Windows 10
Mikrofoni seadistamise sammud opsüsteemis Windows 10 on veidi erinevad.
-
Pärast mikrofoni ühendamist paremklõpsake ikooni kõneleja ikooni tegumiribal ja valige Helid .

-
Valige aknas Helid Salvestamine vahekaarti, et näha kõiki ühendatud mikrofone. Kui see pole veel vaikeseadmeks valitud, paremklõpsake ühendatud mikrofonil (selle saate ära tunda loetletud kaubamärgi järgi) ja valige Määra vaikeseadmeks .

-
Valige Mikrofon ja seejärel valige Seadistage juurde avage kõnetuvastuse aken.
-
Valige Seadistage mikrofon mikrofoni häälestusviisardi avamiseks.

-
Valige arvutiga ühendatud mikrofoni tüüp ja valige Edasi viisardi kaudu jätkamiseks. Lugege juhiseid ja seejärel valige Edasi uuesti.

-
Järgmisel mikrofoni häälestusviisardi ekraanil rääkige ekraanil oleva teksti lugemise ajal mikrofoni. Kui mikrofon töötab, peaksite rääkimise ajal nägema alumine heliriba liikumist.

-
Valige Edasi uuesti. Peaksite nägema kinnitusakent, et teie mikrofon on seadistatud. Valige Lõpetama Mikrofoni häälestusviisardist väljumiseks.

Bluetooth-mikrofoni seadistamine opsüsteemis Windows 10
Kui ostsite Bluetooth-mikrofoni või Bluetooth-mikrofoniga peakomplekti, peate selle seadme oma Windows 10 arvutiga siduma.
-
Veenduge, et teie Bluetooth-mikrofon on sisse lülitatud, seejärel paremklõpsake ikooni Bluetooth ikooni Windowsi tegumiribal ja valige Lisage Bluetooth-seade .

-
Aastal Bluetooth ja muud seadmed aken, veenduge, et Bluetooth lüliti on sisse lülitatud. Järgmisena valige Lisage Bluetooth või muu seade .

-
Aastal Lisage seade aken, valige Bluetooth lisatava seadme tüübina.

-
Peaksite oma Bluetooth-seadet nägema järgmise akna loendis. Kui seade ei ilmu, veenduge, et see oleks sisse lülitatud ja sidumiseks valmis. Valige loendist seade, et alustada sidumisprotsessi, kui see on loendis.

-
Kui seade on seotud, näete kinnitusakent, et teie mikrofon on kasutamiseks valmis. Valige Valmis ekraanilt väljumiseks.

-
Tagasi sisse Bluetooth ja muud seadmed aknas peaksite nägema loendis oma Bluetoothi mikrofoni Heli seadmeid. Kui mikrofon töötab õigesti, peaksite seadme all nägema silti 'Ühendatud hääl'.

-
Paremklõpsake heli ikooni uuesti Windowsi tegumiribal ja valige Helid > Salvestamine . Nüüd peaksite nägema loendis oma Bluetoothi mikrofoni. Kui see pole veel vaikeseade, paremklõpsake mikrofoni ja valige Määra vaikeseadmeks .

-
Testige oma Bluetoothi mikrofoni rääkides. Mikrofonist paremal asuv heliriba peaks näitama rohelisi ribasid, mis näitavad, et see töötab ja on kasutusvalmis.
Mikrofoni testimine Windows 10-s
Kui teie mikrofon on töötanud, kuid seiskub, saate mikrofoni testida vaid mõne sammuga.
-
Paremklõpsake kõneleja ikooni tegumiribal, seejärel valige Helid > Salvestamine . Peaksite nägema mikrofonide loendit, mille lubatud mikrofonist paremal on vertikaalne helimõõtur.

-
Kui mikrofon on hall ja märgistatud kui Keelatud , võib see selgitada, miks mikrofon ei tööta. Paremklõpsake mikrofoni ja valige Luba .

-
Rääkige mikrofoni. Peaksite nägema helimõõturit mikrofoni ekraani rohelistest ribadest paremal, olenevalt sellest, kui valjusti te räägite.

-
Teie mikrofon on nüüd ühendatud ja testitud, et see töötab korralikult. Valige Okei või Tühista heliakna sulgemiseks.
- Kuidas seadistada Windowsis kondensaatormikrofoni?
Arvutiga kondensaatormikrofoni kasutamiseks vajate heliliidest (nt mikserit), mis toetab fantoomtoidet. Kui olete arvuti liidesega ühendanud ja fantoomtoite lubanud, ühendage kondensaatormikrofon liidesega XLR-kaabli abil. Kui te fantoomtoidet sisse ei lülita, võib see kahjustada akut.
- Kuidas arvutis mikrofoni välja lülitada?
Mikrofoni keelamiseks opsüsteemis Windows 11 minge aadressile Seaded > Süsteem > Heli , valige oma mikrofon ja seejärel valige Ära luba jaotises Audio. Operatsioonisüsteemis Windows 10 valige Hallake heliseadmeid , valige oma mikrofon ja seejärel valige Keela .
- Kuidas seda parandada, kui mu Windowsi mikrofon ei tööta?
Kui teie Windowsi mikrofon ei tööta, veenduge, et mikrofon poleks vaigistatud, ja kontrollige oma rakenduse loa seadeid. Kui probleem püsib, paremklõpsake ikooni kõneleja ikooni Windowsi tegumiribal ja valige Heliprobleemide tõrkeotsing automaatse tõrkeotsingu käivitamiseks.