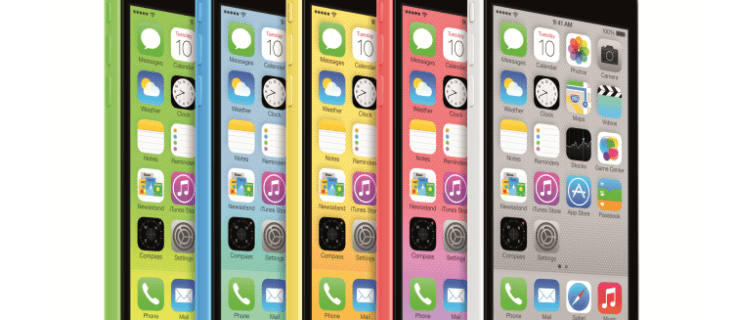Kui soovite seadistada a virtuaalne privaatne võrk (VPN) isikliku turvalisuse huvides või lihtsalt filmide palju paremate filmide voogesituse jaoks Ameerika Netflix , võib sageli olla raske leida usaldusväärset teenusepakkujat või välja töötada, kuidas saada oma Windows 10 või Maci seade võrku tuvastama. Õnneks oleme siin abiks.

Enne VPN-i seadistamist peate leidma ohutu VPN-i. Meil on nimekiri parimad VPN-id seal praegu - mõned neist on tasuta, kuigi teised võtavad teilt väikest tasu. Tasuta VPN-id võivad olla suurepärased, kuid sageli on need odavad, olgu selleks siis ebameeldivate reklaamidega üleujutamine pahavara arvutisse installimiseks. Põhimõtteliselt ärge installige midagi, mis võib olla ohtlik.
LOE JÄRGMINE: Pimeda veebisaidi kasutamise juhised ja keelud
kuidas teada saada, kas sind on snapchatis blokeeritud
Paljudel VPN-i pakkujatel on ka klient, kes ühendab teie arvuti VPN-iga automaatselt, nii et saate need toimingud vahele jätta. Kui ei, siis lugege Windows 10 või Windows 10 seadistamist macOS arvuti VPN-iga ühenduse loomiseks.
VPN-i seadistamine Windows 10-s
Leidke õige menüü, valides Seaded | Võrk ja Internet | VPN
Valige esimene suvand VPN-ühenduse lisamine
Nimetage ühendusele ükskõik, mis teile meeldib - see on ainult teie viide
Sisestage ühenduse üksikasjad oma VPN-teenuse pakkuja esitatud teabega ja valige Salvesta
kleepuvad võtmed aknad 10
VPN-ühendus kuvatakse teie WiFi-menüüs ja saate selle seal sisse ja välja lülitada
VPN-i seadistamine MacOS-is
Leidke õige menüü, valides Apple'i menüü | Süsteemi eelistused | Võrk
Ühenduste loendi vasakus alanurgas on väike + märk. Valige see
Ilmuvas hüpikus valige rippmenüü avamiseks sinine nool ribal ‘Liides’. Valige VPN
Valige alloleval ribal nimega VPN Type sinine nool ja valige oma teenusepakkuja määratud õige VPN-i tüüp
Valige oma VPN-ile nimi, mis on teie jaoks ainult viide, seejärel klõpsake nuppu Loo
Sõltuvalt teenusepakkuja teabest täitke serveri aadressi ja konto nime ribad
Klõpsake valikul Autentimismeetod ja valige teenusepakkuja soovitatud valik. Valige OK
muuta google docsi ülemist ja alumist veerist
Klõpsake nuppu „Täpsem” ja märkige ruut valiku „Saada kogu liiklus VPN-ühenduse kaudu” kõrval. Valige OK
Märkige ruut menüüribal Kuva VPN-i olek kõrval ja valige paremas alanurgas Rakenda
Parempoolses ülanurgas oleval menüüribal on uus ikoon - see on VPN-i ikoon. Valige see ja klõpsake ühenduse loomiseks VPN-iga ühenduse loomiseks