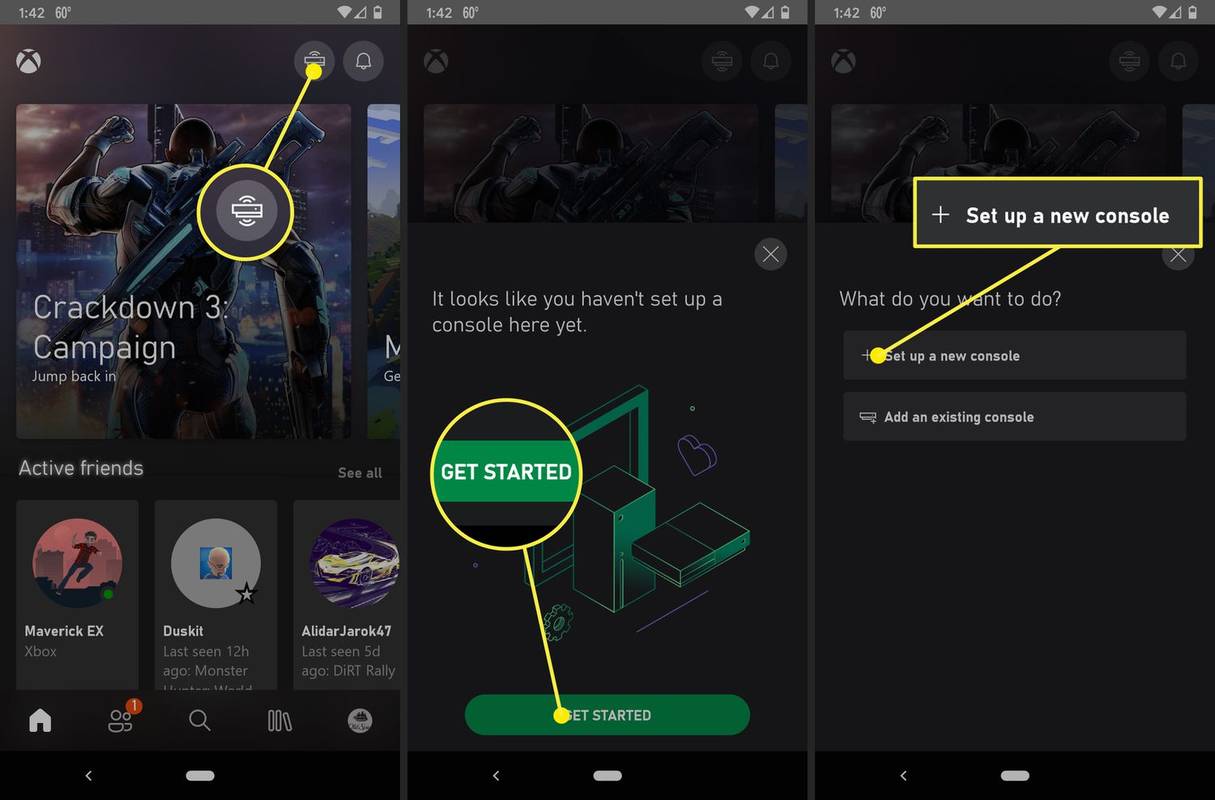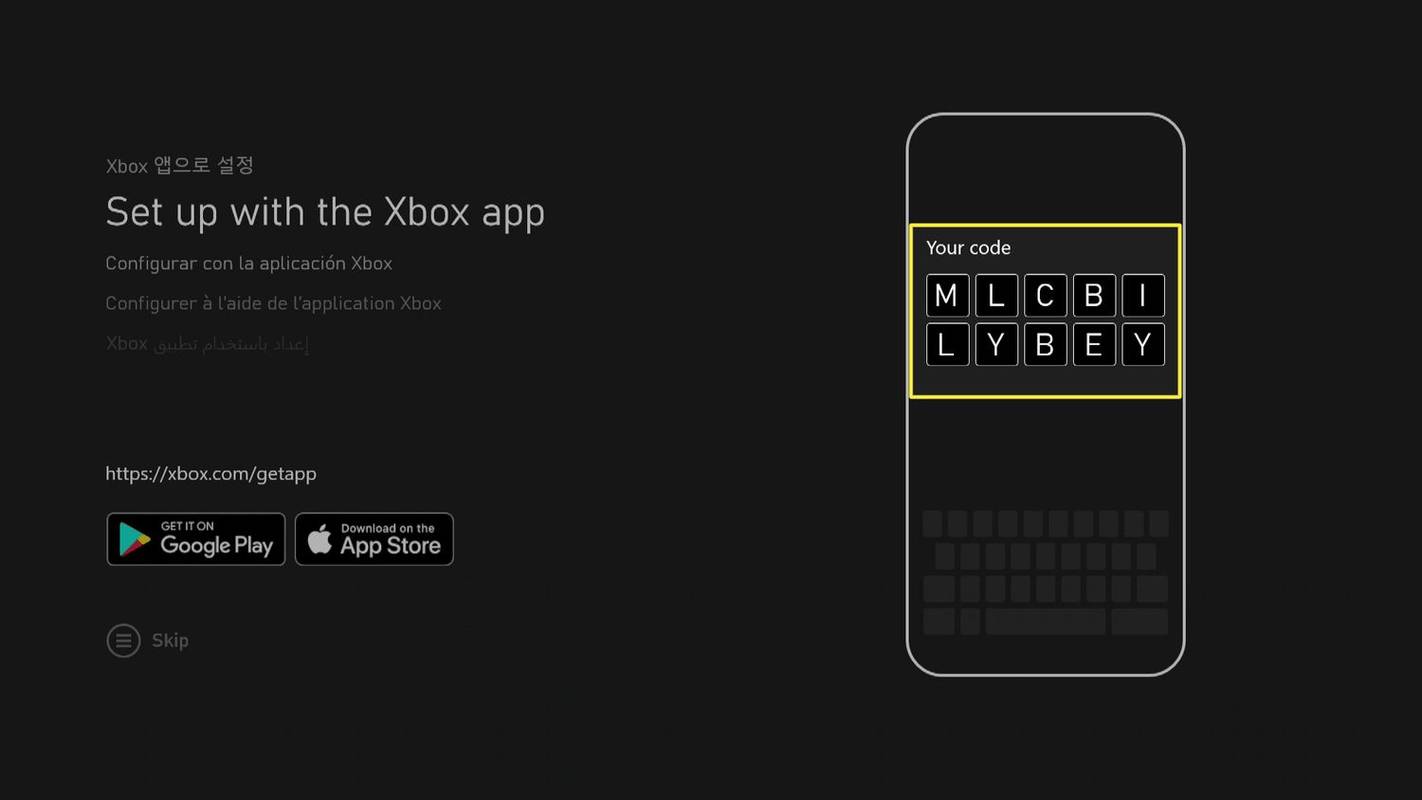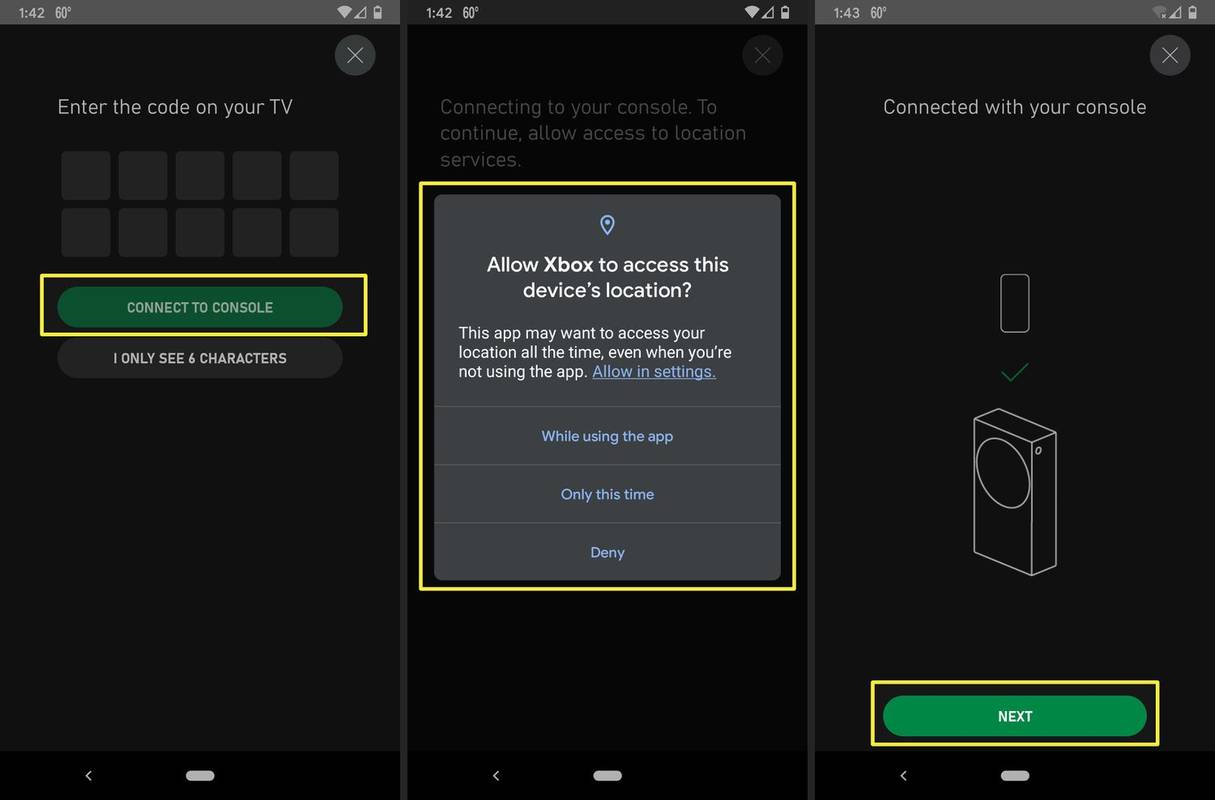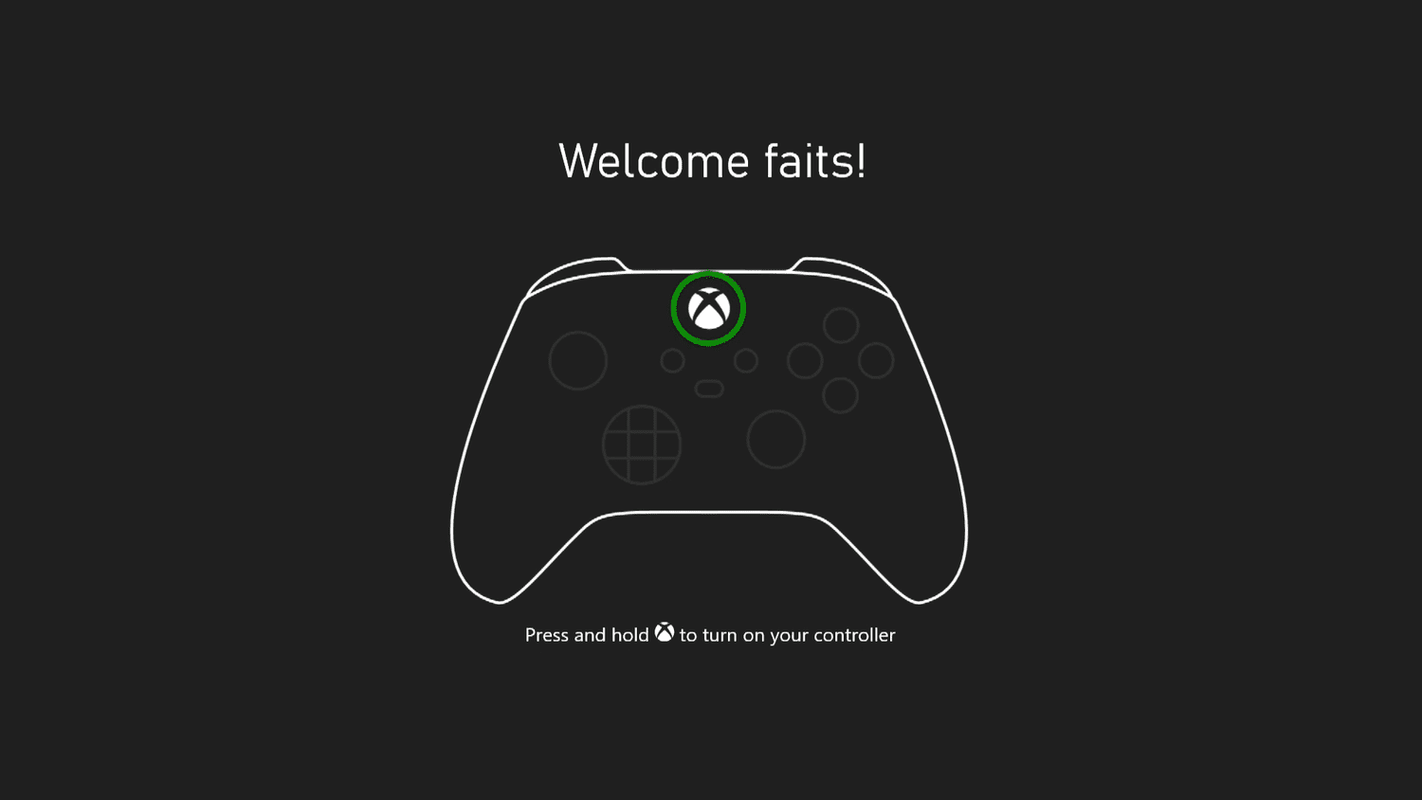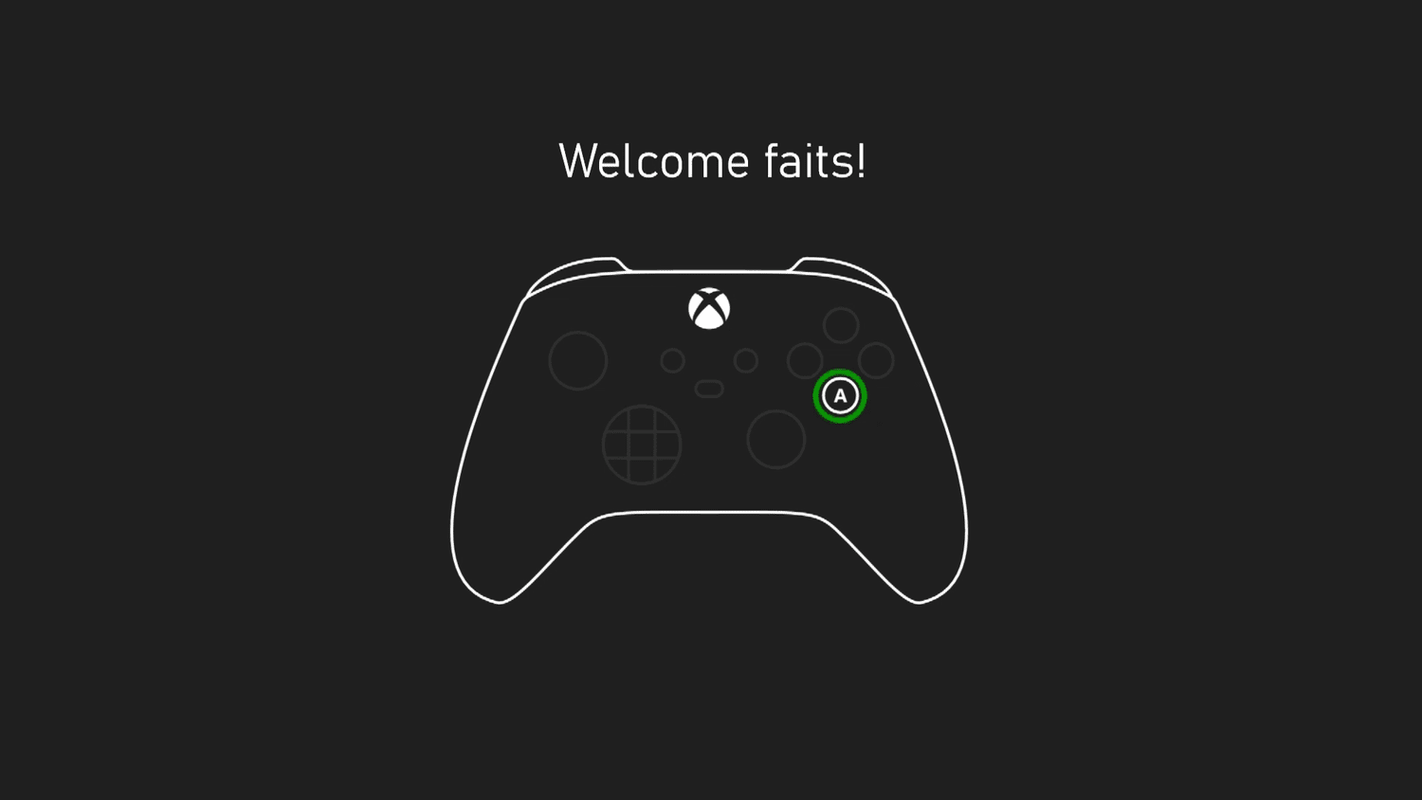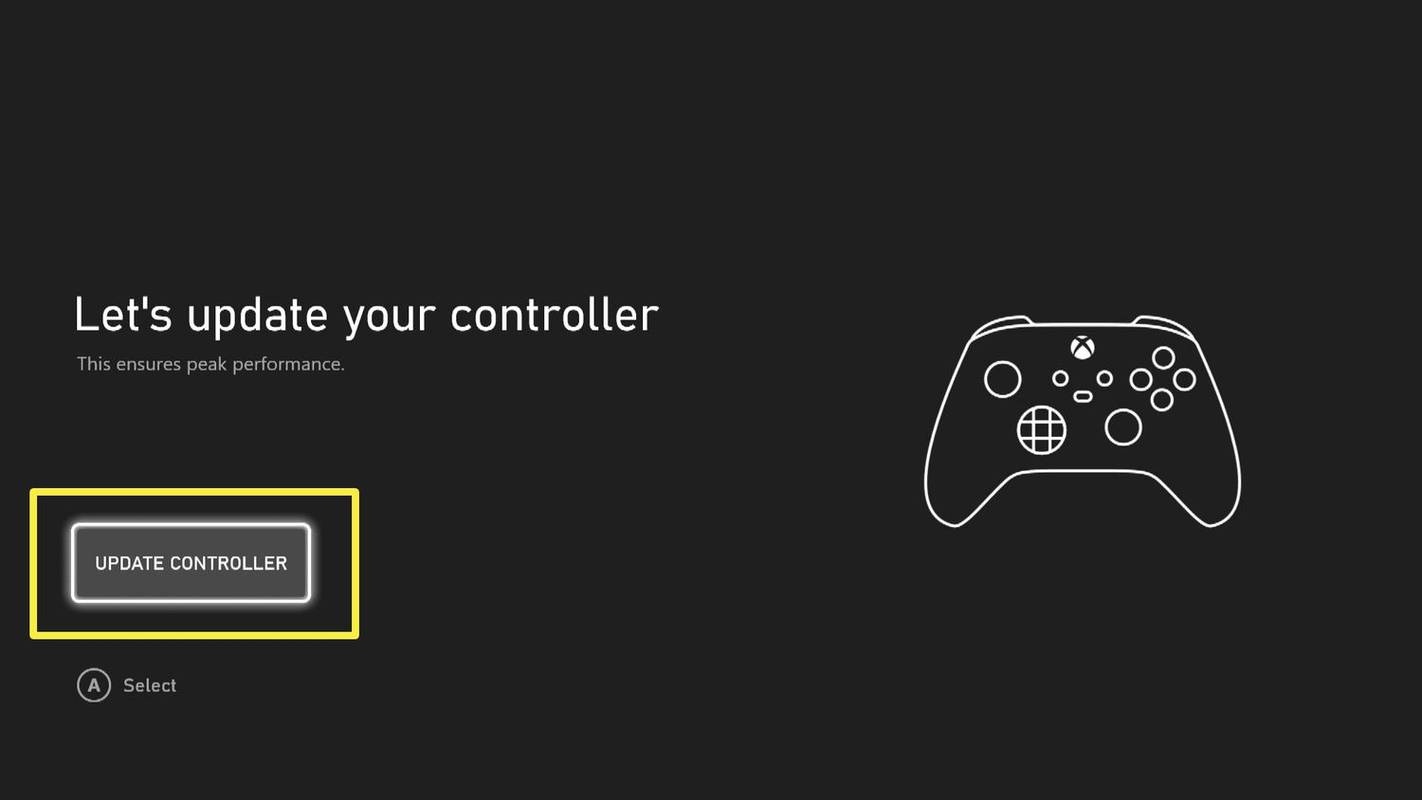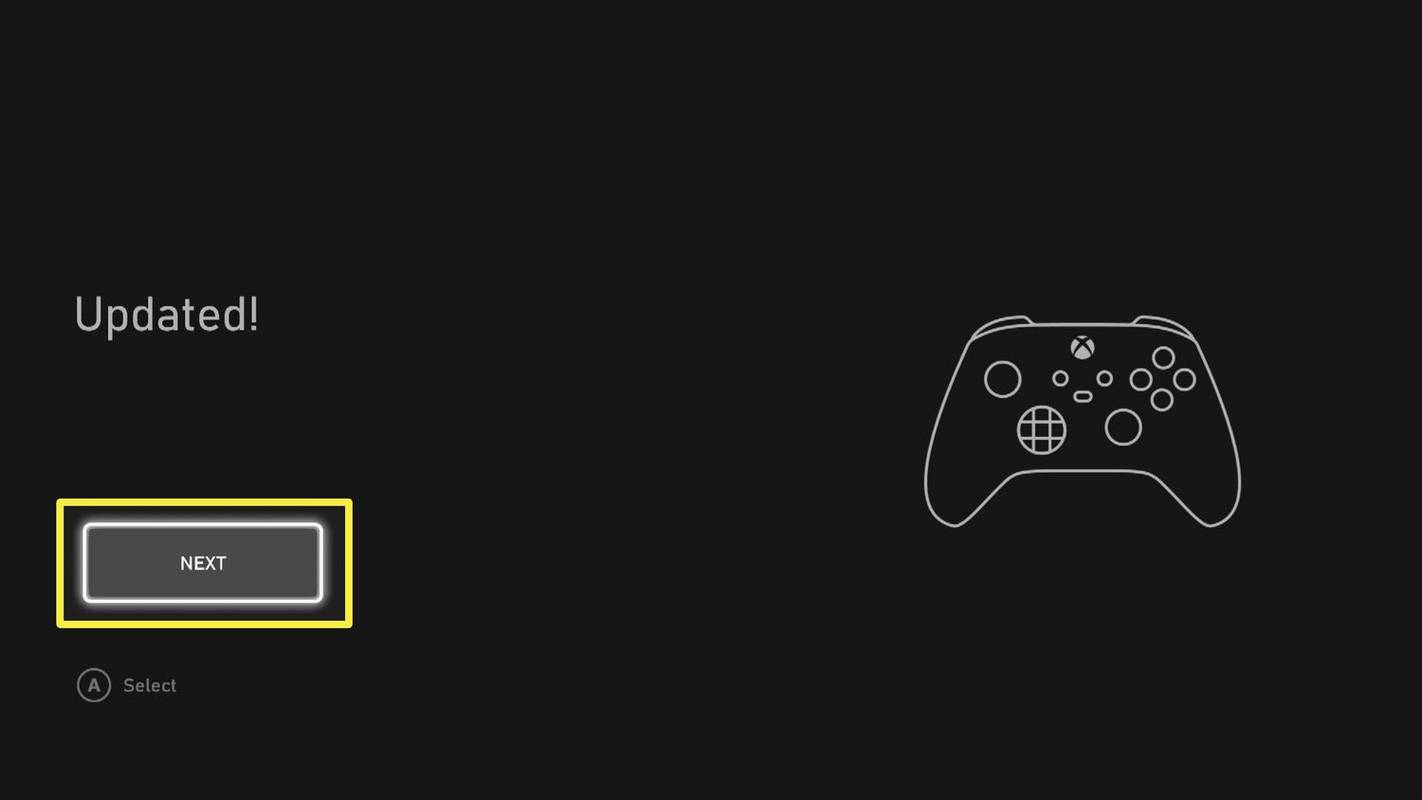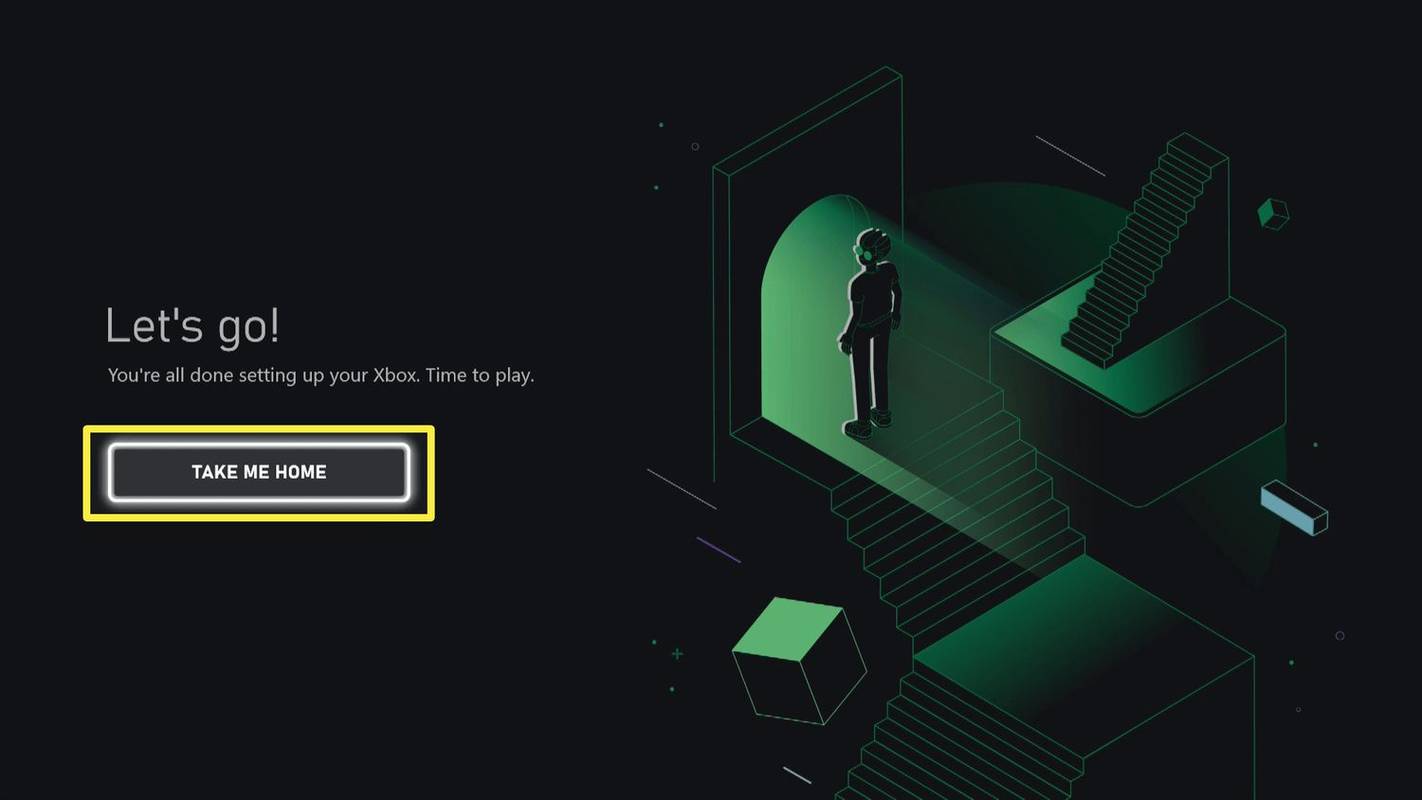Mida teada
- Puudutage Xboxi rakenduses nuppu konsool ikoon > ALUSTAMA > Seadistage uus konsool ja järgige juhiseid.
- Või vajutage nuppu Juhtnupp oma kontrolleril, seejärel Menüü nuppu ja järgige ekraanil kuvatavaid juhiseid.
Selles artiklis selgitatakse, kuidas seadistada Xbox Series X või S, kasutades Xboxi mobiilirakendust või konsooli.
Xbox Series X või S seadistamine rakenduse abil
Xbox Series X või S seadistamisel laadige alla mõned süsteemivärskendused ja veenduge, et teie telefonis oleks Xboxi rakendus või hoidke oma sisselogimisandmed käepärast, kui teil juba on Xboxi konto .
Kas teil on Xbox One? Saate importida sadu eelistusi ja sätteid oma vanast konsoolist oma Xbox Series X-i või S-i, et kohandada oma kogemust esimesest päevast peale. Uue konsooli seadistamisel kasutage lihtsalt Xboxi rakendust.
-
Ühendage kaasasolev toitejuhe oma konsooliga ja seejärel ühendage see pistikupessa.
-
Ühendage Xbox Series X või S komplekti kuuluv HDMI-kaabel konsooliga.
-
Ühendage HDMI-kaabli teine ots teleri HDMI-porti.
Kasutage HDMI 2.1 porti, kui kavatsete Xbox Series X-s mängida 4K HDR-iga.
-
Ühendage an Etherneti kaabel modemile või ruuterile ja Xboxile.
Kui kasutate WiFi-ühendust, jätke see samm vahele.
-
Vajutage nuppu Võimsus nuppu Xbox Series X või S esiküljel, et konsooli sisse lülitada.
-
Laadige alla ja installige Xboxi rakendus oma telefonis, kui te pole seda juba teinud.
-
Käivitage Xboxi rakendus ja puudutage nuppu konsool ikooni paremas ülanurgas.
-
Puudutage ALUSTAMA .
-
Puudutage Seadistage uus konsool .
kuidas kellegi auru sooviloendit vaadata
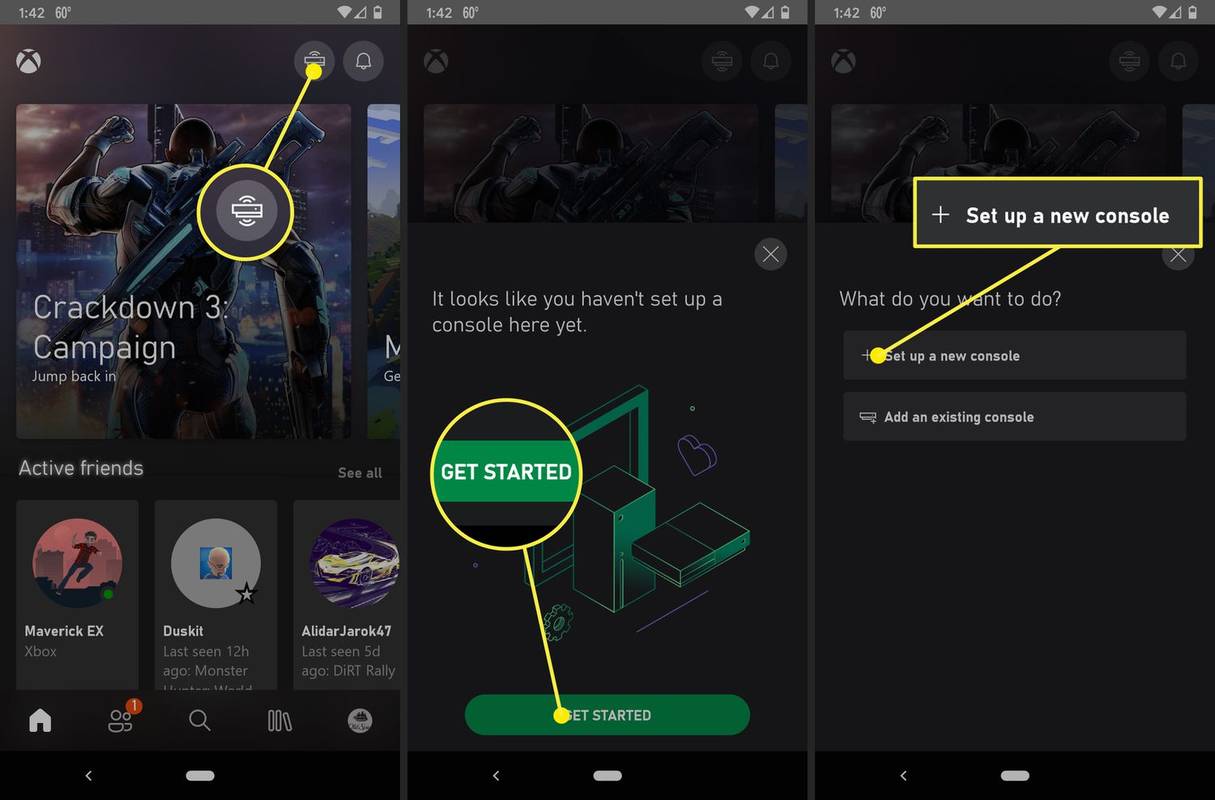
-
Otsige telerisse kuvatavat koodi.
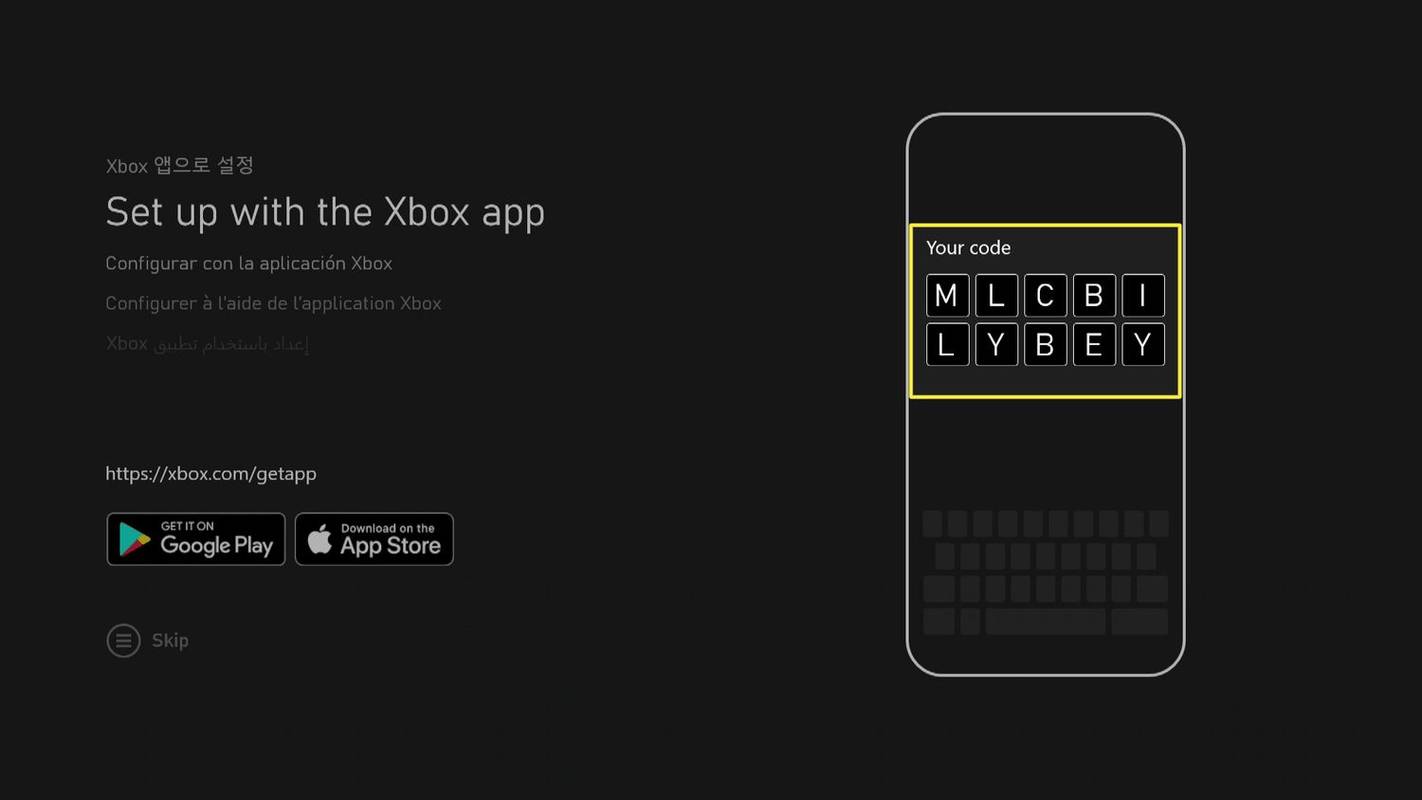
-
Sisestage kood Xboxi rakendusse ja puudutage ÜHENDAGE KONSOOLIGA .
-
Oodake, kuni Xboxi rakendus loob ühenduse teie konsooliga. Kui küsitakse, lubage Xboxi rakendusel juurdepääs teie seadme asukohale ja andke kõik muud taotletavad load.
-
Kui rakendus ütleb, et see on teie konsooliga ühendatud, puudutage Edasi .
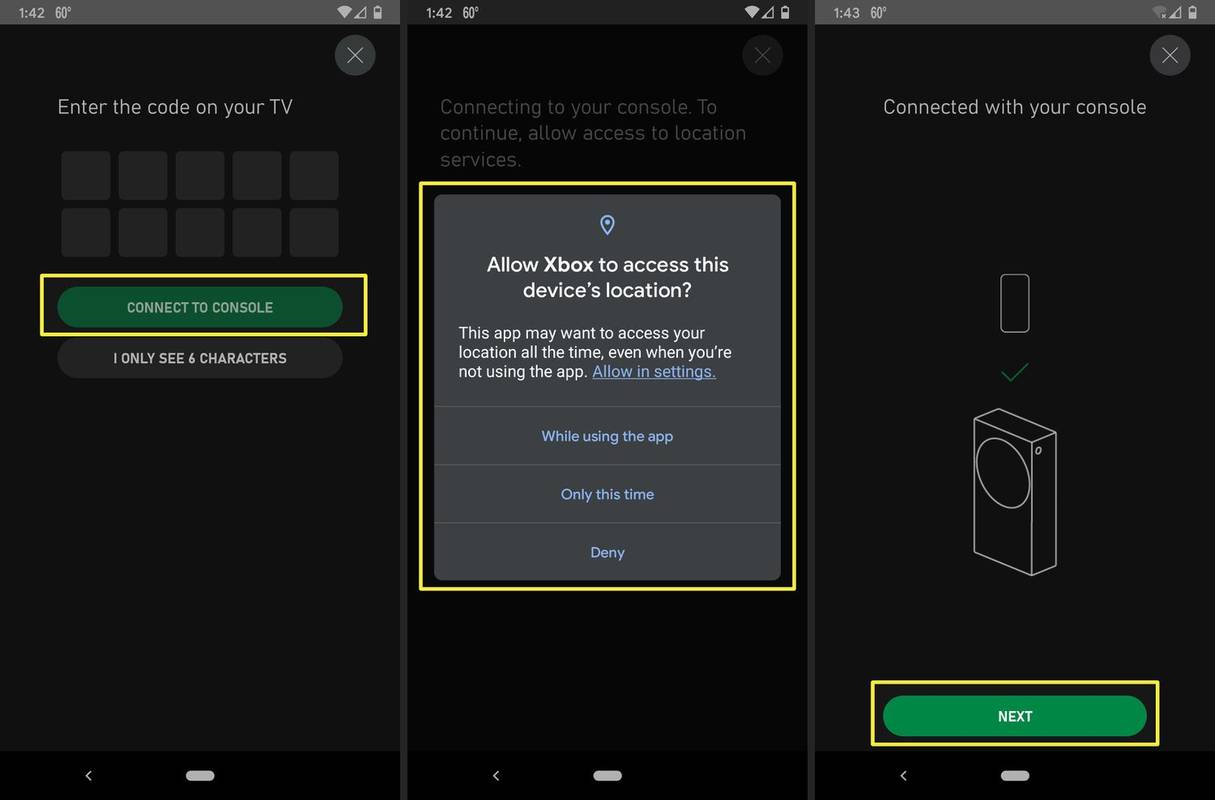
-
Jätkake oma telefoni viipade järgimist. Kui teie mängumärgiga on seotud Xbox One, saate oma seaded importida.
-
Kui näete teleris kontrolleri skeemi, vajutage ja hoidke all nuppu Giid nuppu Xboxi kontrolleril, et see sisse lülitada.
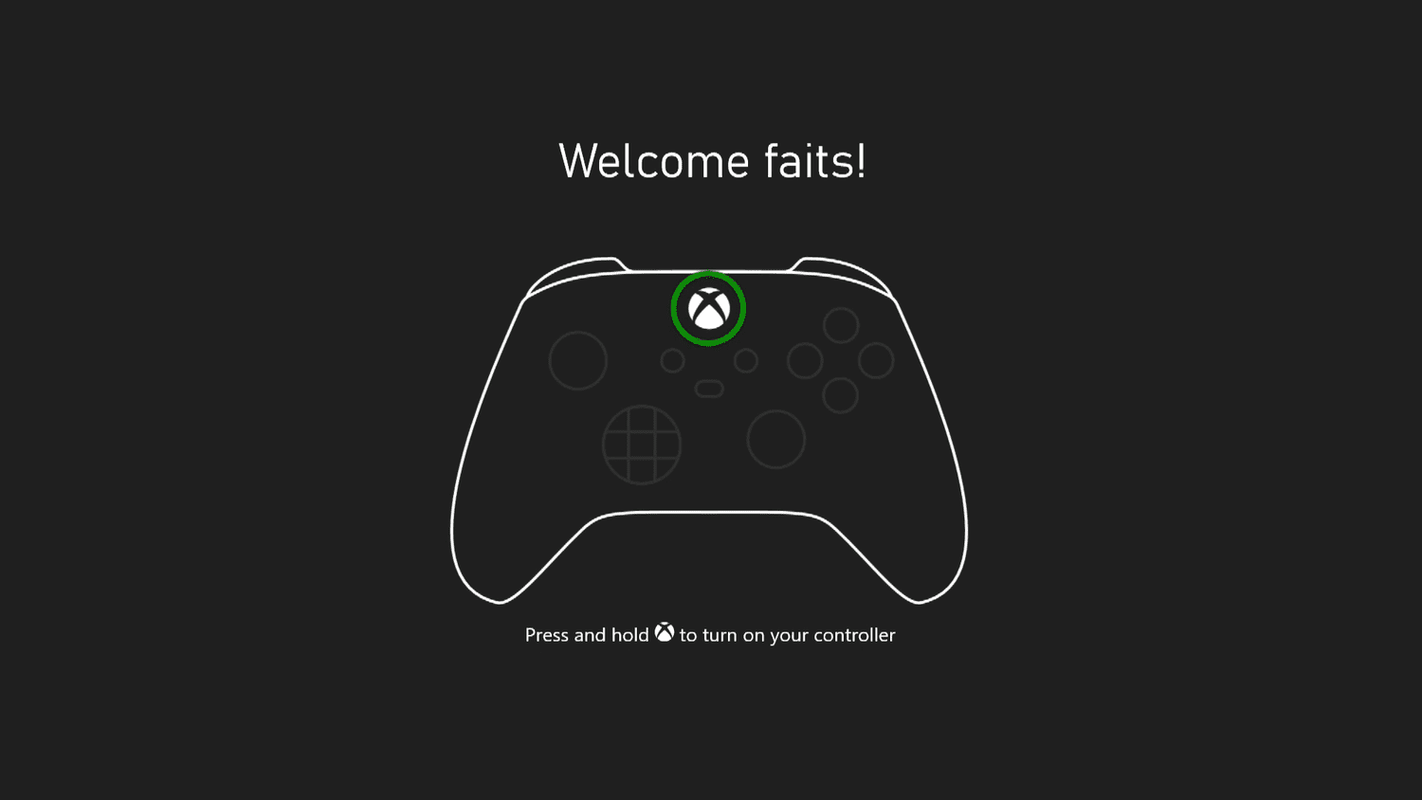
Kui kontroller ei loo automaatselt ühendust konsooliga, vajutage ja hoidke all nuppu sünkroonimisnupud nii kontrolleril kui ka konsoolil.
-
Kui küsitakse, vajutage nuppu A nuppu oma kontrolleril.
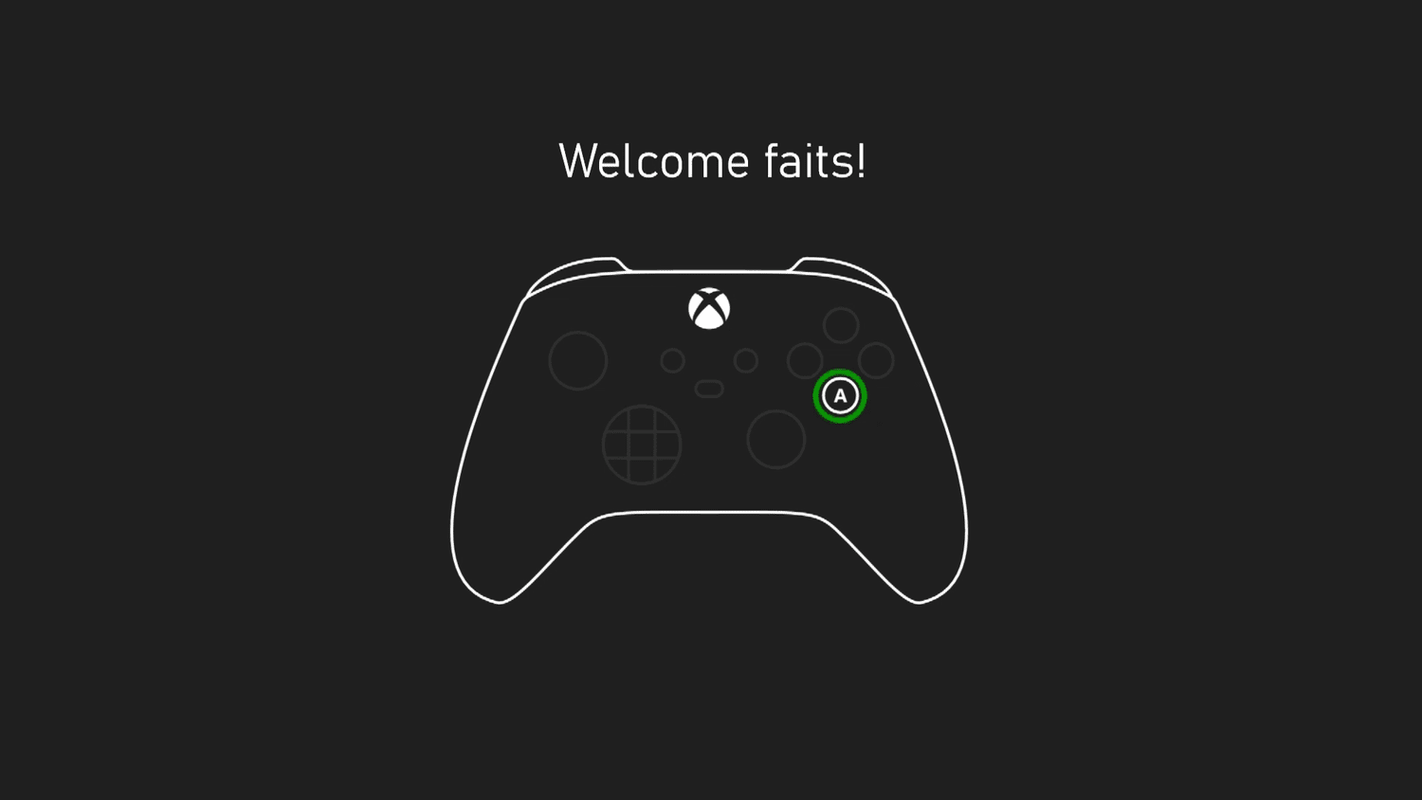
-
Valige VÄRSKENDA KONTROLLERIT .
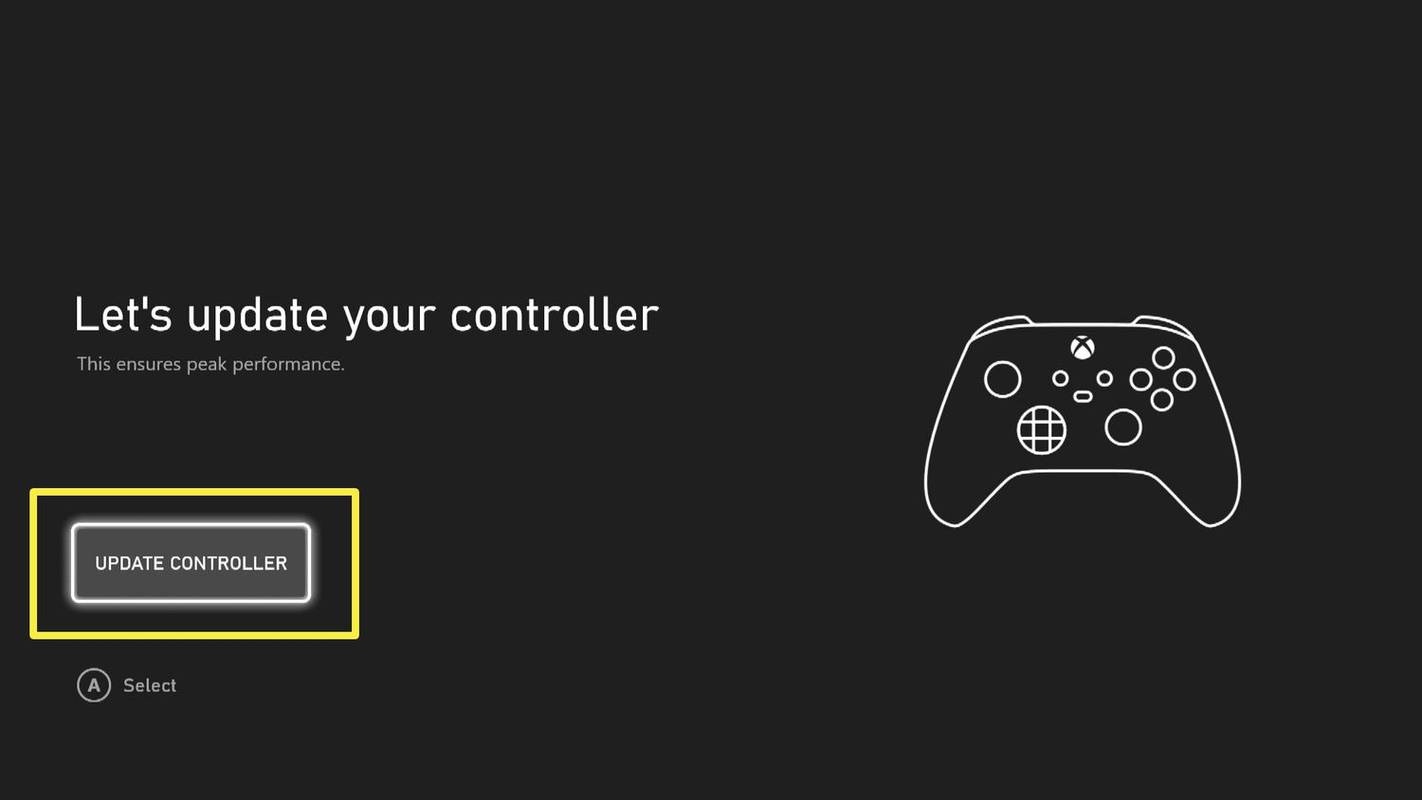
-
Oodake, kuni värskendamine lõpeb, ja valige Edasi .
esitlusrežiimi aknad 10
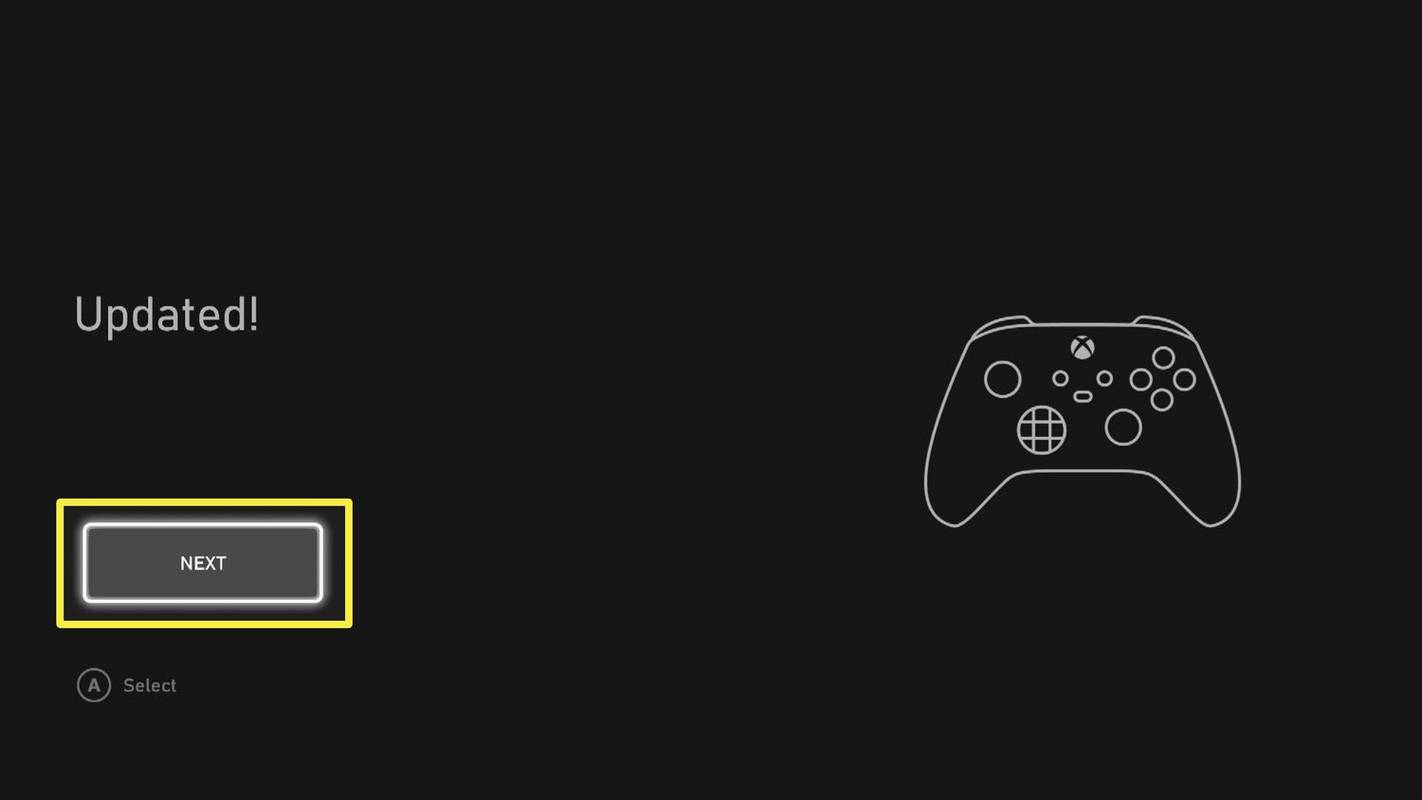
-
Valige VÕTKE MIND KOJU Xbox Series X või S seadistamise lõpuleviimiseks.
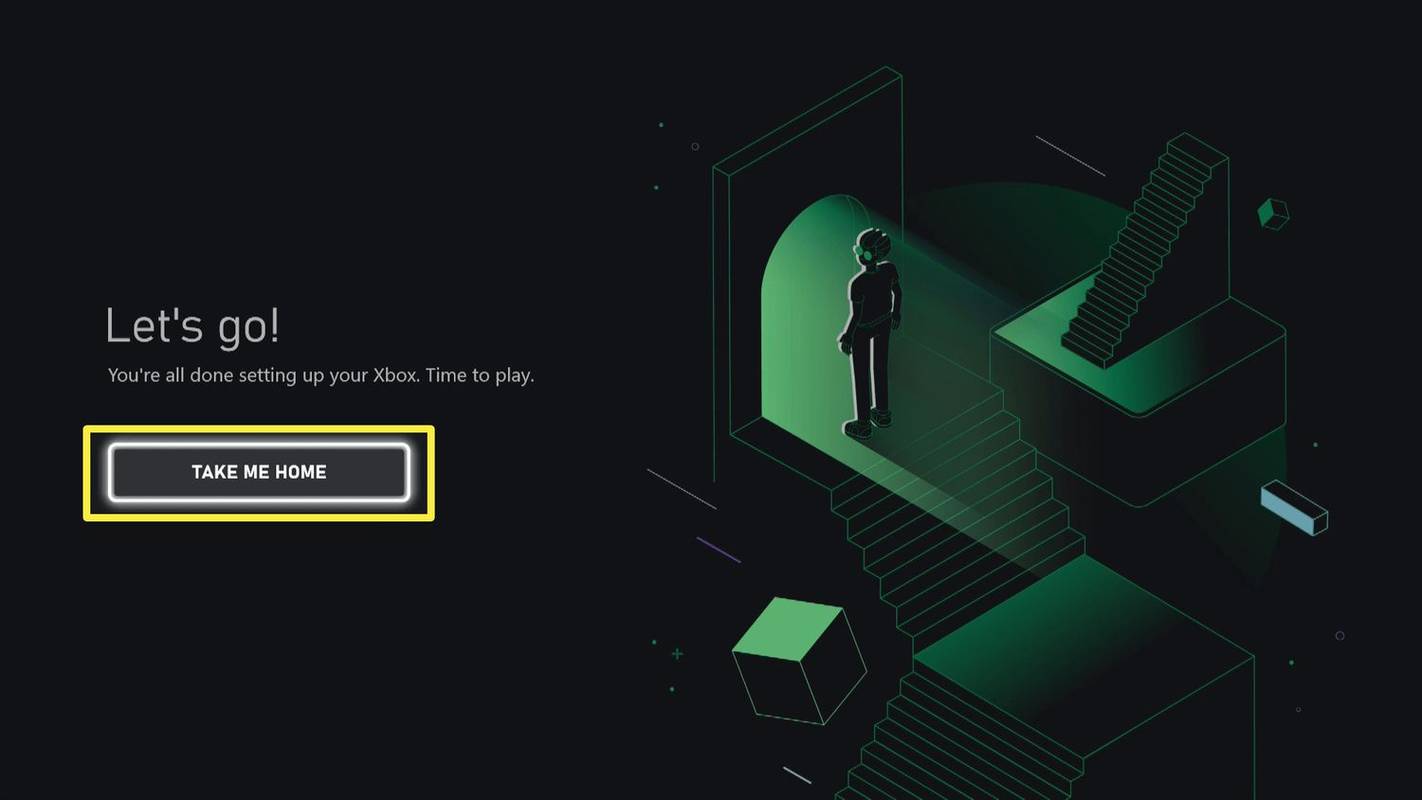
Kuidas seadistada Xbox Series X või S ilma telefonita
Kui te ei soovi Xboxi telefonirakendust kasutada, saate siiski seadistada oma Xbox Series X või S, see on vaid veidi aeganõudvam. Peate ka käsitsi sisse logima Microsofti kontole, mis on seotud teie Xboxi kontoga, ja käsitsi oma WiFi-võrku sisse logima, kui te Etherneti ei kasuta, seega hoidke oma paroolid käepärast.
Xbox Series X või S seadistamiseks ilma telefonita toimige järgmiselt.
-
Ühendage kaasasolev toitekaabel konsooliga ja seejärel ühendage see pistikupessa.
-
Ühendage kaasasolev HDMI-kaabel oma teleri porti.
vizio tv pole heli, vaid pilti
-
Ühendage HDMI-kaabli teine ots oma Xboxiga.
-
Kui kasutate juhtmega ühendust, ühendage Etherneti kaabel.
-
Vajutage nuppu toitenupp Xboxi esiküljel, et see sisse lülitada.
-
Vajutage nuppu Juhtnupp oma kontrolleril, et see sisse lülitada.
Kui teie kontroller ei loo ühendust, vajutage nuppu sünkroonimisnupud nii kontrolleril kui ka konsoolil nende ühendamiseks.
-
Vajutage nuppu Menüü nuppu (kolm horisontaalset joont) kontrolleril, et telefoni seadistamine vahele jätta.
-
Konsooli käsitsi seadistamiseks ilma telefonirakenduseta järgige ekraanil kuvatavaid juhiseid.
Näpunäiteid Xbox Series X või S edukaks seadistamiseks
Kui järgisite eelmisi juhiseid, on teie Xbox Series X või S tõenäoliselt seadistatud ja kasutamiseks valmis. Siiski võib esile kerkida palju probleeme ja asju, mida saate teha, et muuta häälestusprotsess sujuvamaks või parandada oma mängukogemust.
Kuidas Xbox Series X või S võrku saada, kui see ei logi sisseSeadistuse ja mängukogemuse parandamiseks Xbox Series X või S-ga järgige neid nõuandeid, kui need on kohaldatavad.
- Miks mu Xbox Series X või S ei käivitu?
Teie Xbox peab seadistamise ajal Interneti-ühenduse looma, seega tehke Wi-Fi-ühenduse tõrkeotsing. Võimalusel kasutage ühendamiseks Etherneti kaablit.
- Kuidas seadistada peakomplekti Xbox Series X või S jaoks?
Peakomplekti ühendamiseks Xbox Series X või S ga ühendage peakomplekt tugijaamaga, kui see on olemas. Kui see ei loo automaatselt ühendust, vajutage nuppu Sünkroonimine nuppu konsoolil. Mõned juhtmevabad Xboxi kõrvaklapid ja peakomplektid kasutavad juhtmevaba adapterit, mis ühendatakse konsooli USB-porti.
- Kuidas seadistada mängu jagamist oma Xbox Series X või S jaoks?
Saate jagada digitaalselt ostetud Xbox Series X või S mänge, vahetades konsooli, mis on määratud teie koduseks Xboxiks. Teie tellimusi, nagu Game Pass Ultimate, samuti jagatakse.
- Kuidas seadistada Xbox Series X või S kontrollerit?
Xbox Series X või S kontrolleri juhtmevaba ühendamiseks konsooliga vajutage ja hoidke all nuppu Xboxi nupp kontrolleril, kuni see vilgub. Seejärel vajutage ja vabastage Sünkroonimine nuppu konsoolil USB-pordi kõrval.
Huvitavad Artiklid
Toimetaja Valik

Pythoni looja Guido van Rossum on liitunud Microsoftiga
Pythoni programmeerimiskeele legendaarne looja Guido van Rossum on liitunud Microsofti arendusosakonnaga. Ta on tuntud ka oma töö eest Google'is ja Dropboxis ning paljude teiste märkimisväärsete ja mõjukate projektide poolest. 2018. aastal oli Python GitHubi populaarsuselt kolmas keel. Python on kuulunud kümne populaarseima programmeerimise hulka

Kuidas Animal Crossingis hai püüda
Haid on Animal Crossingis ühed tuntumad olendid. Mäng pakub rohkelt võimalusi nende tippkiskjate õngitsemiseks ja oma saagi näitamiseks. Hiljem saate neid oma saarel eksponeerida, kellade eest müüa või annetada
Kuidas muuta Google Pixel 2/2 XL taustapilti
Tänapäeval on mobiiltelefonid palju enamat kui lihtsalt vidinad, mida kasutame helistamiseks. Meie nutitelefonidest on saanud teatud mõttes meie endi väljendus. Kasutame ja toetume neile nii palju, et

Keelake oma telefoni rakenduses MMS-manuste saatmine ja vastuvõtmine
Kuidas keelata MMS-manuste saatmine ja vastuvõtmine oma telefoni rakenduses Windows 10. Rakendus toetab ühendatud Android-telefonide MMS-manuseid.

Parandage Windows 10 versiooni 1803 lukustatud diagnostika ja tagasiside sagedus
Pärast Windows 10 versioonile 1803 üleminekut võib teil tekkida probleem, et suvand Diagnostika ja tagasiside sagedus on lukustatud, seatud väärtusele „Automaatne” ja seda ei saa seadetes muuta. Õnneks saab selle õnnetu olukorra hõlpsasti lahendada.

Kuidas Siri hulluks teha
See juhend näitab, kuidas saate Siri hulluks ajada, hõlmates küsimusi, mida saate esitada ja mis toovad vihase või lõbusa vastuse.