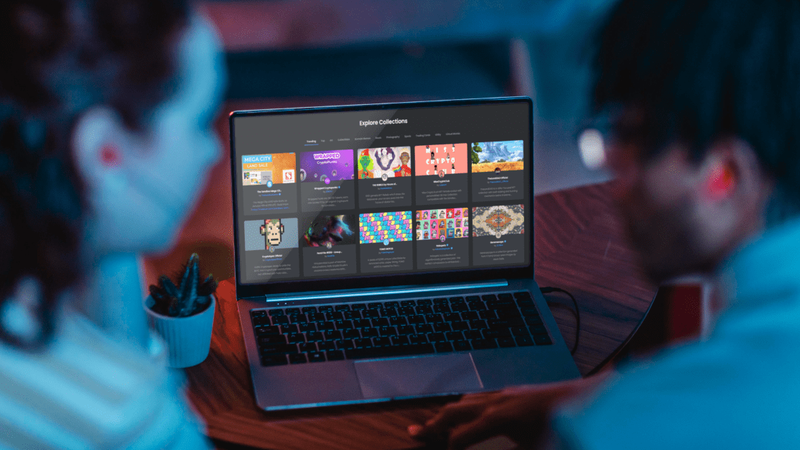Inimesed kasutavad topeltmonitore mitmel põhjusel. Mõned on disainiprofessionaalid või heliinsenerid, mõned on kirglikud mängurid, mõned vajavad erinevaid võimalusi oma loovuse suurendamiseks ja mõned arvavad lihtsalt, et see tundub lahe, nii et nad peavad laskma nad selliseks seadistada.

Arvuti ühendamine topeltmonitoridega ei olnud kunagi suur probleem, kuid Maci kasutajate jaoks ei olnud see alati nii. Veel mõni aasta tagasi oli teise Mac-i külge ühendamine suur tüütus. Õnneks saab seda nüüd teha palju lihtsamalt, järgides vaid mõnda lihtsat sammu.
Trikk on leida õige adapter. Kui olete selle katnud, on see imelihtne ja teete korraga mitme monitori ees mitme ülesande täitmist.
Apple Monitori ühendamine
Üldise kokkusobimatuse tõttu mitte-Apple'i seadmetega on Maci külge teise Apple'i kuvari ühendamine palju lihtsam kui mitte-Apple'i monitori ühendamine. See on peamiselt tingitud asjaolust, et mitte-Apple'i seadmed kasutavad erinevaid pistikuid.
muuta vaikimisi Google'i kontot
Kõigepealt peate oma MacBooki sülearvutis leidma Thunderbolti pordi või Mini DisplayPorti. Sõltuvalt teie arvuti versioonist ja vanusest peaksite saama leida mitu Thunderbolti porti, kuid mõnedes hilisemates mudelites on Mini DisplayPorti asemel nüüd USB-port.
Mõnel juhul võib tekkida vastuolu Thunderbolti pordide erinevate versioonidega. Tavaliselt peate ostma adapteri, mis lülitab Thunderbolt 3 üle Thunderbolt 2-le. Pidage meeles, et Apple'i ametlikud tooted, nagu näiteks alloleval pildil, ei toeta Mini DisplayPorti.

Kui olete pordid leidnud, võtke lihtsalt kaabel oma teisest kuvarist ja ühendage see vastavasse pessa. Kui olete selle ühendanud, lülitage mõlemad seadmed sisse ja sülearvuti peaks selle ära tundma
teine monitor automaatselt.
Kui need meetodid teie sülearvutis ei tööta, peate taastama oma teise Apple'i monitori ühendamise nagu kõik teised mitte-Apple'i monitorid. Loe edasi, et teada saada, kuidas.
Mitte-Apple'i monitori ühendamine
Kõige lihtsam viis mitte-Apple'i monitori ühendamine Maciga on HDMI-kaabli abil, sest enamik Maci sülearvuteid ja mitte-Apple'i kuvareid on varustatud selliste pordidega. Kui teie Mac on üks uusimaid mudeleid, ei pruugi sellel olla HDMI-porti ja sel juhul peate proovima kasutada mitut muud ühendust.
Lihtsaim viis mitte-Apple'i monitori ühendamiseks Maci sülearvutiga, millel puudub HDMI-port, on adapteri kasutamine, teisendades HDMI Mini DisplayPortiks või Thunderboltiks, olenevalt teie masina olemasolust.
Võib-olla on monitor, mille soovite oma Maciga ühendada, vanem. Sel juhul pole sellel HDMI-sisendit, seega peate tegelema DVI- või VGA-adapteritega. Tavaliselt on vaja ainult Mini DisplayPort-DVI-adapterit.
Kaablid ja adapterid võivad tõepoolest muutuda õudusunenäoks, kuid peate tõesti meeles pidama, et saadaval on veel mitmeid võimalusi, mis põhinevad USB-C-pordidel, millega oleme oma Mac-seadmetes harjunud.
kuidas öelda, mis oinas mul on
Lihtsa USB-C Digital AV Multiport -adapteri ostmine võib olla lihtsalt õige lahendus kõigile teie probleemidele, kuna see saab hakkama ühendustega HDMI, USB-A ja USB-C seadmetega. On ka sarnaseid seadmeid, mis tegelevad HDMI asemel VGA-ga.
Rig seadistamine
Kui võitlus kaablite ja adapteritega on edukalt lahendatud, võite tegeleda oma Mac-sülearvuti topeltmonitoride seadistamisega.
Vaikimisi määratakse teie teine monitor töölaua konfiguratsiooni paremal küljel töötavaks ja see seadistatakse nii, et see on põhimõtteliselt lihtsalt üks teine töölauda kuvav monitor. Selle muutmiseks peate minema seadistustesse ja valikutesse.
Kõigepealt peate minema oma süsteemieelistustesse, mida tähistab hall ikoon koos hammasratastega.
Kui olete sinna jõudnud, klõpsake lihtsalt teise rea esimesel ikoonil pealkirjaga Displeid, mis on stiliseeritud monitori kujul.
kuidas tekstisõnumeid arvutisse salvestada
Kui olete seal kohal, klõpsake lihtsalt nupul, mis ütleb akende kogumine. Sellel nupul klõpsates kuvatakse teie põhiekraanil ikoonid mõlema kuvari jaoks, mis on nüüd teie süsteemiga ühendatud, sülearvuti ekraanil ja väliselt ühendatud.
Järgmine samm on minna menüüsse Kuva eelistused ja valida paigutus. Nii toimides saate ikoone vabalt ringi liikuda, et saaksite konfiguratsiooni osas kindlaks teha, kuhu monitori soovite. Kui te ei soovi, et teie sekundaarne monitor oleks paremal küljel, saate seda muuta.

Peamenüüriba lohistamine kahe monitori ikooni vahel annab teile täiendava võimaluse valida üks neist kahest peamonitoriks. Peamine monitor on alati see, kus avatakse kõik uued aknad.
Viimasena, kuid mitte vähem tähtsana, võite ka nuputada peeglite kuvamise valikut. Kas soovite, et teie täiendav monitor oleks algse ekraani laiendus või peegeldaks seda? Kui märkite peegeldamise valiku, on sellel sama ekraan nagu algsel ekraanil.
Järeldus
Nüüd, kui teate, kuidas oma väärtusliku Maciga veel ühte monitori ühendada ja oma tootlikkust parandada, peate õige adapteri otsimisel lihtsalt ettevaatlik olema.
Esialgu võib see põhjustada väikest pettumust, sest kaablid ja adapterid võivad mõnikord olla vastukaja, kuid visaduse ja kannatlikkusega saate kahe monitori tohutut kinnisvara nautida kohe.