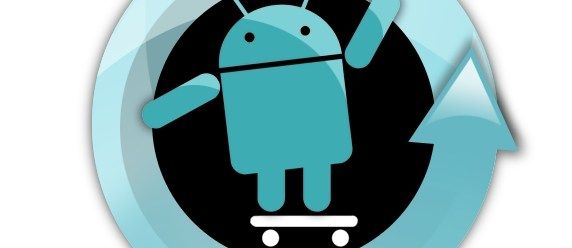Seadme lingid
kuidas soovi korral otsinguajalugu kustutada
Kas teil on probleeme Dropboxi failide jagamisega? Ükskõik, kas soovite jagada fotosid oma pere ja sõpradega või töötada mõne projekti kallal kolleegidega, on failide jagamine muutunud hädavajalikuks. Kuigi see võib alguses tunduda keeruline, näitame teile, et see pole nii keeruline, kui esmapilgul võib tunduda.

See artikkel õpetab teile kõike, mida peate teadma failide jagamise kohta Dropboxis erinevatel platvormidel.
Kuidas arvutist Dropboxi faile jagada
Dropboxi failide jagamine arvutist on lihtne ja saate seda teha veebisaidi või töölauarakenduse kaudu.
Kuidas veebisaidi kaudu arvutist Dropboxi faile jagada
Üks Dropboxi failide arvutist jagamise viise on veebisaidi kasutamine. Seda saate teha, järgides alltoodud samme.
- Minema dropbox.com ja logi sisse.

- Puudutage ekraani vasakus servas valikut Kõik failid.

- Otsige üles fail, mida soovite jagada, ja puudutage jagamise ikooni.

- Valige, kas soovite, et teised saaksid teie jagatud faile muuta või ainult vaadata.

- Lisage e-posti aadress või tippige inimese nimi.

- Samuti saate luua lingi, et seda inimestega jagada, puudutades nuppu Kopeeri link.

- Vajutage Jaga faili.

Kuidas jagada arvutist Dropboxi faile töölauarakenduse abil
Kui teie arvutis on Dropboxi töölauarakendus, saate seda kasutada failide jagamiseks ilma brauserit avamata.
- Avage töölauarakendus.

- Otsige üles fail, mida soovite jagada, ja paremklõpsake seda.

- Puudutage valikut Jaga. Veenduge, et selle ees oleks Dropboxi ikoon.

- Valige, kas soovite, et teised saaksid teie jagatud faile muuta või ainult vaadata.
- Juhtige failijagamist, lisades e-posti aadressi või sisestades inimese nime.

- Soovi korral saate luua jagamislingi, puudutades nuppu Kopeeri link.

- Protsessi lõpetamiseks klõpsake nuppu Saada kutse.

Dropboxi failide jagamine, kui olete iPhone'i kasutaja, on tänu Dropboxi mobiilirakendusele lihtne. Kui soovite rakendust failide jagamiseks kasutada, järgige alltoodud samme.
- Avage oma iPhone'is rakendus Dropbox.

- Otsige üles fail, mida soovite jagada, ja puudutage selle kõrval olevat kolme horisontaalset punkti.

- Puudutage valikut Jaga.

- Tippige e-posti aadress või nende inimeste nimi, kellega soovite faili jagada.

- Soovi korral saate luua ka failile lingi ja jagada seda erinevate võrkude kaudu.

- Puudutage valikut Jaga faili, kui olete valmis selle välja saatma.

Androidi kasutajad saavad installida Dropboxi mobiilirakenduse ja nautida failide jagamist vaid mõne puudutusega. Failide jagamiseks Androidi rakenduse kaudu toimige järgmiselt.
- Avage rakendus Dropbox.

- Otsige üles fail, mida soovite jagada.

- Puudutage selle kõrval olevat kolme vertikaalset punkti.

- Puudutage valikut Jaga.

- Sisestage e-posti aadress või inimese nimi.

- Samuti saate kopeerida lingi ja saata selle enda valitud inimestele, puudutades nuppu Kopeeri link.

- Puudutage valikut Jaga faili.

Kuidas jagada Dropboxis mitut faili korraga
Kahjuks pole mitme faili jagamine Dropboxi veebisaidi kaudu võimalik. Kui olete failid valinud, saate neid alla laadida, kopeerida, teisaldada või kustutada, kuid te ei saa neid jagada.
Teine võimalus on luua kaust failidega, mida soovite jagada, ja seejärel seda kausta jagada.
kuidas muuta ruudujooni Google'i lehtedel tumedamaks
Kui kasutate Dropboxi töölauarakendust, saate valida mitu faili ja saata need, kasutades valikut Edastus.
- Avage rakendus Dropbox.

- Valige failid, mida soovite kellelegi saata.

- Valige Saada kutse.

- Kohandage ülekande nime ja vajutage Loo ülekanne.
- Kopeerige edastuse link ja saatke see inimestele, kellele soovite failidele juurde pääseda.

Kui teil on Dropboxi mobiilirakendus, ei saa te mitut faili korraga jagada. Selleks peate looma eraldi kausta, teisaldama failid, mida soovite kausta jagada, ja seejärel seda jagama.
Kui te pole kindel, kuidas tervet kausta jagada, vaadake järgmist jaotist.
Kuidas jagada tervet Dropboxi kausta
Terve Dropboxi kausta jagamine võimaldab säästa aega ja annab oma perele, sõpradele või kolleegidele juurdepääsu korraga mitmele failile.
Kuidas jagada kogu Dropboxi kausta veebisaidi kaudu
Dropboxi kaustade jagamine veebisaidi kaudu on suhteliselt lihtne protsess. Saate seda teha, järgides alltoodud samme.
- Minema dropbox.com ja logi sisse.

- Otsige üles kaust, mida soovite jagada, ja hõljutage kursorit selle kohal.

- Valige Jaga.

- Valige, kas teised inimesed saavad kaustas olevaid faile redigeerida või vaadata.

- Lisage nende inimeste e-posti aadressid või nimed, kellele soovite kausta juurde pääseda.

- Samuti saate valida Kopeeri link ja kausta lingi teistele edasi saata.

- Protsessi lõpetamiseks vajutage nuppu Jaga kausta.

Kui teil on installitud Dropboxi töölauarakendus, saate kaustu jagada järgmiste sammudega.
- Avage rakendus Dropbox.

- Otsige üles kaust, mida soovite jagada, ja paremklõpsake sellel.

- Vajutage Jaga. Veenduge, et selle ees oleks Dropboxi ikoon.

- Valige, kas soovite, et teised muudaksid või ainult vaataksid faile.

- Lisage neile juurdepääsu andmiseks e-posti aadresse või teiste nimesid.

- Või võite valida suvandi Kopeeri link.

- Valige Saada kutse.

Kuidas jagada tervet Dropboxi kausta iPhone'i või Androidi rakendusest
Tervete Dropboxi kaustade jagamine on võimalik ka mobiilirakenduse abil. Toimingud on identsed nii iPhone'i kui ka Androidi kasutajatele.
kas instagramm teavitab teid, kui logite sisse teisest seadmest
- Avage Dropboxi mobiilirakendus.

- Otsige üles kaust, mida soovite jagada, ja avage see.

- Puudutage kausta nime all valikut Jaga.

- Lisage nende inimeste e-posti aadressid või nimed, keda soovite lisada.

- Või võite puudutada Loo link.

- Puudutage valikut Jaga.

Täiendavad KKK-d
Kas saate Dropboxi kausta kellegagi jagada?
Kui keegi soovib ühineda jagatud kaustaga, peab tal olema Dropboxi konto. Kuna kausta liikmete lisamine sünkroonib kõik failid, pole sellega liitumine võimalik ilma kontota.
Kui kutsute kellegi jagatud kausta, ei saa ta seda avada enne, kui on konto loonud või olemasolevasse sisse loginud.
Kui soovite jagada kausta kellegagi, kellel pole kontot, võite saata talle kausta lingi. Lingid toimivad teisiti kui jagatud juurdepääs kaustale ja kontota kasutajad saavad faile vaadata. Kuid pidage meeles, et inimene ei saa jagatud lingiga ja kontota faile redigeerida.
Jaga lõbu Dropboxiga
Failide jagamise õppimine on üks olulisi oskusi, mida vajate Dropboxi täielikuks kasutamiseks. Kui soovite faile kiiresti teistega jagada ja redigeerida, on Dropbox õige tee. Kuna see on saadaval mobiilirakendusena, on Dropbox ideaalne viis failide salvestamiseks ja neile kõikjal juurde pääsemiseks.
Lisaks failide jagamisele saate jagada ka terveid kaustu, isegi inimestega, kellel pole kontot.
Kas kasutate sageli Dropboxi jagamisfunktsiooni? Milline jagamisviis on teie arvates kõige mugavam? Rääkige meile allpool olevas kommentaaride jaotises.