Veebikoosoleku ajal Webexis saate jagada oma ekraani, tahvlit, lihtteksti, pilte, dokumente, rakendusi ja mis kõige tähtsam, videoid. Webexi koosolekute ja sündmuste ajal videosisu jagamine võib olla väga kasulik. Veelgi enam, te ei pea muretsema video eraldusvõime pärast, kuna Webex võimaldab teil jagada videofaile suure kaadrisagedusega.

Selles juhendis käsitleme Webexis videofailide jagamise protsessi erinevates operatsioonisüsteemides. Samuti vastame mõnele küsimusele, mis teil võib tekkida seoses Webexi jagamisfunktsiooniga.
Kuidas jagada videot Webexis Windows 10 arvutis?
Seda videokonverentsiplatvormi saate kasutada kahel viisil. Saate oma seadmesse installida Webexi või kasutada veebirakendust. Kuigi mõlemad versioonid pakuvad sarnaseid funktsioone, on töölauarakenduse kasutamine väga soovitatav, kuna sellega ei kaasne mingeid piiranguid. Teie videod peavad olema ka selgemad ja töölauarakenduses parem eraldusvõime.
Olenemata sellest, millist Webexi versiooni te kasutate, saab videot jagada mõne lihtsa sammuga. Sellest hoolimata käsitleb see juhend videosisu jagamise protsessi nii töölauarakenduses kui ka veebirakenduses.
Videofaili jagamiseks Webexis, kasutades Windows 10 töölauarakendust, peate tegema järgmist.
- Avage Webexi töölauarakendus.

- Minge vasakpoolsel kodu külgribal vahekaardile Isiklik ruum.

- Klõpsake nuppu Alusta koosolekut või Liitu juba käimasoleva koosolekuga. Kui soovite koosolekuga liituda, vajate selle koosoleku kutselinki.

Märge : kui soovite alustada uut koosolekut, saate valida töölauarakenduse ja veebirakenduse kasutamise vahel. Seekord valige esimene variant.
- Alumise tööriistariba kuvamiseks liigutage kursorit üle ekraani.
- Klõpsake nuppu Jaga sisu, mis avab uue vahekaardi.

- Minge väljale Optimeeri automaatselt ja klõpsake seda.

- Valige rippmenüüst suvand Optimeeri liikumise ja video jaoks.

- Märkige ruut Jaga oma arvuti heli, et veenduda, et teie video esitatakse koos heliga.

- Otsige üles ekraan, kus teie video asub, ja minge jaotisse Jaga.

- Esitage oma videofaili.
Lihtne, eks? Nüüd vaatame, kuidas teeksite seda Webexi veebirakenduses:
kuidas teha jagatud ekraani fortnite ps4-l
- Käivitage Webex teie brauseris.

- Koosolekuga liitumiseks sisestage kutselink.

- Leidke alumisel tööriistaribal suvand Jaga ja klõpsake seda.

- Klõpsake rippmenüüs suvandit Optimeeri liikumise ja video jaoks.

- Liikuge uuel hüpikakna vahekaardil jaotisesse Ekraan.

- Klõpsake nuppu Jaga oma arvuti heli.

- Valige kogu ekraani ja Chrome'i vahekaardi vahel.

- Vajutage Esita.

Olenemata sellest, millist seadet te Webexi koosolekutel kasutate, on veebirakendus kõigis operatsioonisüsteemides identne. Pidage lihtsalt meeles, et jagamisfunktsioon on praegu võimalik ainult Google Chrome'is.
Kuidas Macis Webexis videot jagada?
Videosisu jagamine Webexis Macis on samuti suhteliselt lihtne, selleks on vaja teha veel paar sammu. Järgige allolevaid juhiseid, et teada saada, kuidas:
- Käivitage oma Macis töölauarakendus.

- Avage isiklik ruum.

- Klõpsake nuppu Alusta uut koosolekut või Liitu koosolekuga. Kui soovite käimasoleva koosolekuga liituda, sisestage kutse link.

- Minge jaotisse Jaga.

- Valige helidraiverite installimise hüpikaknas Install.

Märge : see samm on vajalik ainult siis, kui jagate Webexis videot esimest korda. Järgmine kord, kui jagate video- või helifaili, jäetakse see osa vahele.
- Järgige juhiseid, kuni installiprotsess on lõppenud.
- Liikuge veel kord ülemisel bänneril valikule Jaga.
- Klõpsake nuppu Jaga sisu.

- Valige Optimeeri liikumise ja video jaoks.

- Klõpsake valikul Jaga oma arvuti heli.

- Valige vahekaart, mis sisaldab teie videofaili, ja minge jaotisse Jaga.

- Esitage oma videot.
See on kõik. Video või muu sisu jagamise lõpetamiseks klõpsake akna ülaosas suvandil Peata jagamine.
Nagu varem mainitud, näeb veebirakendus Maci ja Windows OS-i puhul sama välja. Kui soovite teada, kuidas veebirakenduses Webexis videot jagada, minge lihtsalt tagasi eelmisesse jaotisesse.
Kuidas Chromebookis Webexis videot jagada?
Webexis Chromebookis video jagamine pole keerulisem. Töölauarakenduse abil saate seda mõne kiire sammuga teha järgmiselt.
- Käivitage oma Chromebookis Webexi töölauarakendus.
- Klõpsake nuppu Alusta uut koosolekut või Liitu koosolekuga.

- Klõpsake alumisel tööriistaribal ikooni Jaga.

- Valige rippmenüüst Optimeeri liikumise ja video jaoks.

- Jagage oma heli, et teie kolleegid saaksid videot kuulda.

- Otsige üles ekraan, mis sisaldab videot, mida soovite esitada.
- Klõpsake nuppu Jaga ja esitage video.

Kui teie video on lõppenud, saate lihtsalt lõpetada ekraani jagamise ja jätkata veebikoosolekut.
Üks hea asi Webexis videote jagamisel on see, et saate säilitada selle algse kõrge kvaliteedi ning see näeb sama välja ja kõlab ka teie kolleegide seadmetes. Webex esitab kõiki teie videoid kiirusega 30 kaadrit sekundis.
Kuidas jagada videot Webexis Linuxis?
Videosisu jagamiseks Webexis Linuxis töölauarakenduse abil järgige alltoodud samme.
- Käivitage oma seadmes töölauarakendus.
- Avage akna vasakpoolsel külgribal isiklik tuba.
- Klõpsake nuppu Alusta uut koosolekut või Liitu koosolekuga. Kui soovite liituda juba käimasoleva koosolekuga, peate kasutama kutselinki.
- Liigutage kursorit üle ekraani, kuni kuvatakse alumine tööriistariba.
- Klõpsake ikooni Jaga, mis avab uue vahekaardi.
- Minge väljale Optimeeri automaatselt ja klõpsake seda.
- Valige suvand Optimeeri liikumise ja video jaoks.
- Ärge unustage märkida kasti Jaga oma arvuti heli.
- Valige ekraan, kus teie videofail asub.
- Klõpsake Jaga.
- Esitage oma videot.
Enne videokonverentsi alustamist on hea mõte teada, kus kõik on. Kui olete ekraani jaganud, näevad teie kolleegid kõike sellel olevat. Sellepärast on parem kõik eelnevalt ette valmistada. Hoidke alles ainult need vahelehed, mida koosolekuks vajate. Sulgege või eemaldage kõik muu, mis võib häirida.
Lisaks, kui soovite ühe Webexi koosoleku ajal mitut videot jagada, proovige korraldada need nii, et need oleksid juurdepääsetavad. Kui teil on vaja erinevate failide esitamiseks lülituda erinevate vahekaartide ja ekraanide vahel, minge tagasi Webexi vahekaardile Jaga sisu.
Täiendavad KKK-d
Millist tüüpi sisu saate Webexis jagada?
Kuigi videote jagamine on suurepärane funktsioon, pole see ainus sisutüüp, mida saate Webexis jagada. Üksikud failid või dokumendid, rakenduste komplektid, veebibrauserid, tootlikkuse tööriistad, Microsoft Office'i dokumendid, PowerPointi esitlused, Webexi tahvel, PDF-failid ja pildid on vaid mõned failitüübid, mida saate Webexis jagada.
Webex annab teile ka võimaluse jagada oma täisekraani, nii et teie kolleegid näeksid kogu selle sisu ja saate ka konkreetset rakendust jagada.
Kas ma saan Webexi mobiilirakenduses sisu jagada?
Saate kasutada Webexi mobiilirakendust ekraani jagamiseks ka veebikohtumiste ajal. Veelgi enam, saate oma ekraani jagada mis tahes mobiilseadmest – Androidist, iPhone'ist ja iPadist.
Kõik, mida pead tegema, on Webexi koosoleku ajal puudutada kolme punkti ekraani allosas. Järgmine samm on puudutada Jaga sisu ja seejärel Jaga ekraani. Tüübid sisu saab jagada aasta Webex mobiilirakenduse hulka pilte (.jpg'https: //static.cloudflareinsights.com/beacon.min.js/v652eace1692a40cfa3763df669d7439c1639079717194 'terviklikkuse = 'sha512-Gi7xpJR8tSkrpF7aordPZQlW2DLtzUlZcumS8dMQjwDHEnw9I7ZLyiOj / 6tZStRBGtGgN6ceN6cMH8z7etPGlw ==' data-cf -beacon='{'rayId':'6dbd2c9f0caf24b4','token':'ac0ebc0114784b23b3065b729fb81895','version':'2021.12.0','si':100'>'onymous'






























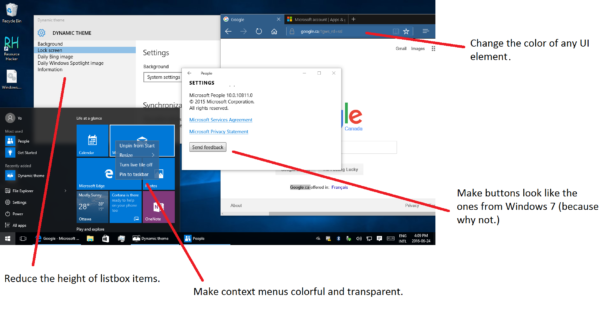
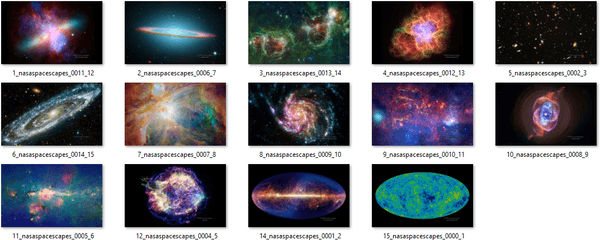






![Instagrami lugusid ei laadita ja ring pöörleb - mida teha [september 2020]](https://www.macspots.com/img/instagram/69/instagram-stories-aren-t-loading.jpg)