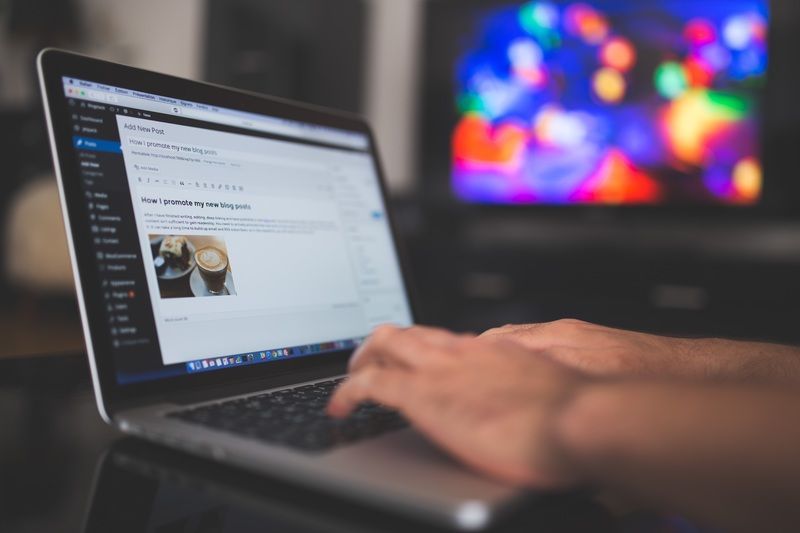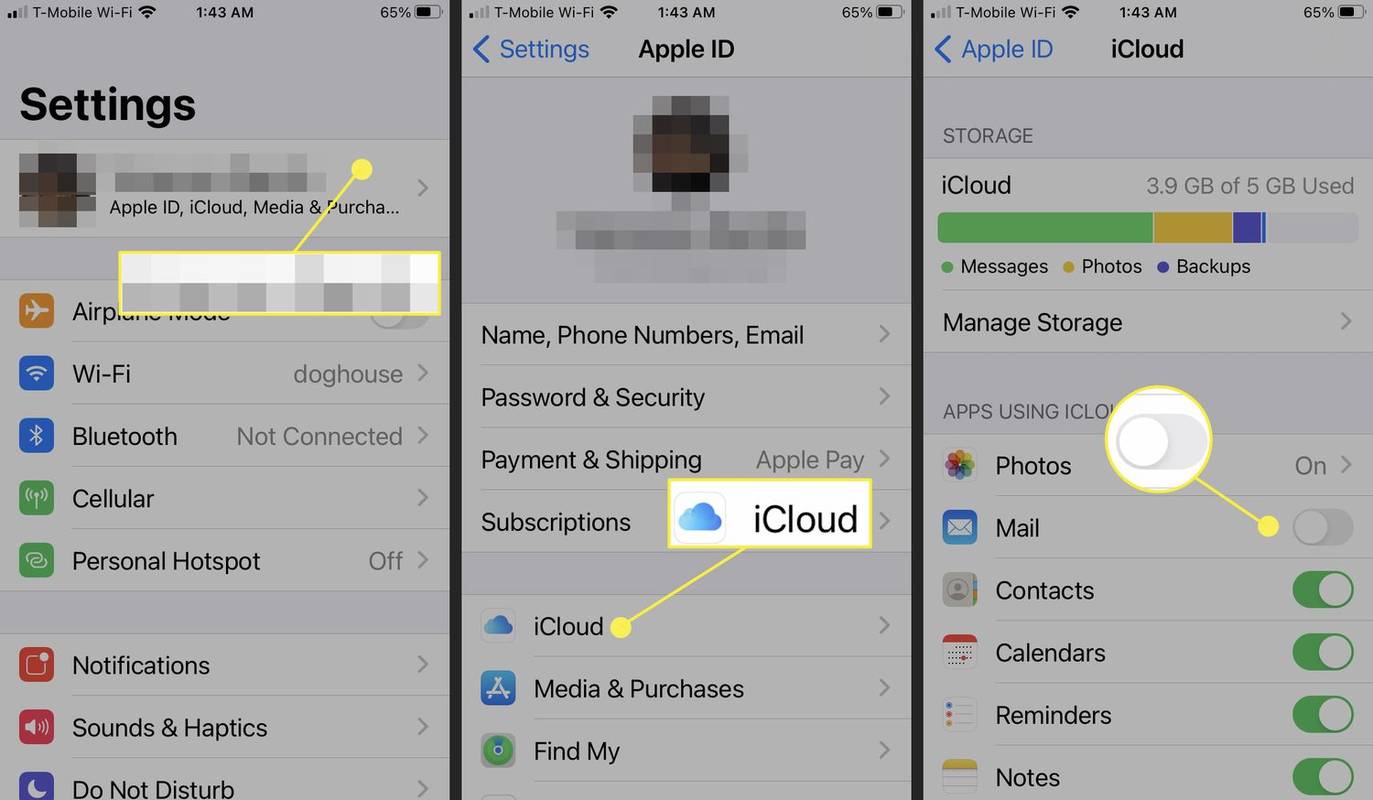Kas teil on aeglane sülearvuti? Enne kui lähete välja ja hankite uue läikiva, saate oma praeguse mudeli kiiruse suurendamiseks teha mitmeid asju.Käivitamisprogrammidega nokitsemine, kõvaketta draivi fragmenteerimine ja kolmanda osapoole puhastusvahendi kasutamine on vaid mõned võimalused arvuti kiiruse suurendamiseks ja vanade sülearvutite uue elu või uuemate mudelite kiirema kiiruse andmiseks. Sõltumata sellest on veelgi rohkem kasu, kui olete valmis oma käsi määrima.

Siin on üheksa taskukohast ja suhteliselt lihtsat viisi, kuidas oma vanast sülearvutist iga unts jõudlust välja pigistada.
PC Booster # 1: Uuendage oma RAM-i

Kui soovite natuke rohkem multitegumtöötlust, kuid ei soovi SSD jaoks raha välja käia, on odavam võimalus hakata vaatama RAM-i täiendusi.
Kui töötate süsteemis, kus on vähem kui 2 GB RAM-i, ei maksa täiendava paari gigabaiti sülearvutisse kleepimine teile liiga palju ja see võib kõike muuta. Microsoft väitis algselt, et 2 GB töötab Windows 10 puhul, kuid ajad on muutunud ja sama on muutnud ka mis tahes arvutis töötavate protsesside arv. Kombineerige RAM-i täiendus SSD-ga ja on ohutu öelda, et teie vana arvuti või sülearvuti ei tunne end enam nii vanana.
PC Booster # 2: lülitumine tahkis-draivile (SSD)
Üks parimaid viise mis tahes sülearvuti või arvuti noorendamiseks on tahkis-draivi installimine. SSD-kettad töötavad kõigega, alates vanadest Lenovo ThinkPadi sülearvutitest kuni tolmuste vanade Delli arvutiteni ja tulemused on alati väärt. Buutimisajad on kiiremad, lugemis- ja kirjutamistoimingud kiirenevad dramaatiliselt ning isegi kõige kokkuhoidlikumad protsessorid tunnevad end elus, kui nende kõrval töötab SSD.

Kuna SSD-ketastel ei ole liikuvaid osi, on lugemis- / kirjutamiskiirus palju parem kui vanematel optilistel (ketrusketta) kõvakettal (HDD-del). Selle ostmine ei kahjusta pankrotti, kuid peate võib-olla pisut kompromissile jõudma. salvestusruumi, kuna SSD-d maksavad ikkagi GB kohta rohkem kui mehaanilised kõvakettad.
Enne kui muretsete oma uue draivi jaoks vanade Windowsi ketaste leidmise pärast, on praeguse HDD kloonimine uuele SSD-le piisavalt lihtne. Laadige alla kolmanda osapoole OS-i kloonimistööriist ja kopeerige oma vanem draiv sektorite kaupa. Lihtsalt veenduge, et kloonimisrakendus teisendab alglaadimissektori SSD-ks, vastasel juhul ei käivitu OS. Programmid meeldivad ‘EaseUS All Backup’ loo korralik SSD alglaadimissektor, nii et sa ei pea hiljem bootide remondiga tegelema.
PC Booster # 3: installige kolmanda osapoole arvutipuhasti
Mõnikord jääb isegi kõige kiirem riistvara kinni. Kui teie Windowsi install sisaldab kümneid või sadu programme ja rakendusi, mida te kunagi ei kasuta, pole mõtet kallist SSD-d või isegi RAM-i täiendusi hankida.
Enne kui jõuate krediitkaardini, peaks kõigepealt veenduma, et sülearvuti pole ummistunud tarbetute andmetega. Aja jooksul kogunevad erinevad koodijupid nagu digitaalsed ämblikuvõrgud, mis aeglustavad teie masinat ja panevad selle rohkem tööle. Teie arvuti on täis ka isikuandmeid, mida kasutatakse jälgimiseks ja turustamiseks, rääkimata kavalatest eesmärkidest nagu identiteedivargus.
Soovitus nr 1: Wise Care 365 arvuti puhastamise ja kiirendamise tööriist
Õnneks on isikliku teabe ning soovimatute / mittevajalike failide ja laienduste otsimiseks ja eemaldamiseks saadaval mitu utiliiti. Üks populaarne programm on Tark hooldus 365 .
Tarkvara on TASUTA, kuid on olemas tasuline Pro versioon, mis avab lisafunktsioone.
See programm on kiire, kuid usaldusväärne. Rakendus sisaldab mitut optimeerimisprotsessi, nagu näiteks Registry Cleaner, Common Cleaner, Advanced Cleaner, System Tuneup, Privacy Protector (cleaner) ja palju muud.
Wise Care 365 on kiireim, mida oleme näinud ja mis annab väga tõhusaid ja ohutuid tulemusi. Kui navigeerite saidile Meist> Auhinnad veebilehel näete rida rea auhindu sellistest allikatest nagu Softpedia, PC World, PC Magazine, ZDNet ja palju muud. Ei, see pole müügitempo, kuigi olen tarkvara kasutanud juba üle viie aasta ilma probleemideta. Sõltumata sellest varundage oma süsteem ja olulised failid enne täpsemate muudatuste, näiteks Teenused optimeerimisvõimalused leiate jaotisest Süsteemi häälestamine> Startup Manager .
CCleaneri arvuti kiirendustööriist ja optimeerija
Teine suurepärane kolmanda osapoole arvuti optimeerija on CCleaner , mis pakub palju kasulikke optimeerimisfunktsioone ja privaatsustööriistu. Kuid selle kasutamine võib olla riskantne, kuna see võib vale käigu korral teie operatsioonisüsteemi rikkuda.
Programm on TASUTA, loendades peaaegu kõiki funktsioone. Võite valida ka tasulise Professional versiooni, mis pakub plaanipäraseid puhastusprotsesse, tarkvarauuendusi ja muud.
CCleaner otsib teie kõvakettalt kõiki ebameeldivaid faile, mis kahjustavad teie kettaruumi, sealhulgas ajutisi faile, Interneti-küpsiseid ja kasutamata või ekslikke registrifaile. Funktsioonide hulka kuuluvad failide puhastusvahend, registripuhasti, desinstallimistööriist, ketasanalüsaator, draivipuhasti ja palju muud.
kuidas disney plussile subtiitreid lisada
Olge süsteemis tehtavate muudatustega ettevaatlik. Varundage oma arvuti enne puhastamise / optimeerimise täpsemate ülesannete täitmist, kuna mõned muudatused võivad põhjustada Windowsi probleeme.
Lisakasu on Register vahekaart, mis võimaldab teil skaneerida ja lahendada koondamisi või muid probleeme arvuti registriarhiivis. Aastal Tööriistad vahekaardil saate tarkvara desinstallida, käivitamisprogrammid keelata, suuremahulisi faile leida ja isegi duplikaate leida.
PC Booster # 4: käivitage Windows ReadyBoost
Kui kasutate Windows Vistat või uuemat versiooni, saate sülearvutit kiirendada sisseehitatud funktsiooniga, mida nimetatakse ReadyBoost, mis kasutab arvutile natuke lisamälu, kasutades välist välkmäluseadet. Seda teenust ei saa tavaliselt kasutada, kuna enamikul uutest arvutitest on riistvara ja jõudluse eelised, mis ületavad tarkvara kasulikkust.
ReadyBoost on siiski viimane võimalus. RAM-i täiendamine või SSD kasutamine muudab suuremat muutust.
Sisuliselt ReadyBoost üritab toimida teie süsteemi RAM-i turbolaadurina. Funktsioon kasutab USB-mäluseadme mälu osa vahemällu salvestamiseks, kõvaketta juhusliku lugemise kiiruse suurendamiseks ja regulaarselt kasutatavate rakenduste kiiremaks avamiseks. Microsoft soovitab kasutada nii palju USB-ruumi kui teil on RAM-i.

Sõltumata sellest, kas selle meetodi tõhusus on endiselt vaieldav. Pidage meeles, et seda peetakse üldiselt kasulikuks ainult siis, kui teil on vähem kui 2 GB RAM-i ja kui teie peamine süsteemidraiv on pigem mehaaniline HDD kui SSD. Tahkis-draivid on palju kiiremad kui isegi kõige kiiremad USB 3.0-mälupulgad.
PC Booster # 5: killustage kõvaketas
Kas teil on vana mehaaniline HDD? Siis on see näpunäide teile. SSD-kettad ei murra defragmenteerimise tõttu, nii et kui teil on mõni neist, ei pea te selle sammuga vaeva nägema, kuigi Windows 10 teostab SSD-ketastel mõnda draivi optimeerimise elementi.
Pika kannatusega kõvaketaste üks levinumaid probleeme on killustatud andmed. Kõvakettal olev teave võib korduval kasutamisel hajuda, see tähendab, et sülearvuti peab õigete andmete leidmiseks, lugemiseks ja isegi salvestamiseks rohkem vaeva nägema.
Ketta defragmentimise abil saate kogu teabe kenasti ümber korraldada / tihendada, parandades märkimisväärselt oma sülearvuti üldist kiirust. Mõelge sellele vaid kui arhiivikabinetile, millel olid kõikjal dokumendid, kuid mis nüüd on sildistatud, jaotatud sektsioonidesse ja korraldatud kiireks otsimiseks.
Kui teil on või hankite Wise Care 365, sisaldab see defragmentimise tööriista koos võimalustega HDD-de analüüsimiseks (säästab kulumist, kui defragmentimist pole vaja), lisaks sisaldab see kiiret defragmentimist ja täielikku optimeerimist. Võite ka arvuti sulgeda, kui defragprotsessid on lõpule jõudnud.
Kui kasutate või omandate Piriform Ltd. CCleanerit, ei sisalda see defragmentimise tööriista, kuid ettevõte pakub Defraggler . See defragmentimise programm sisaldab ka TASUTA ja professionaalset võimalust. Tasuta versioon on kõik, mida tegelikult vajate.
Kui eelistate sisseehitatud suvandeid, sisaldab Windows neid Defragmentige ja optimeerige draive tööriist.
- Ava Menüü Start ja hakake kirjutamaDefragmentige ja optimeerige draive‘, Ilma jutumärkideta klõpsake selle avamiseks programmi.

- Nüüd klõpsake draivil, mida soovite defragmentida, ja valige Optimeeri .

PC Booster # 6: keelake käivitusprogrammid
Teine hea näpunäide on käivitamisprogrammide keelamine, mis on rakendused ja teenused, mis käivitatakse iga kord, kui sülearvuti sisse lülitate. Mõned programmid töötavad taustal seni, kuni neid vaja läheb. Sageli saab need keelata ja lihtsalt käivitada, kui soovite. See konkreetne optimeerimistehnika kiirendab arvuti jõudlust, vähendades RAM-i kasutamist ja samaaegselt toimivate toimingute arvu.

Windows 10 sisaldab kohalikku viisi käivitamisvalikute lubamiseks / keelamiseks Task Manager , siin on kiire demo.
- Kombineeritult tippige Ctrl + Alt + Esc avanema Task Manager , saate ka tippida Ctrl + Alt + Del ja klõpsake nuppu Task Manager pakutavate valikute loendist.
- Nüüd klõpsake nuppu Käivitamine et vaadata loendit programmidest, mis võivad käivituda arvuti alglaadimisel. Klõpsake lihtsalt programmil ja seejärel klõpsake nuppu Luba või Keela nupp akna alumises paremas nurgas, nupu nimi muutub vastavalt programmi olekule.

PC Booster # 7: kasutage alternatiivseid programme
Vanematel arvutitel on sageli probleeme kaasaegsete ressursside ja graafikamahuka tarkvaraga.
Näiteks Photoshop võib aeglustada vanemate sülearvutite roomamist. Selle konkreetse näite jaoks vähem intensiivne programm nagu GIMP - avatud lähtekoodiga alternatiiv Photoshopile - nõuab murdosa kettaruumist ja võimsusest, säilitades samas piisava keerukuse.
Samamoodi võiksite proovida kasutada väikest veebibrauserit, näiteks Opera Lite ja Firefox Lite, kui teil on väikese võimsusega masin.

Koostage nimekiri programmidest, mida kõige rohkem kasutate, ja seejärel uurige veidi. Võite leida, et on palju kiirem alternatiiv.
PC Booster # 8: Lülitage animatsioonid välja
Ehkki kõik animatsioonid ja väljamõeldud efektid muudavad Windowsi kindlasti atraktiivsemaks, söövad need ära ka töötlemisvõimsuse, eriti vanade võimsanäljas masinatega. Visuaalsed efektid on nagu drag racing; eemaldage kõik, välja arvatud hädavajalik, ja see toimib oluliselt kiiremini.

Kuidas animatsioone Windows 10-s välja lülitada
Windows 10-s on animatsioonide väljalülitamise kiireim viis otsingu kaudu sätte leidmine.
- Tüüp Reguleerige välimust Cortana otsingukasti ja seejärel klõpsake nuppu Reguleerige Windowsi välimust ja jõudlust .

- Aastal Toimivuse valikud avanevas aknas valige loendist konkreetsete visuaalefektide keelamine või saate lihtsalt valida Parima jõudluse saavutamiseks reguleerige et need kõik välja lülitada.

PC Booster # 9: üleminek Linuxile

Drastilisem võimalus sülearvuti kiirendamiseks on selle asemel Linuxi jaotuse installimine, näiteks Ubuntu, Kubuntu, Mint, Dolphin jne.
kuidas meisterdada saeveskit terraariumis
Kuigi mängude puhul pole see nii paindlik kui Windows 10, on see järk-järgult sellele märgile lähemal, kuid paljude utiliitide ja rakendustega on see väga paindlik. Linux on mitmekülgne, kohandatav ja kiire. Kasutage seda muusika, tekstitöötluse, veebis surfamise, rakenduste kujundamise, veebisaitide loomise, videote allalaadimise ja palju muu jaoks. See on tasuta, hõlpsasti paigaldatav ja kõigile sobivaid versioone on piisavalt, sealhulgas vähese ressursiga võimalused, mis panevad teie sülearvuti lendama - funktsioonide ja visuaalse atraktiivsuse hinnaga.